Ranger — это простой, эффективный текстовый файловый менеджер с плавной интеграцией в оболочку Unix/Linux с привязками клавиш VI. Он поставляется с минималистичным и приятным интерфейсом curses, который отображает иерархию каталогов, позволяя вам быстро переключаться между каталогами и просматривать файловую систему.
Важно отметить, что утилита использует rifle, средство запуска файлов, которое автоматически определяет, какую программу использовать для какого типа файлов.
Особенности рейнджера:
- Общие файловые операции, такие как копирование, удаление, создание, изменение атрибутов и т.д.
- Поддержка UTF-8.
- Многоколоночный дисплей.
- VIM-подобная консоль и горячие клавиши.
- Предварительный просмотр выбранного файла/каталога.
- Переименование нескольких файлов одновременно.
- Измените каталог вашей оболочки после выхода.
- Вкладки, закладки, поддержка мыши.
- Предварительный просмотр True Color Image с помощью веб-браузера w3m.
- Видео превью.
Как установить консольный файловый менеджер в Linux?
Утилита доступна для установки из репозиториев по умолчанию с помощью диспетчера пакетов вашей операционной системы, как показано на скриншоте:
В качестве альтернативы, вы также можете использовать команду PIP для установки ranger, как показано ниже:
После установки вы можете запустить утилиту из терминала, используя следующую команду:
После запуска вы можете использовать клавиши со стрелками или h j k l для навигации, Enter, чтобы открыть файл, или q, чтобы выйти.
Первый столбец показывает родительский каталог, второй — основной столбец, а третий столбец — предварительный просмотр текущего файла/каталога.
Как упоминалось ранее, он поддерживает мышь. Поэтому вы можете использовать мышь для выбора каталогов или файлов на консоли и нажать Enter, чтобы открыть их. Если вы выберете файл, утилита автоматически попытается выяснить, какую программу использовать для какого типа файла. Выберите нужную программу из предоставленного списка (вы сделаете это один раз).
Ranger может автоматически копировать стандартные пользовательские файлы конфигурации, историю, закладки и теги в ~/.config/ranger и сохранять системные файлы конфигурации в /etc/ranger/config/.
Для получения дополнительной информации обратитесь к странице руководства рейнджера:
Репозиторий RangerGithug: https://github.com/ranger/ranger.
Ranger — это небольшой и эффективный консольный файловый менеджер с привязками клавиш VI. Попробуйте и поделитесь своими мыслями через форму обратной связи ниже.
Спасибо за уделенное время на прочтение статьи!
Если возникли вопросы, задавайте их в комментариях.
Подписывайтесь на обновления нашего блога и оставайтесь в курсе новостей мира инфокоммуникаций!
Чтобы знать больше и выделяться знаниями среди толпы IT-шников, записывайтесь на курсы Cisco, курсы по кибербезопасности, полный курс по кибербезопасности, курсы DevNet (программируемые сети) от Академии Cisco, курсы Linux от Linux Professional Institute на платформе SEDICOMM University (Университет СЭДИКОММ).
Курсы Cisco, Linux, кибербезопасность, DevOps / DevNet, Python с трудоустройством!
- Поможем стать экспертом по сетевой инженерии, кибербезопасности, программируемым сетям и системам и получить международные сертификаты Cisco, Linux LPI, Python Institute.
- Предлагаем проверенную программу с лучшими учебниками от экспертов из Cisco Networking Academy, Linux Professional Institute и Python Institute, помощь сертифицированных инструкторов и личного куратора.
- Поможем с трудоустройством и стартом карьеры в сфере IT — 100% наших выпускников трудоустраиваются.
- Проведем вечерние онлайн-лекции на нашей платформе.
- Согласуем с вами удобное время для практик.
- Если хотите индивидуальный график — обсудим и реализуем.
- Личный куратор будет на связи, чтобы ответить на вопросы, проконсультировать и мотивировать придерживаться сроков сдачи экзаменов.
- Всем, кто боится потерять мотивацию и не закончить обучение, предложим общение с профессиональным коучем.
- отредактировать или создать с нуля резюме;
- подготовиться к техническим интервью;
- подготовиться к конкурсу на понравившуюся вакансию;
- устроиться на работу в Cisco по специальной программе. Наши студенты, которые уже работают там: жмите на #НашиВCisco Вконтакте, #НашиВCisco Facebook.



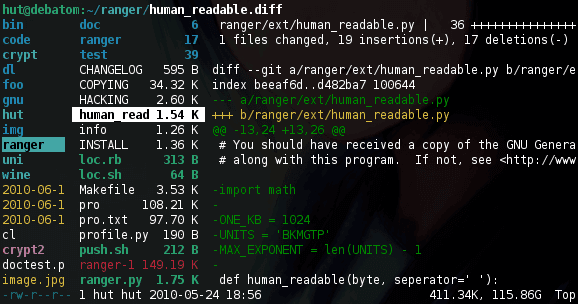

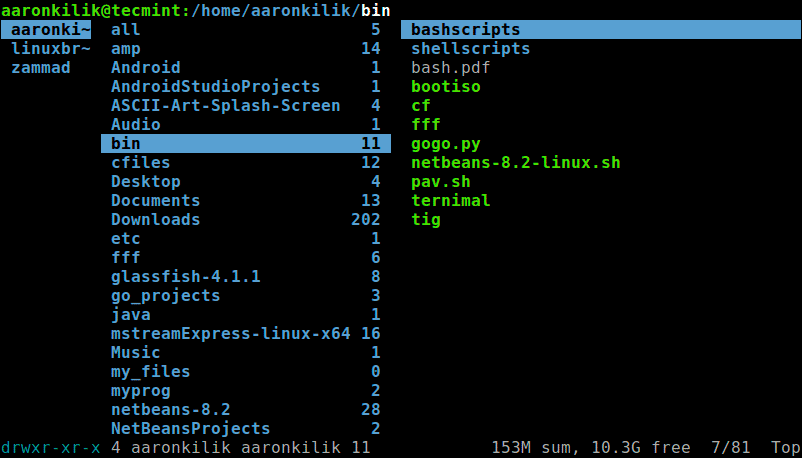
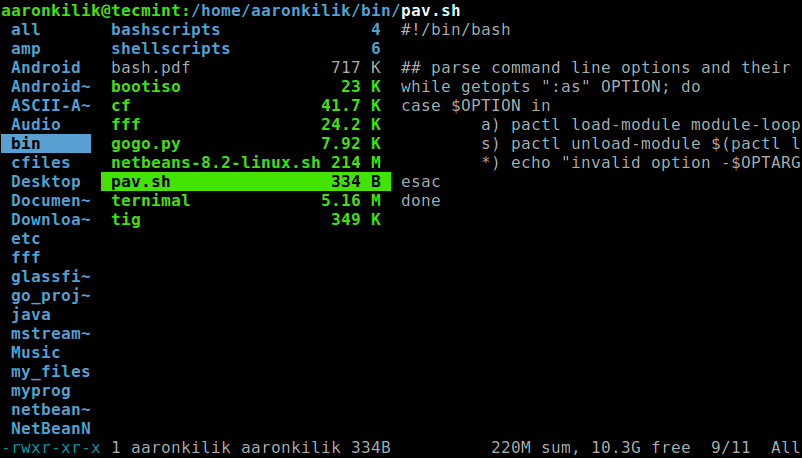



























3 комментария. Оставить новый
Бьюсь неделю. Очень понравился мне Ranger. Но! Не работает предпросмотр фото. Чтобы понять, что за файл — его нужно открывать. И начинается история с GIMP. Но я не хочу его ОТКРЫВАТЬ. Я хочу в Ranger его УВИДЕТЬ. Что я могу сделать для этого?
w3m поставь
А также поставь ffmpeg, w3m-img, ffmpegthumbnailer