Иногда нужно быстро начать работать с удаленным рабочим столом под Ubuntu 14.04 / 16.04 с помощью VNC-сервера, но при этом не хочется ставить «левый» софт, а желательно воспользоваться штатными средствами операционной системы Ubuntu. Пошагово расскажем, как это сделать.
Содержание:
Подключение к удаленному рабочему столу Ubuntu
Итак приступим. Сперва запустим поиск и напишем: desktop sharing.
Далее нажимаем на ярлык Desktop Sharing, откроется следующее окно с необходимыми настройками удаленного просмотра / управления рабочим столом. Здесь устанавливаем нужные нам параметры.
Собственно все! Можно пробовать подключаться к нашей Ubuntu.
Работа с VNC-клиентом
Я буду использовать VNC-клиент от RealVNC — VNC Enterprise Edition Viewer под Windows 10. Его можно скачать здесь: https://archive.realvnc.com/download/get/363/eula/.
Далее запускаем VNC-клиент, вводим IP-адрес нашей Ubuntu и пробуем подключиться.
И тут нас ждет ошибка: Unable to connect to VNC Server using your chosen security setting. Either upgrade VNC Server to more recent version from RealVNC Ltd, or select a weaker level of encryption. Чтобы избавиться от этой ошибки, открываем терминал и пишем следующую команду:
Пример вывода:
После этого можно пробовать подключаться с VNC-клиента к Ubuntu. На рабочем столе Ubuntu должен появиться запрос на разрешение удаленно просматривать / управлять рабочим столом по VNC такого вида:
Далее нужно нажать Allow для разрешения удаленного просмотра / управления рабочим столом.
В результате на VNC-клиенте под Windows 10 мы должны увидеть рабочий стол нашей Ubuntu.
Выводы
Таким образом мы справились с поставленной задачей — смогли быстро настроить просмотр / управление рабочим столом Ubuntu из-под Windows 10 по протоколу VNC штатными средствами Ubuntu 14.04 / 16.04. Надеемся, это руководство было полезным для Вас.
Спасибо за время, уделенное на прочтение статьи!
Если возникли вопросы, задавайте их в комментариях.
Подписывайтесь на обновления нашего блога и оставайтесь в курсе новостей мира инфокоммуникаций!
Чтобы знать больше и выделяться знаниями среди толпы IT-шников, записывайтесь на курсы Cisco, курсы по кибербезопасности, полный курс по кибербезопасности, курсы DevNet / DevOps (программируемые системы) от Академии Cisco, курсы Linux от Linux Professional Institute на платформе SEDICOMM University (Университет СЭДИКОММ).
Курсы Cisco, Linux, кибербезопасность, DevOps / DevNet, Python с трудоустройством!
- Поможем стать экспертом по сетевой инженерии, кибербезопасности, программируемым сетям и системам и получить международные сертификаты Cisco, Linux LPI, Python Institute.
- Предлагаем проверенную программу с лучшими учебниками от экспертов из Cisco Networking Academy, Linux Professional Institute и Python Institute, помощь сертифицированных инструкторов и личного куратора.
- Поможем с трудоустройством и стартом карьеры в сфере IT — 100% наших выпускников трудоустраиваются.
- Проведем вечерние онлайн-лекции на нашей платформе.
- Согласуем с вами удобное время для практик.
- Если хотите индивидуальный график — обсудим и реализуем.
- Личный куратор будет на связи, чтобы ответить на вопросы, проконсультировать и мотивировать придерживаться сроков сдачи экзаменов.
- Всем, кто боится потерять мотивацию и не закончить обучение, предложим общение с профессиональным коучем.
- отредактировать или создать с нуля резюме;
- подготовиться к техническим интервью;
- подготовиться к конкурсу на понравившуюся вакансию;
- устроиться на работу в Cisco по специальной программе. Наши студенты, которые уже работают там: жмите на #НашиВCisco Вконтакте, #НашиВCisco Facebook.



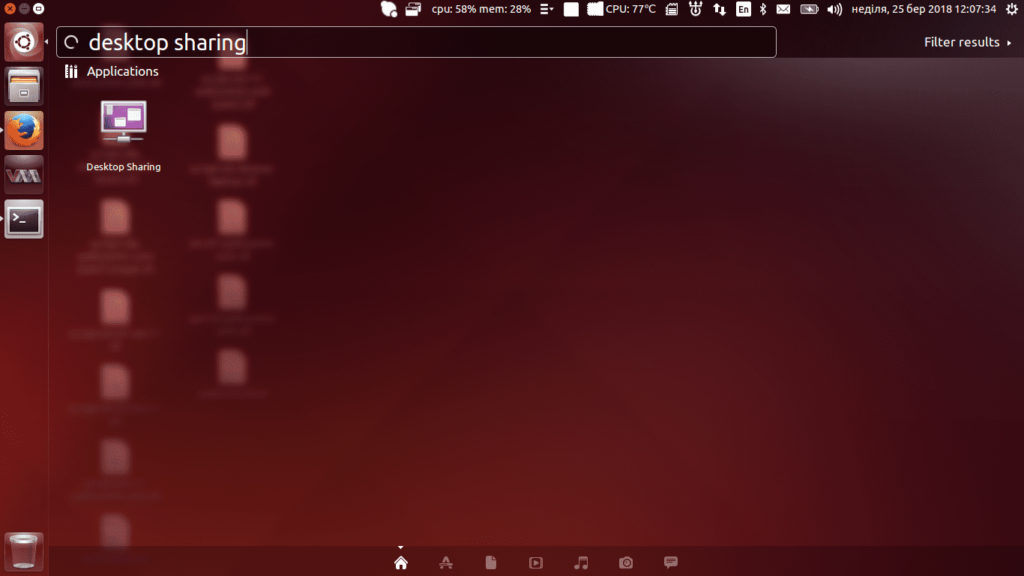


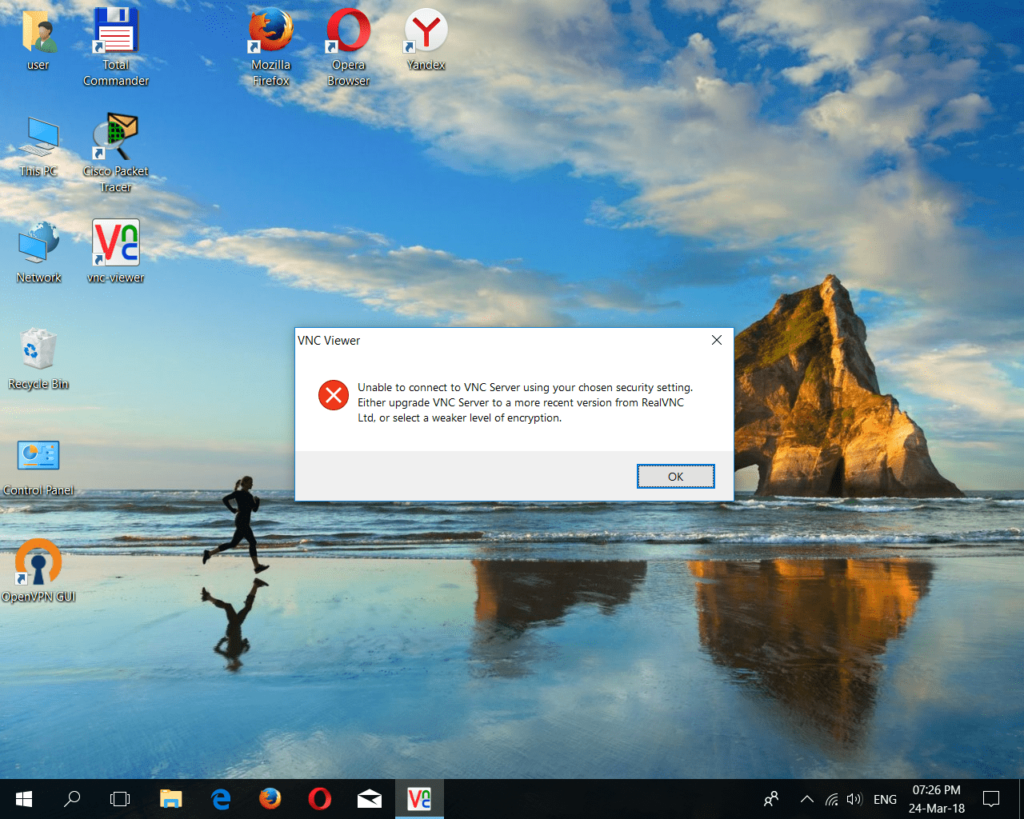
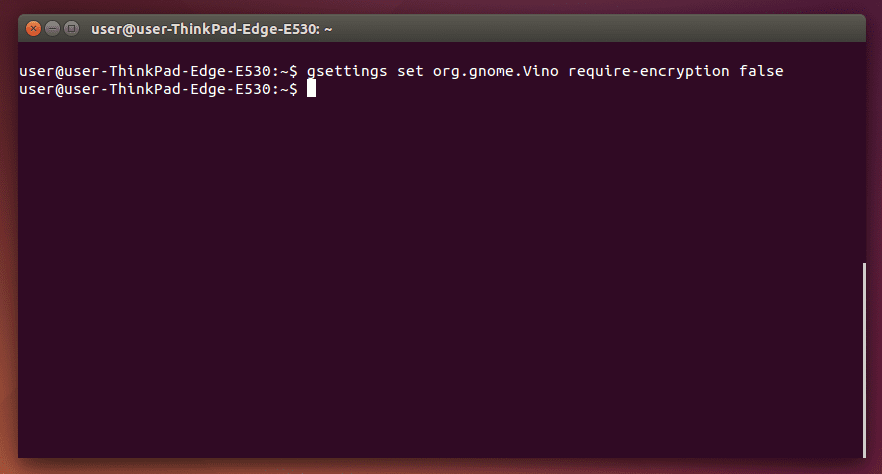
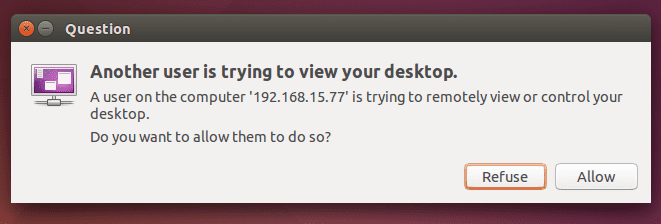

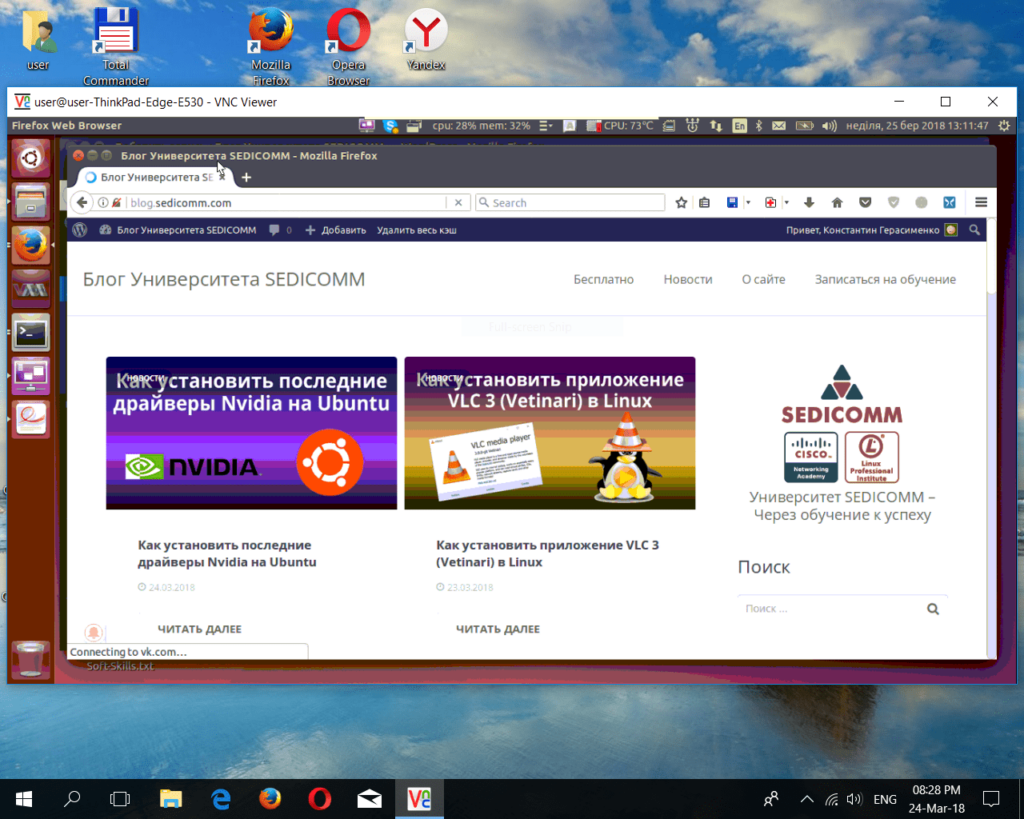

























5 комментариев. Оставить новый
Спасибо
Очень помогли. Спасибо.
Серьёзно? Вы пишите как устранить проблему «не защищённого соединения» тем что отключить это сообщение???? что?! худшее что можно было написать, спасибо
Мне нужно было транслировать рабочий стол на проектор в локальной сети, так что все ОК с безопасностью.
Благодарю. Помогло.