В этой статье мы расскажем о том, как восстановить UEFI загрузчик Windows при удалении Linux. Удалить Linux — довольно просто: достаточно в диспетчере дисков выбрать раздел с операционной системой и нажать кнопку «Удалить». Однако после завершения этой нехитрой операции Вас будет ждать неприятный сюрприз: Windows перестанет загружаться. То есть, физически раздел с Windows на Вашем дисковом накопителе останется, тогда как загрузиться операционная система уже не сможет. Следовательно, необходимо научиться грамотно и правильно удалить Linux с компьютера, на котором установлены Linux рядом / параллельно с Windows. И после такой процедуры — восстановить UEFI загрузчик Windows.
Содержание:
Удаление Linux с сохранением Windows
Давайте попробуем последовательно выполнить все операции, связанные с удалением одной операционной системы — Linux, и с сохранением работоспособности второй — Windows.
Смотрим, какие разделы присутствуют на диске компьютера
Сперва нужно проверить, какие имеются логические разделы на жестком диске компьютера. Для этого нажимаем правой кнопкой мышки на меню кнопку «Пуск», далее выбираем пункт меню «Управление дисками».
В диспетчере дисков мы видим «диск 0», который содержит:
- раздел восстановления — 450 МБ;
- раздел с загрузчиком UEFI — 100 МБ (который нам необходимо будет восстановить);
- раздел, содержащий Windows — 86,69 ГБ;
- раздел, содержащий Linux — 32 ГБ.
Windows не работает с файловой системой ext4, которую используют ОС семейства GNU / Linux, поэтому диспетчер дисков покажет последний раздел как неразмеченное пространство. После восстановления загрузчика UEFI Windows мы полностью удалим раздел с Linux.
Загружаемся установщик Windows с флешки
Теперь нам понадобится загрузочный съемный носитель (флешка) с операционной системой Windows 10. Разрядность этой версии Windows должна в обязательном порядке соответствовать разрядности операционной системы, которая уже установлена на Вашем компьютере. В нашем случае — это 64 бита. Включаем компьютер и нажимаем клавишу входа в меню загрузчика BIOS (у нас это F12). Однако у Вас клавиша вызова меню загрузки может отличаться. Как правило, при загрузке компьютера BIOS выводит соответствующие горячие клавиши на экран после технической информации.
В результате появляется меню загрузчика, в котором мы ищем наш загрузочный носитель — флешку SanDisk. С UEFI — выбираем пункт меню UEFI SanDisk и нажимаем клавишу Enter.
Установщик Windows 10 запустился!
Следующий шаг — открытие командной строки. В этом нам поможет комбинация клавиш Shift + F10. Если у Вас ноутбук — может использоваться комбинация Fn + Shift + F10. Также переключаем язык раскладки клавиатуры на английский, чтобы можно было вводить команды. Для этого нажимаем комбинацию клавиш Alt + Shift.
Восстанавливаем загрузчик UEFI Windows
Теперь можно приступать к восстановлению загрузчика UEFI Windows. Прежде всего, запускаем диспетчер дисков — для этого вводим следующую команду:
Смотрим нумерацию разделов (томов на жестком диске). В этом нам поможет следующая команда:
Выбираем тот раздел / том, на котором находиться наш UEFI загрузчик Windows. Если помните, в нашем случае — это раздел размером 100 МБ, то есть «Том 2».
Важно: постарайтесь ни в коем случае не перепутать разделы — иначе Вы легко можете уничтожить ценные данные.
Далее вводим следующую команду для выбора нужного нам раздела:
После чего форматируем в формате Fat32 раздел загрузчика UEFI, введя другую команду:
Если у Вас более старый компьютер и Вы загрузились в режиме Legacy — форматируем раздел в формате NTFS:
Для отформатированного раздела / тома назначаем букву K. В этом нам поможет следующая команда:
После чего выходим из диспетчера дисков, введя такую команду:
Устанавливаем загрузчик UEFI Windows. Выполнить такую операцию нам поможет следующая команда:
Теперь снова запускаем диспетчер дисков и отключаем наш диск К при помощи команды:
Смотрим, что у нас получилось. После чего выходим и закрываем командную строку:
Закрываем установщик Windows и перезагружаем компьютер.
Как видите, Windows успешно загружается. Поэтому входим в систему для удаления Linux.
Удаляем Linux
Основная тема этой статьи — удаление Linux. Поэтому запускаем диспетчер дисков (нажимаем правой кнопкой мышки на меню «Пуск», выбираем пункт меню «Управление дисками»). Теперь нажимаем правой кнопкой на раздел с Linux и выбираем пункт меню «Удалить том». После чего подтверждаем удаление — нажимаем «Да».
Получаем неразмеченное пространство объемом 32 Гб.
Расширяем раздел диска, содержащий Windows
Теперь нам нужно добавить освободившееся пространство к диску, который содержит Windows. Для этого нажимаем правой кнопкой на раздел с Windows и выбираем в меню пункт «Расширить том». В результате откроется Мастер расширения тома — нажимаем «Далее».
В окне выбора дисков оставляем все по умолчанию и нажимаем «Далее».
Нажимаем «Готово».
Запускаем проводник и убеждаемся в том, что наш системный раздел расширился. Теперь он имеет объем 118 ГБ вместо прежних 86 ГБ.
Выводы
Мы успешно справились с задачей и без лишних проблем удалили Linux. Также мы оставили вторую операционную систему на компьютере — Windows и восстановили ее UEFI загрузчик.
Спасибо за время, которое Вы уделили прочтению статьи!
Если у Вас возникли вопросы — задавайте их в комментариях!
Чтобы знать больше и выделяться знаниями среди толпы IT-шников, записывайтесь на курсы Cisco, курсы по кибербезопасности, полный курс по кибербезопасности, курсы DevNet / DevOps (программируемые системы) от Академии Cisco, курсы Linux от Linux Professional Institute на платформе SEDICOMM University (Университет СЭДИКОММ).
Курсы Cisco, Linux, кибербезопасность, DevOps / DevNet, Python с трудоустройством!
- Поможем стать экспертом по сетевой инженерии, кибербезопасности, программируемым сетям и системам и получить международные сертификаты Cisco, Linux LPI, Python Institute.
- Предлагаем проверенную программу с лучшими учебниками от экспертов из Cisco Networking Academy, Linux Professional Institute и Python Institute, помощь сертифицированных инструкторов и личного куратора.
- Поможем с трудоустройством и стартом карьеры в сфере IT — 100% наших выпускников трудоустраиваются.
- Проведем вечерние онлайн-лекции на нашей платформе.
- Согласуем с вами удобное время для практик.
- Если хотите индивидуальный график — обсудим и реализуем.
- Личный куратор будет на связи, чтобы ответить на вопросы, проконсультировать и мотивировать придерживаться сроков сдачи экзаменов.
- Всем, кто боится потерять мотивацию и не закончить обучение, предложим общение с профессиональным коучем.
- отредактировать или создать с нуля резюме;
- подготовиться к техническим интервью;
- подготовиться к конкурсу на понравившуюся вакансию;
- устроиться на работу в Cisco по специальной программе. Наши студенты, которые уже работают там: жмите на #НашиВCisco Вконтакте, #НашиВCisco Facebook.



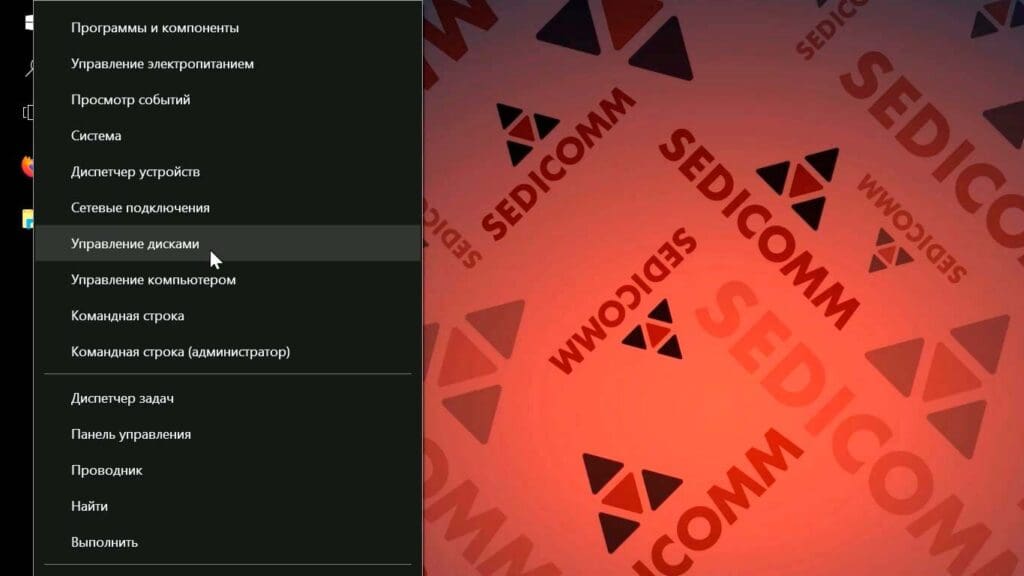
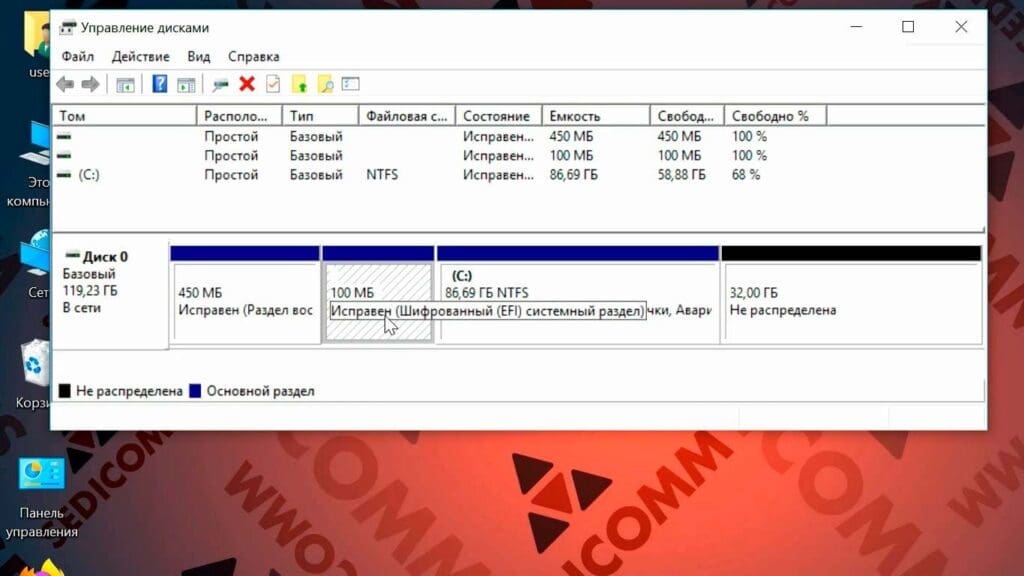

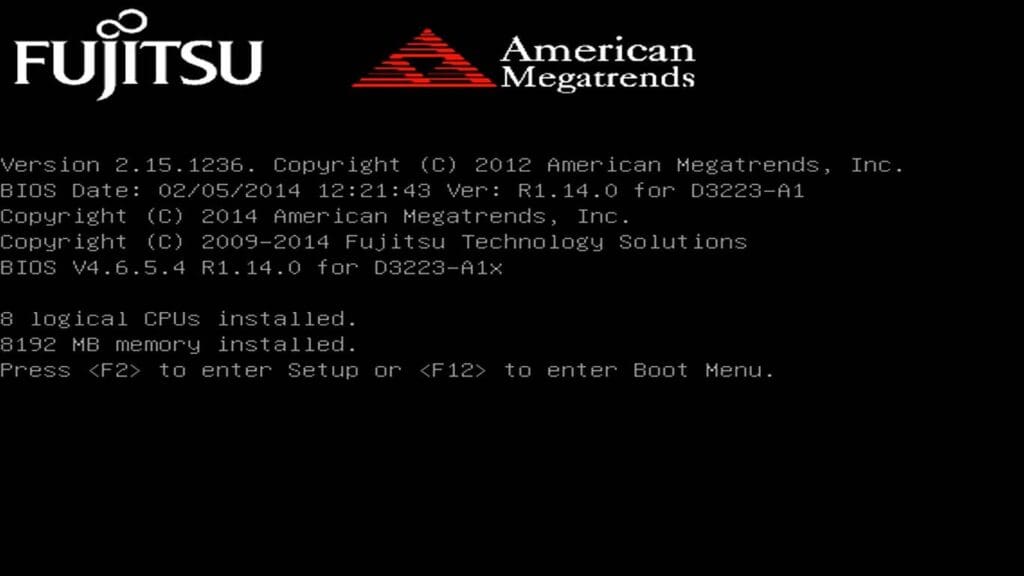
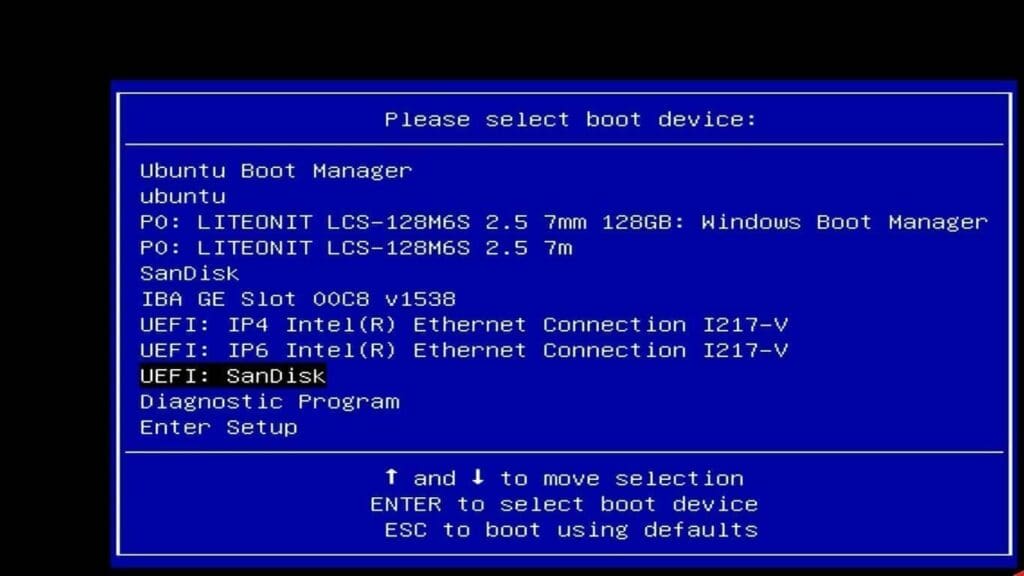
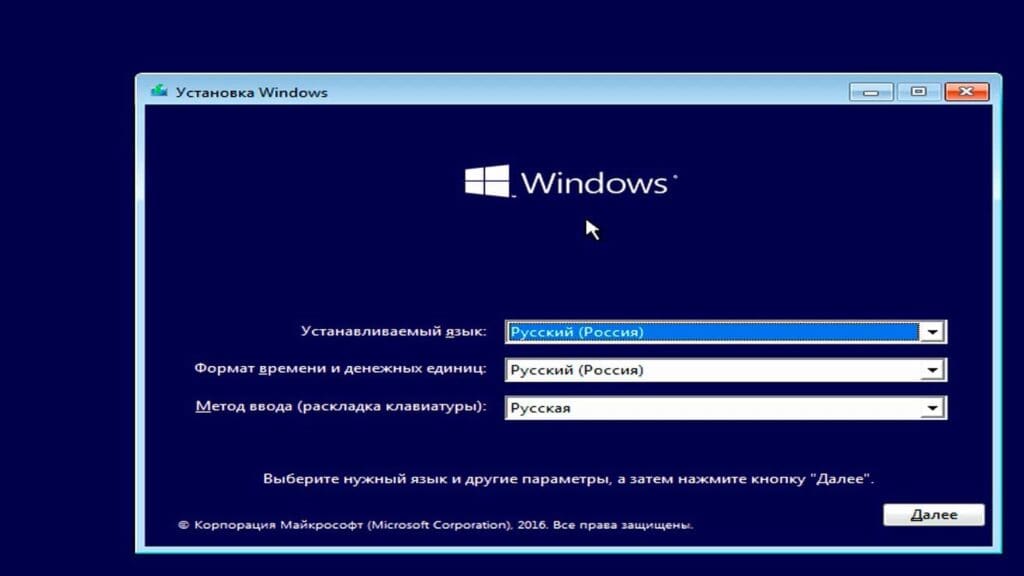
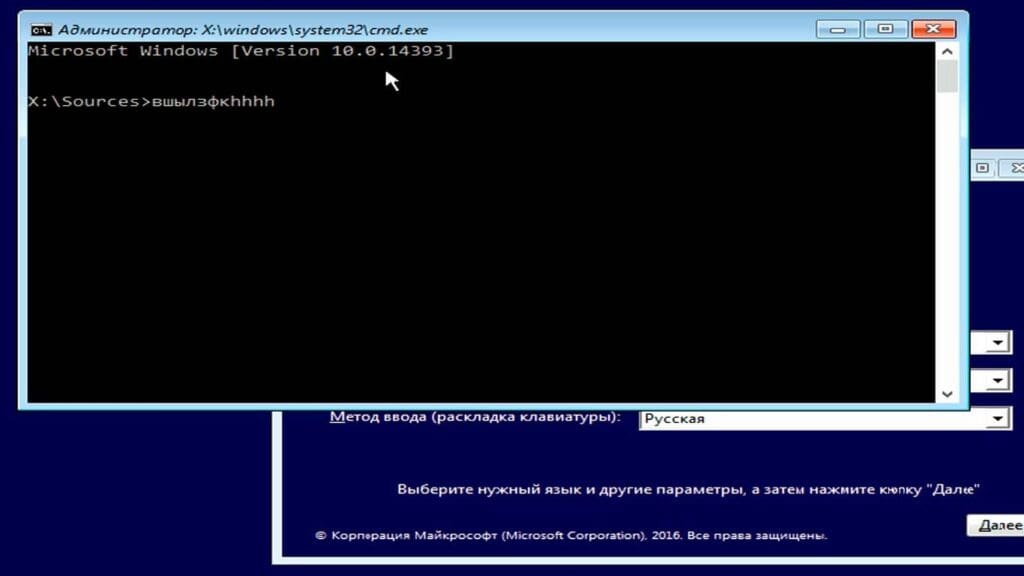

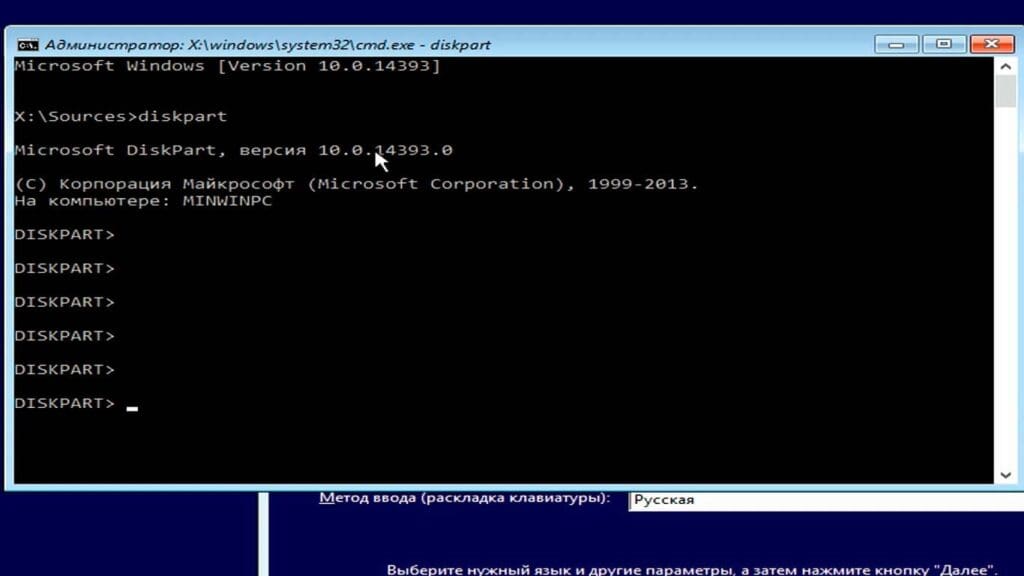
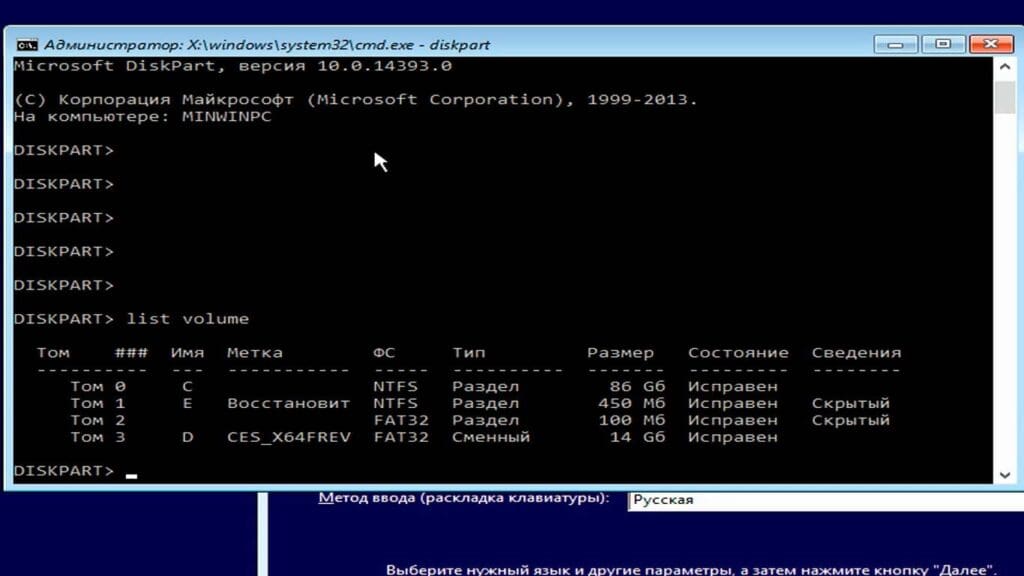
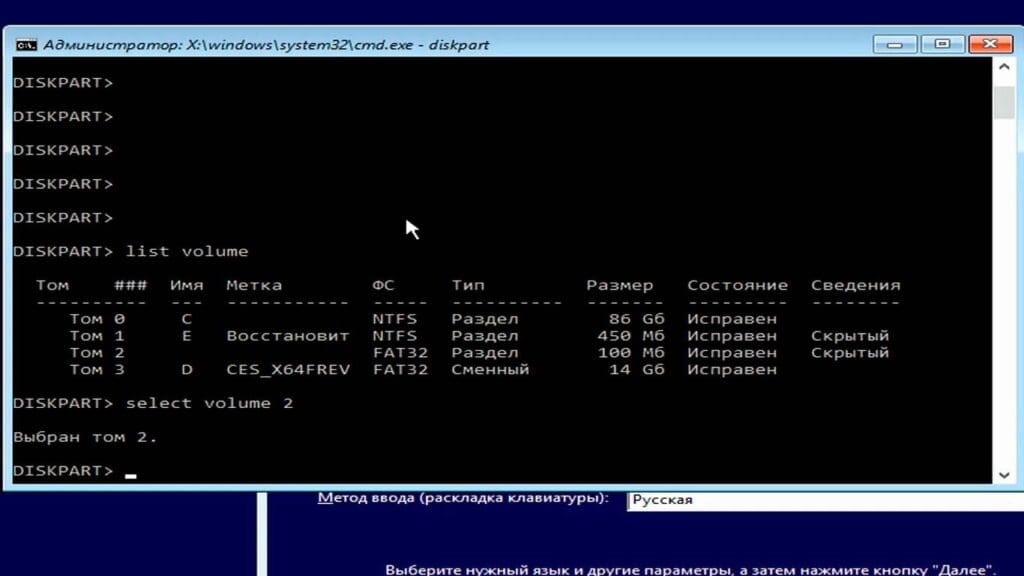
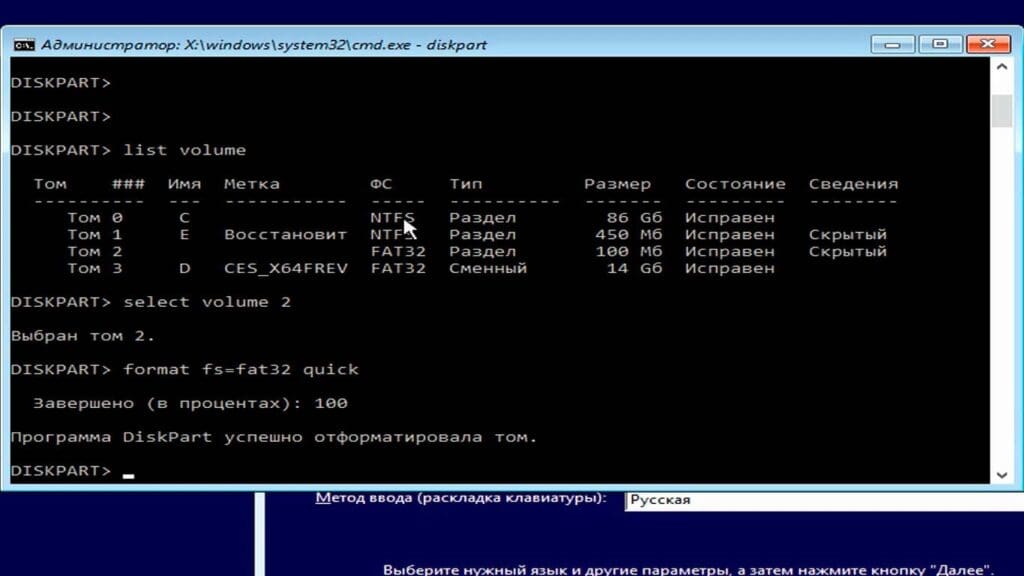
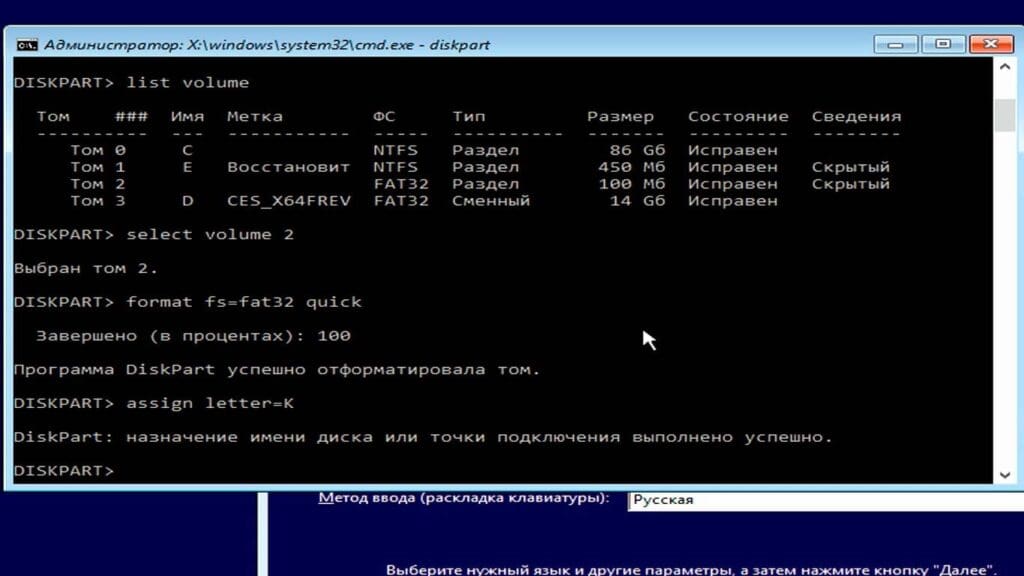
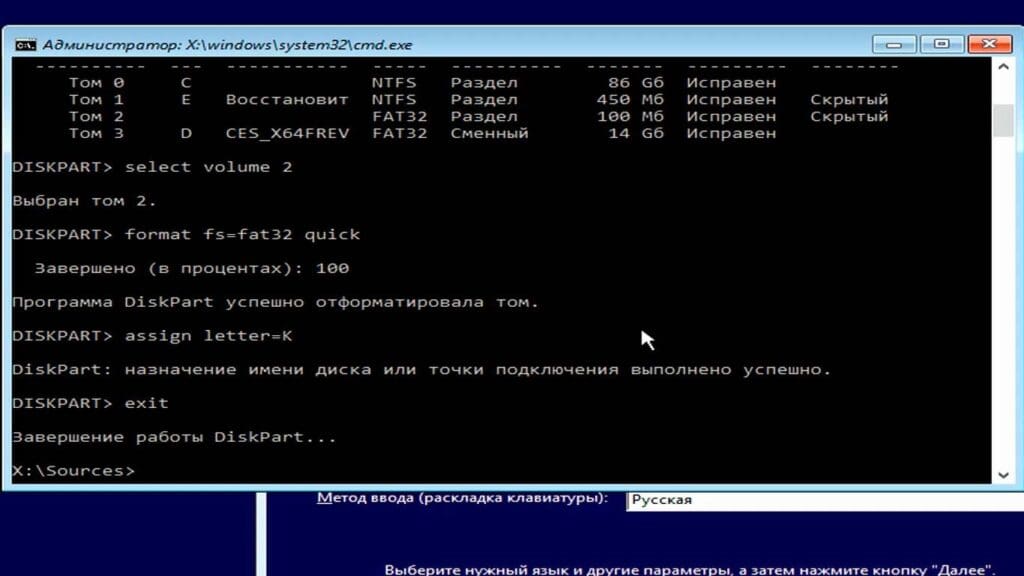
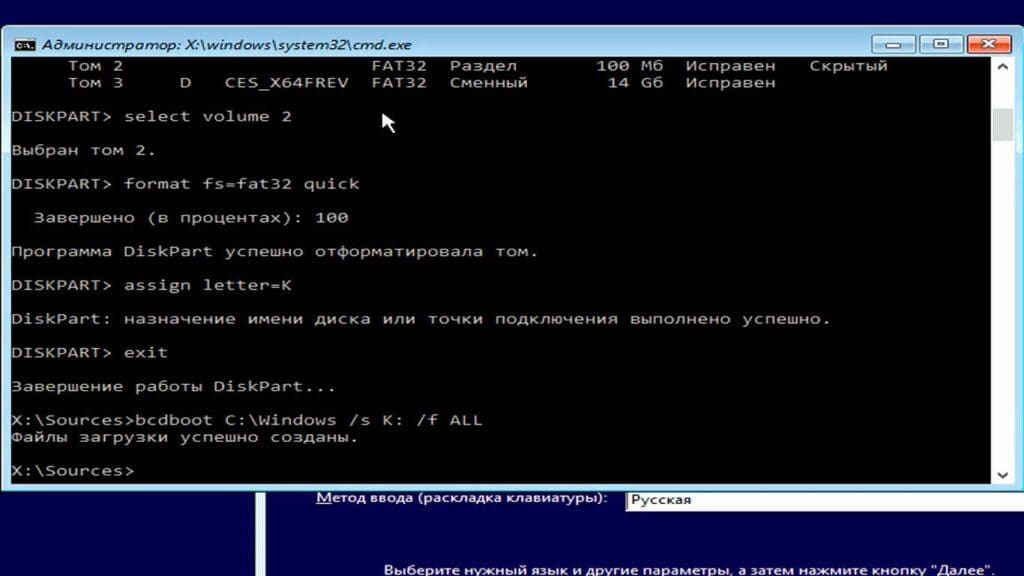

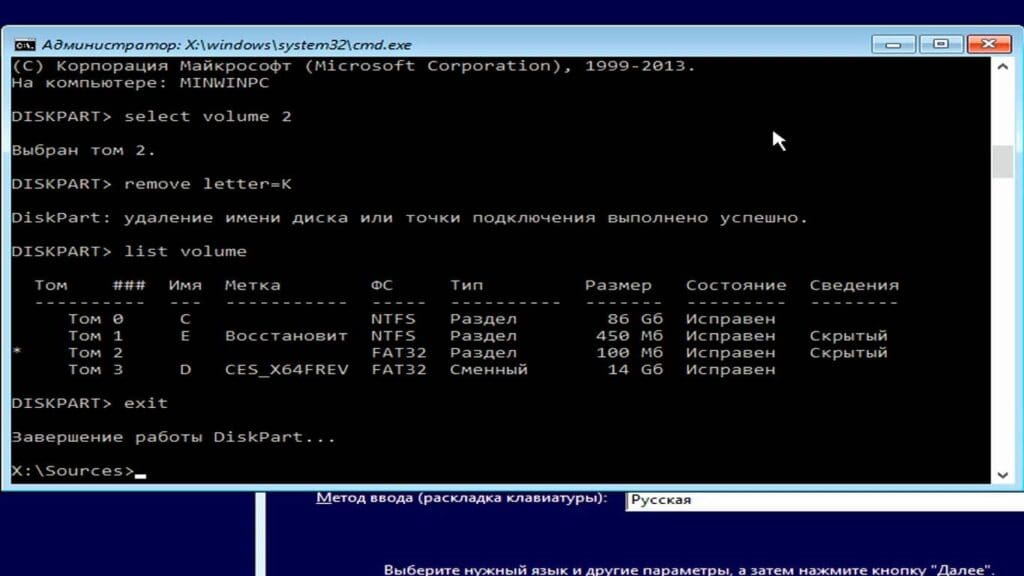
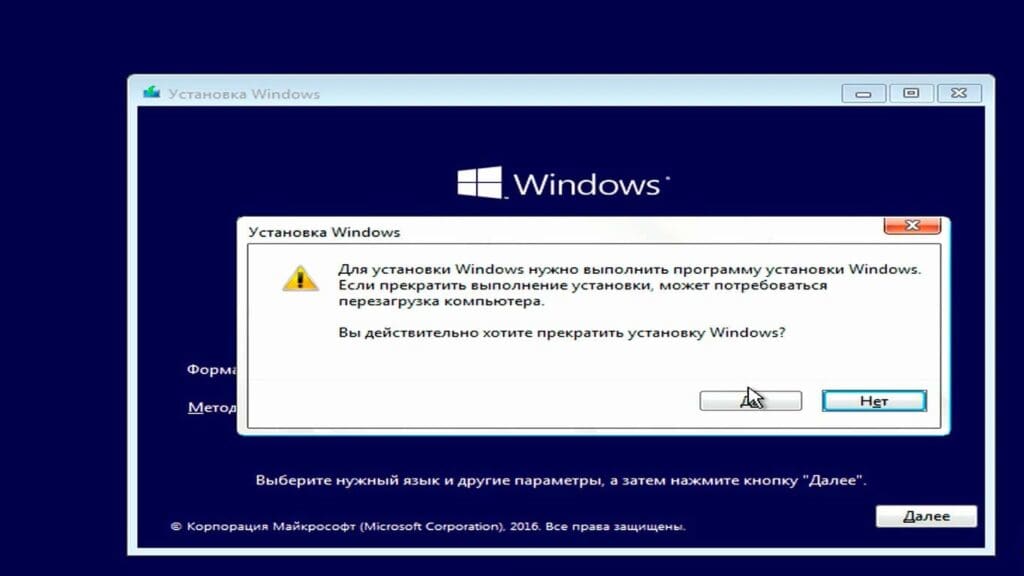
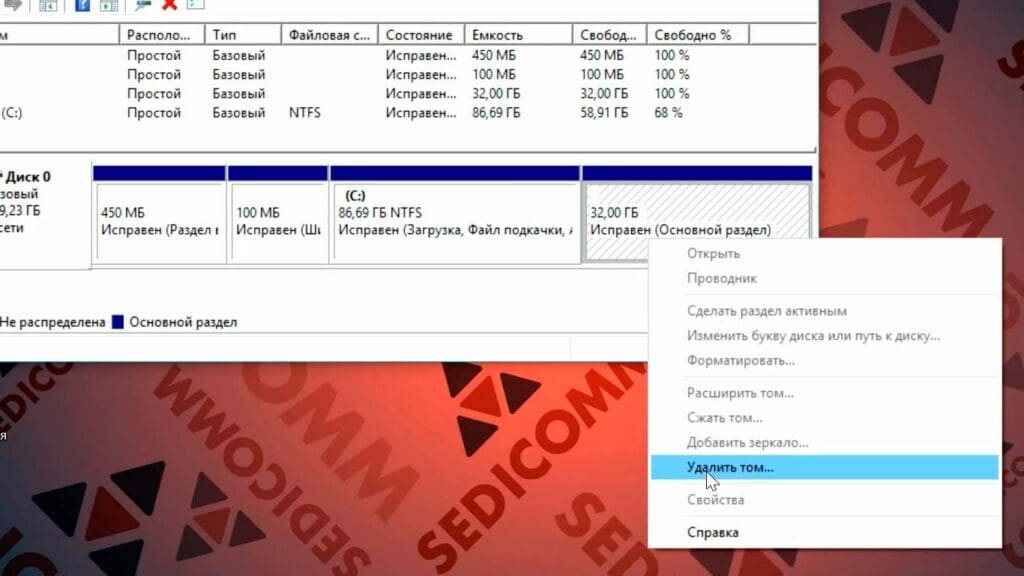

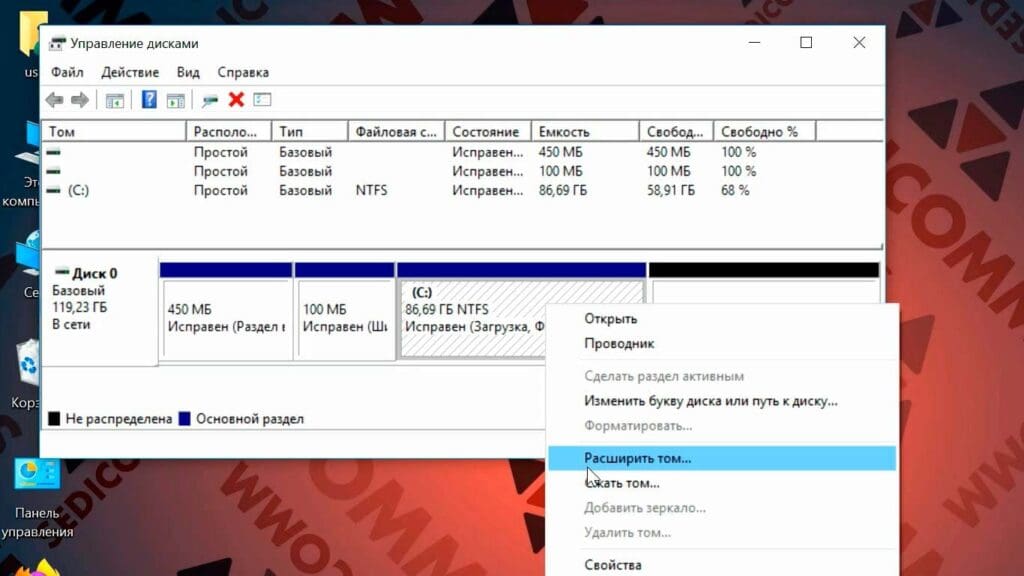
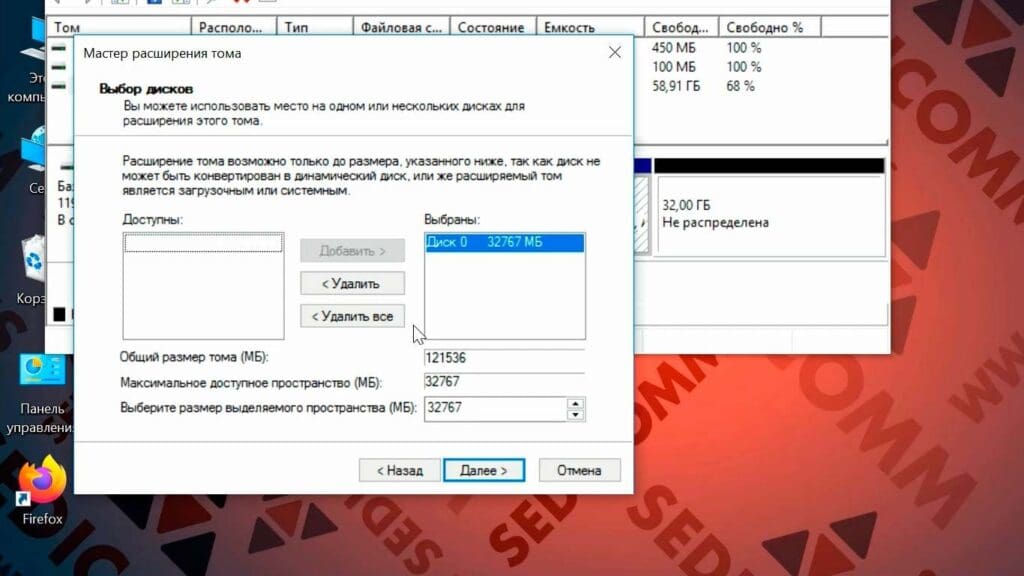
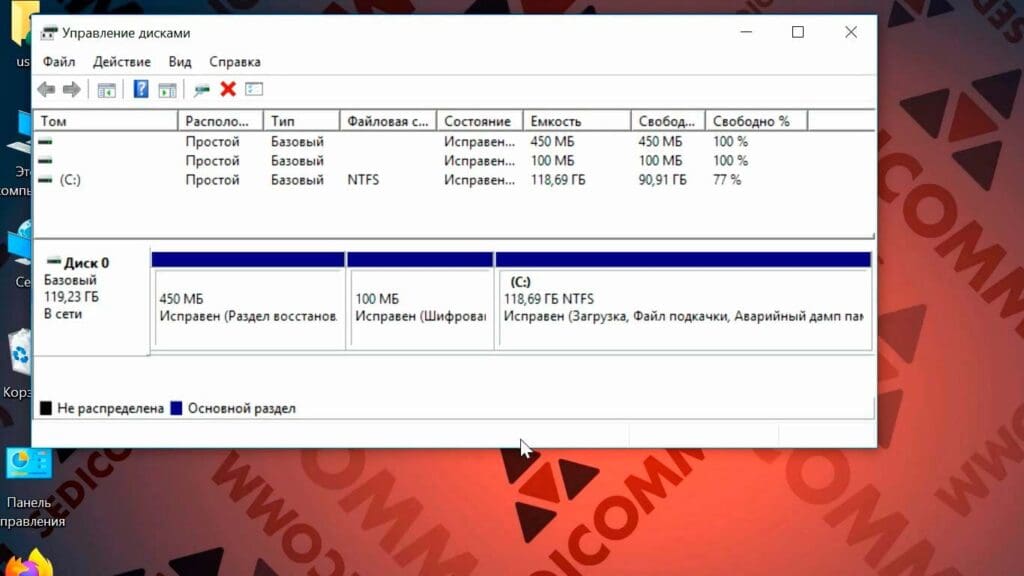
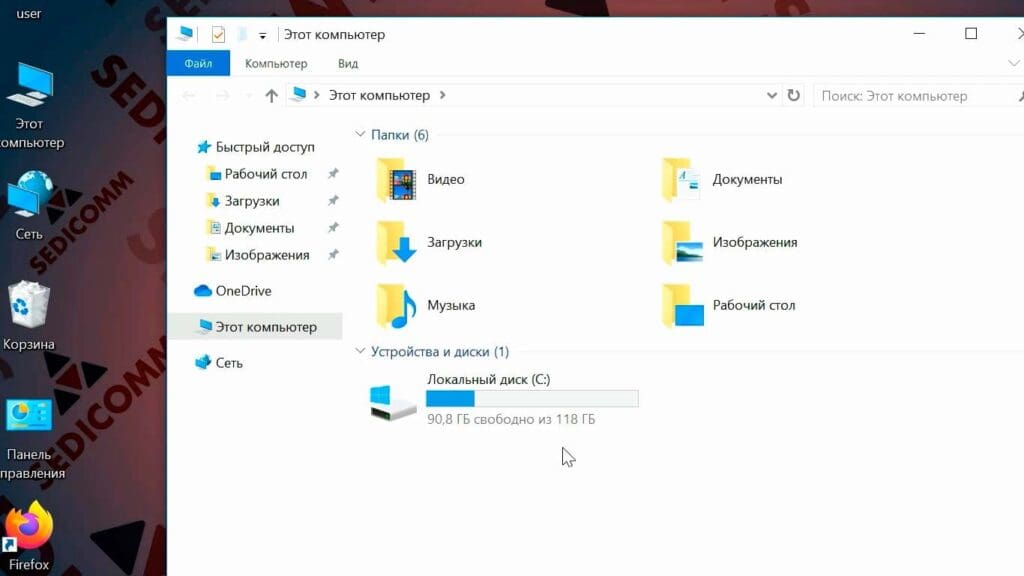


























4 комментария. Оставить новый
Отлично, спасибо за помощь! Единственный пост, который смог мне правильно объяснить как что сделать — лиж бы не удалив саму винду)
Спасибо, помогло
Годнота
Как удалить одну из систем Линукс и передать освободившееся пространство второй системе Линукс?
Вопрос — что делать с загрузчиком grub, который остался и не даёт загрузиться Windows?