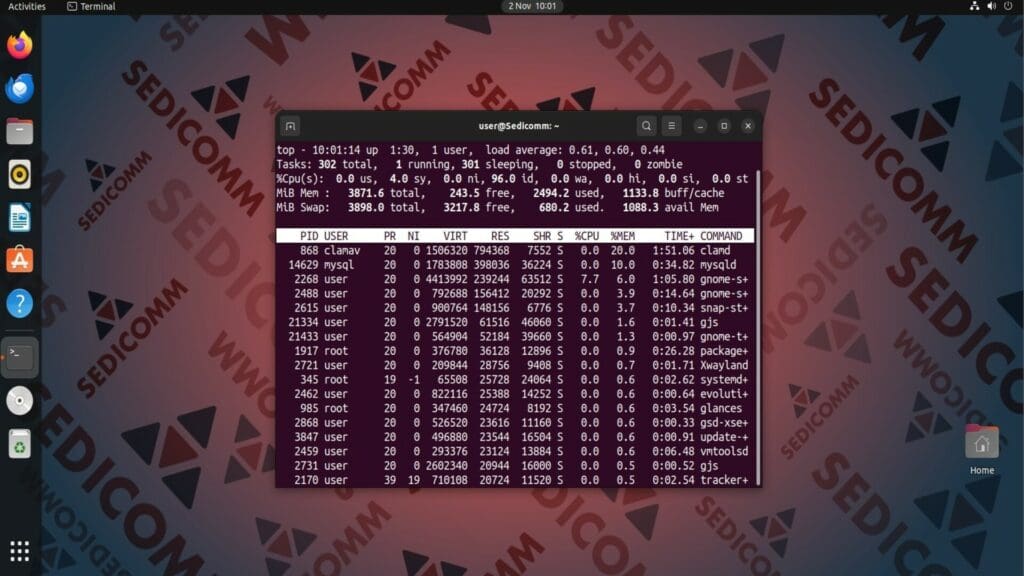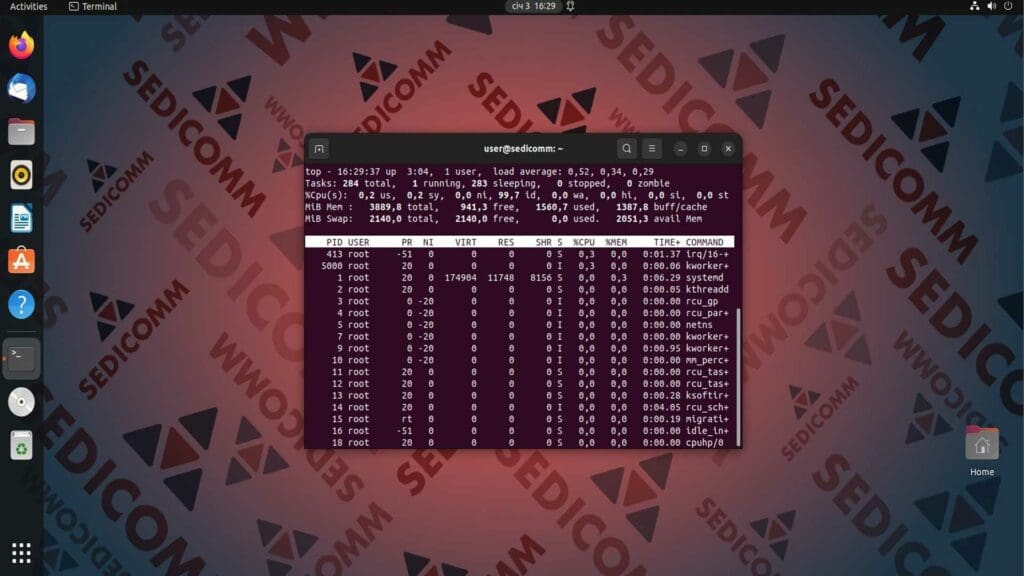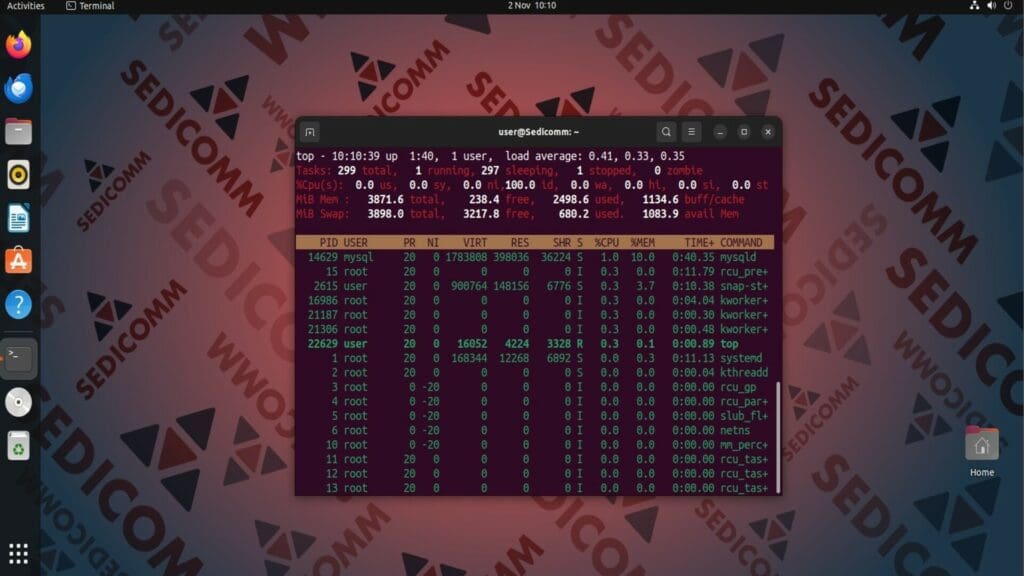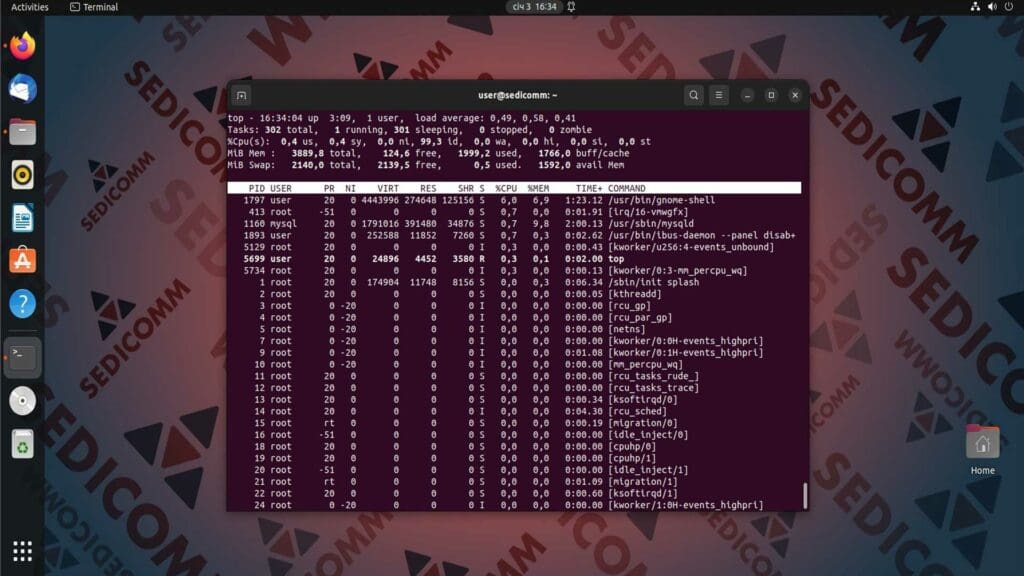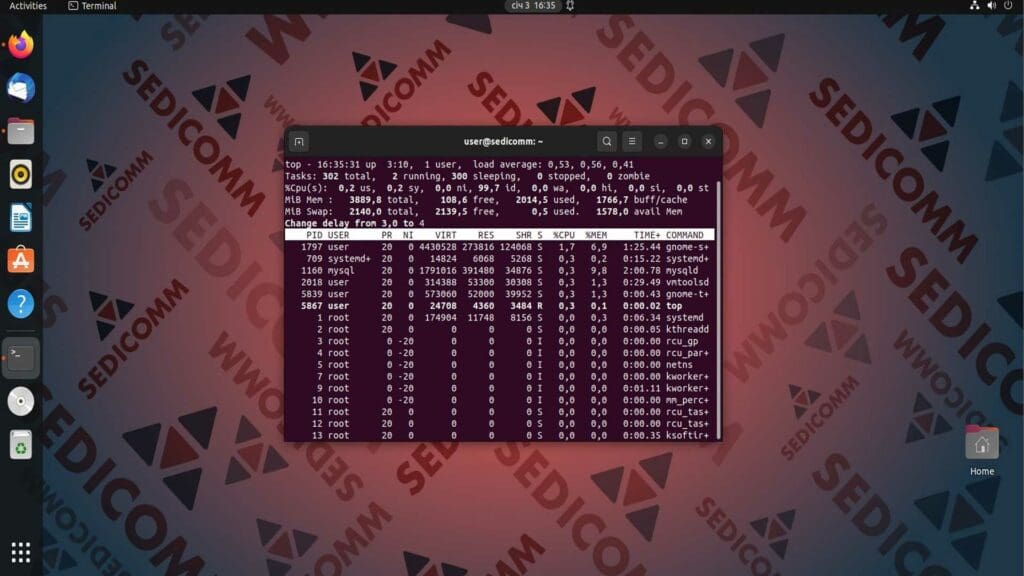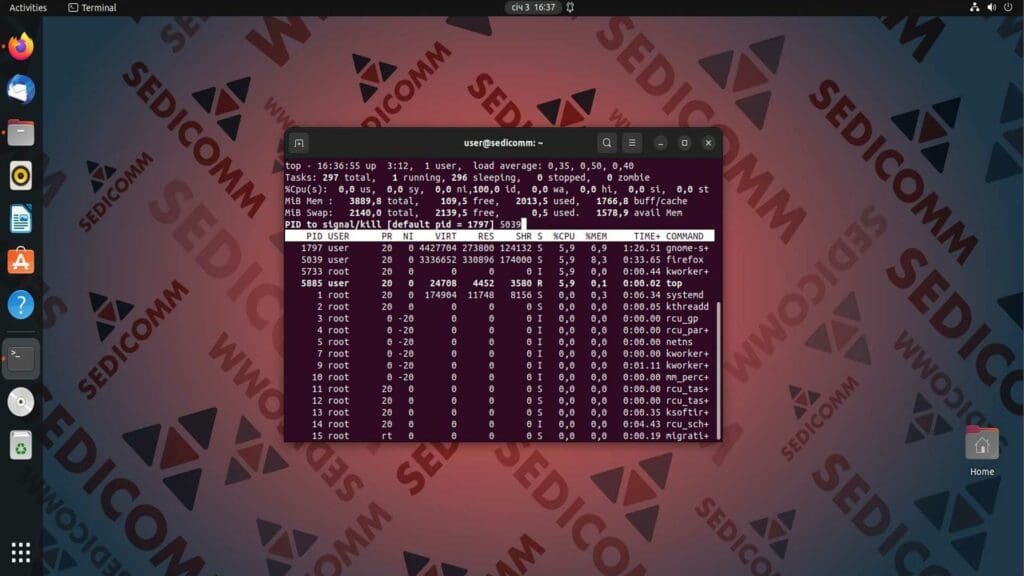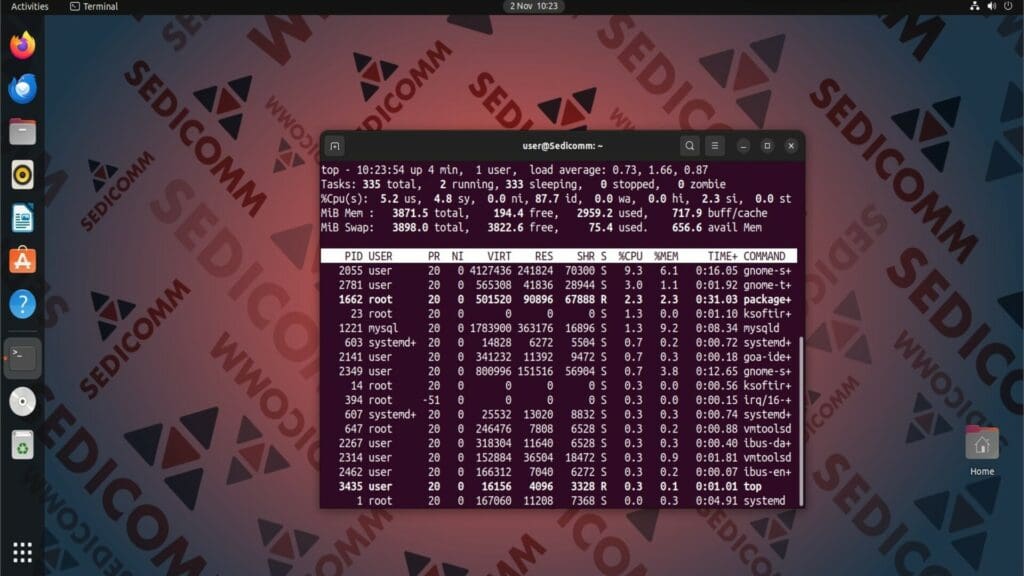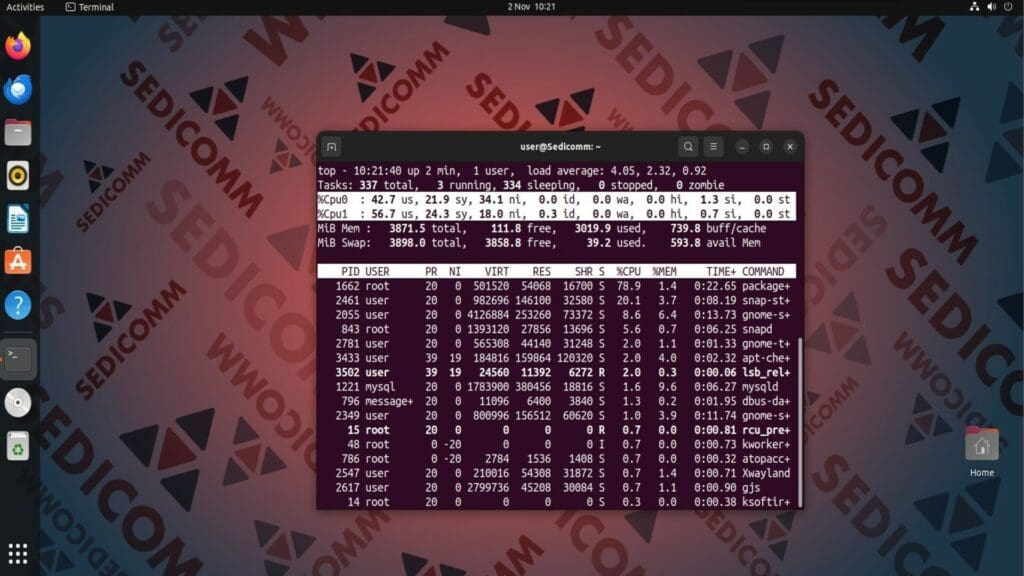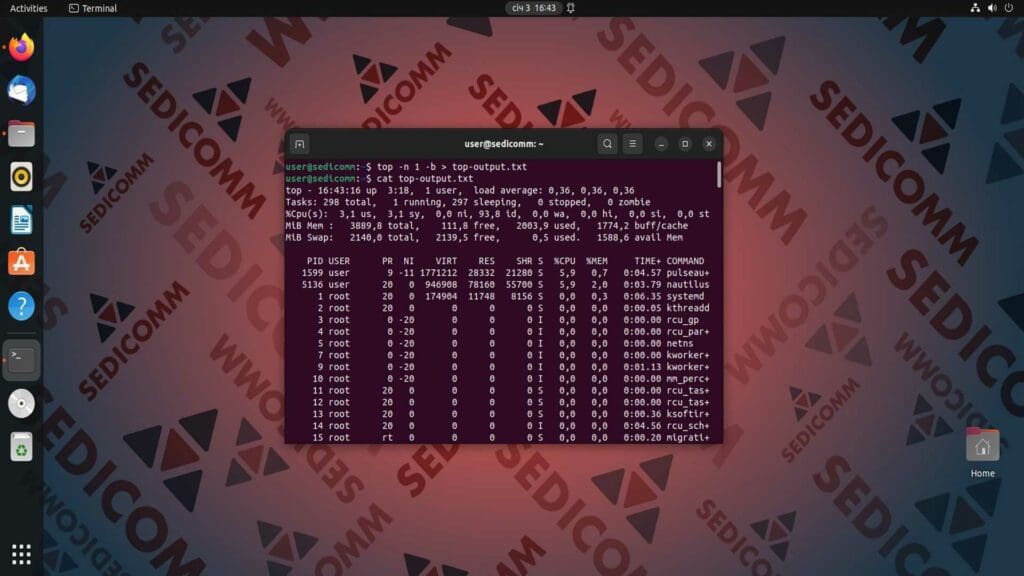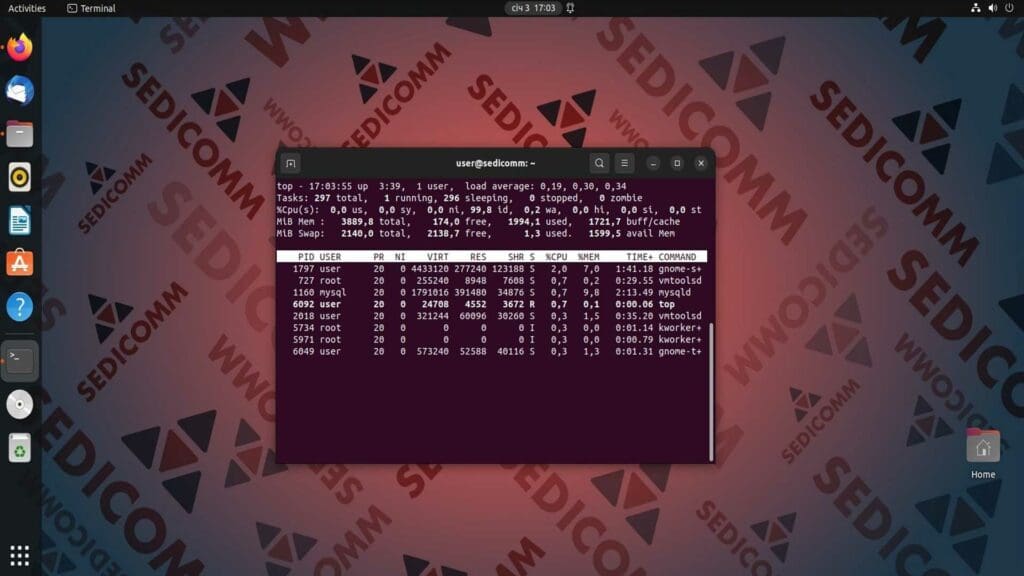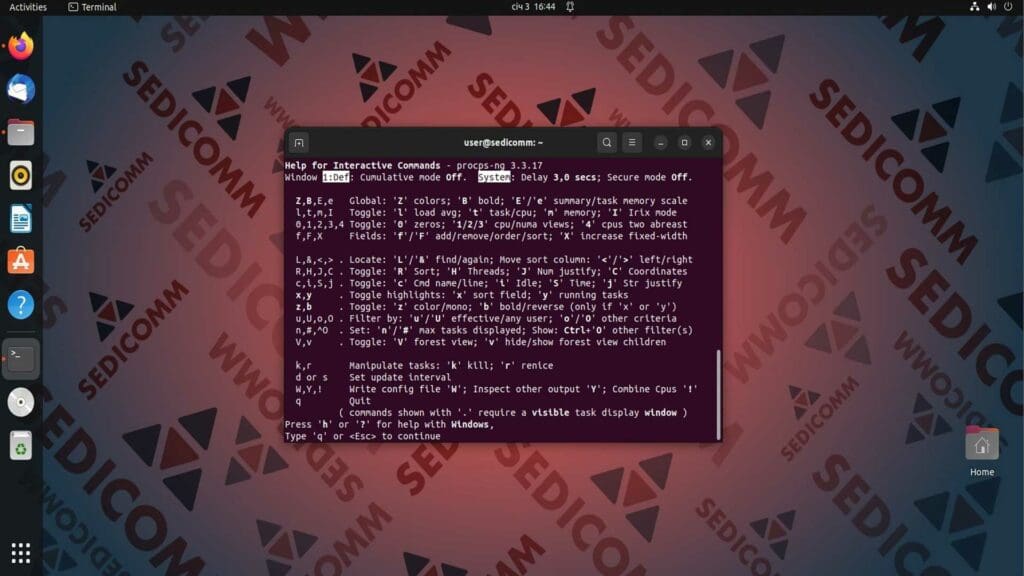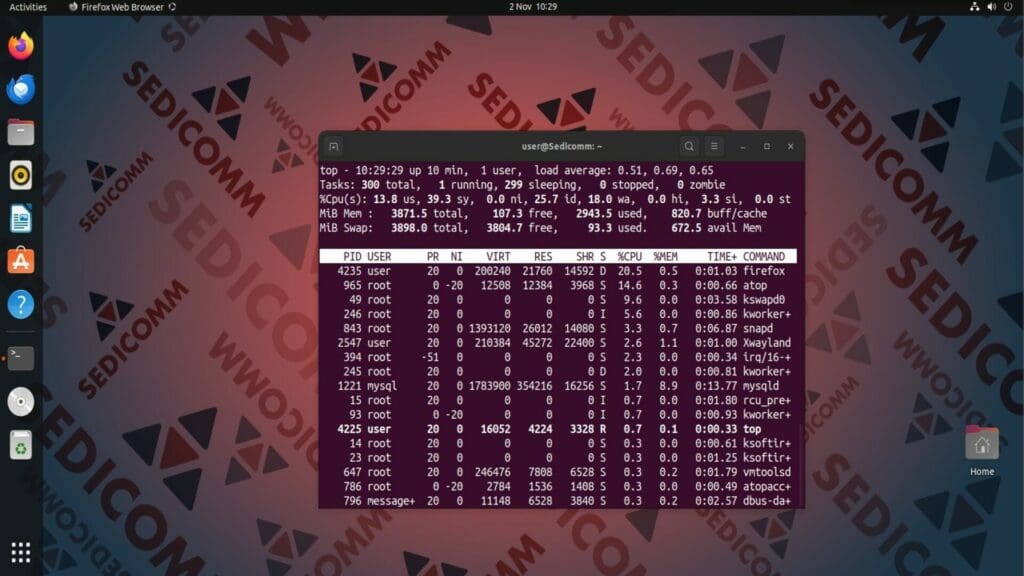Команда top — это утилита командной строки Linux, которая позволяет отслеживать запущенные процессы. Для системного администратора она может стать одним из самых полезных инструментов в работе.
По умолчанию программа сортирует все активные процессы по нагрузке на процессор. Утилита top предустановлена во всех современных дистрибутивах Linux.
В данной статье мы рассмотрим несколько примеров ее использования, которые помогут оптимизировать работу Вашей системы.
Содержание:
- Запустите команду top
- Сортируйте процессы по PID
- Сортировка top по памяти
- Сортировка процессов Linux по времени выполнения в top
- Отображение процессов конкретного пользователя
- Изменение цвета вывода top
- Узнайте абсолютный путь к папке процессов
- Измените интервал обновления экрана top
- Завершите процессы в top
- Сортировка по загрузке процессора
- Установите приоритет процесса с помощью renice
- Проверка загруженности процессорных ядер в Linux
- Сохраните результаты вывода команды top
- Выведите список простаивающих процессов Linux
- Получите справку по команде top
- Настройте выход из окна команды top после определенного количества обновлений вывода
- Режим интерактивного меню утилиты top
- Выводы
Запустите команду top
Для того чтобы запустить данный инструмент, Вам нужно ввести в командную строку команду top. По умолчанию она выведет на экран информацию, показанную на скриншоте. Для выхода в командную строку — нажмите клавишу q или используйте комбинацию клавиш Ctrl + c.
Сортируйте процессы по PID
Утилита позволяет выполнять различного рода сортировки выводимой информации. В данном случае рассмотрим сортировку по номеру PID. Для этого Вам достаточно нажать комбинацию клавиш Shift + n. А если нужно в обратном порядке Shift + r.
Сортировка top по памяти
Следующий тип сортировки, который мы рассмотрим — по использованию памяти (ОЗУ). Если Вам нужен именно такой тип сортировки — нажмите клавиши Shift + m в окне вывода утилиты.
Сортировка процессов Linux по времени выполнения в top
Процессы также можно расположить по времени их работы — от старых к новым, как показано на скриншоте. Чтобы повторить данную сортировку процессов Linux, Вам нужно нажать клавиши Shift + t.
Отображение процессов конкретного пользователя
Команда top также может использоваться с различными опциями. Одна из таких — опция -u. Она поможет отобразить процессы конкретного пользователя системы. Для этого введите следующую команду:
Как Вы могли заметить, мы вывели процессы суперпользователя — root.
Читайте также: Команда vtop для мониторинга процессов и памяти Linux
Изменение цвета вывода top
Функционал утилиты позволяет изменять цвет вывода. Для этого сначала нажмите сочетание клавиш Shift + z. Откроется новое окно, в котором нужно выбрать цвет.
Допустим, нам нужно, чтобы вывод top был окрашен в зеленый цвет. Для этого нажмем клавишу 2, а затем Enter.
Узнайте абсолютный путь к папке процессов
В ходе анализа работы процессов Вам может понадобиться узнать путь к папке, в которой расположена та или иная программа. Утилита top поможет Вам с решением этой задачи. Просто нажмите клавишу с. Данная функция в команде top позволяет показать абсолютный путь запущенных процессов.
Измените интервал обновления экрана top
Процессы в системе не статичны — они могут обновляться, прекращаться или запускаться. Чтобы не пропустить подобные события, утилита обновляет вывод процессов. По умолчанию обновления экрана происходит каждые 3 секунды. Вы можете изменить данный параметр в соответствии со своими потребностями и предпочтениями. Для этого нажмите клавишу d и введите время в секундах.
Завершите процессы в top
Данная утилита может отправлять сигналы завершения процессам подобно тому, как это делает команда kill. Поэтому у Вас есть возможность завершить процесс по его PID. Для этого Вам просто нужно нажать клавишу k и ввести соответствующее значение PID.
Сортировка по загрузке процессора
Возможно, для решения какой-либо задачи Вам нужно узнать, какой процесс наиболее сильно загружает процессор (CPU). Для этого Вы также можете использовать команду top. Просто нажмите комбинацию клавиш Shift + p, чтобы отсортировать процессы по уровню нагрузки на центральный процессор. Пример подобной сортировки можно увидеть на скриншоте ниже.
Установите приоритет процесса с помощью renice
В Linux команда renice используются для изменения приоритета процесса. По сути, она определяет срочность его выполнения в системе. Вы можете использовать опцию r для изменения приоритета. Нажмите клавишу r и введите PID процесс. Затем — введите значение приоритета в диапазоне от -20 до 19. Где 19 представляет собой самый низкий приоритет, а -20 — самый высокий.
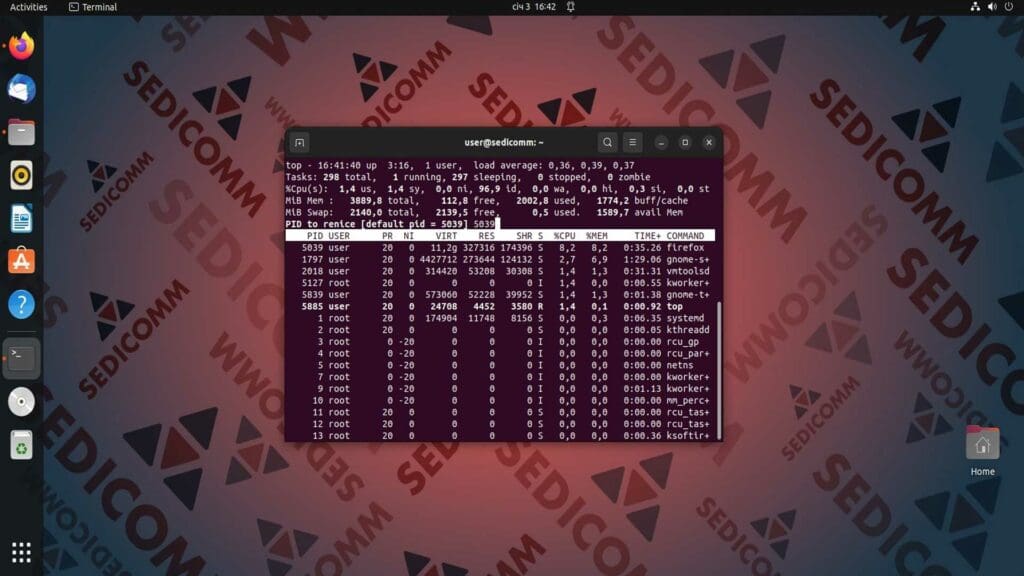
Читайте также: 4 инструмента для мониторинга температуры CPU и GPU в Ubuntu
Проверка загруженности процессорных ядер в Linux
Если Вам понадобилось узнать уровень загрузки отдельных ядер процессора — используйте команду top. Далее просто нажмите клавишу 1. В результате Вы увидите, что в верхней части вывода программы вместо значения %Cpu(s) появились значения для %Cpu(0), %Cpu(1) и т. д. — в зависимости от количества ядер ЦП.
Сохраните результаты вывода команды top
Для отчетности Вам нужно будет предоставлять различные данные по процессам. Наилучшим способом записи данных будет — запись в файл. Терминал и утилита позволяют это сделать. Чтобы сохранить результаты команды top в файл в текущей директории, используйте следующую команду:
Выведите список простаивающих процессов Linux
Многие операционные системы, например, Linux, запускают холостую задачу — специальный процесс, который загружается ОС, когда процессору нечего делать. Она может быть реализована как отдельная задача с минимально возможным приоритетом. Количество потоков процесса «бездействие» равно количеству процессоров или ядер, имеющихся в Вашем компьютере. Нажмите клавишу i, чтобы получить список простаивающих / спящих процессов.
Получите справку по команде top
Очень сложно запомнить все параметры и опции, которые можно использовать для работы с top. Для упрощения поиска нужных функций Вы можете открыть справочник прямо во время работы с утилитой — для этого нажмите клавишу h. Результат изображен на скриншоте ниже.
Настройте выход из окна команды top после определенного количества обновлений вывода
Как было сказано ранее, команда top периодически обновляет результаты вывода. Однако Вам может понадобиться выйти из утилиты после определенного количества обновлений вывода. Делать это вручную неудобно — можно просто не успеть нажать соответствующие клавиши. С помощью приведенной ниже опции, команда top автоматически закроет окно с результатами после заданного Вами числа обновлений вывода:
Режим интерактивного меню утилиты top
Вы можете сортировать процессы в утилите top с помощью интерактивного режима. Чтобы его запустить, нажмите сочетание клавиш Shift + f. Откроется специальное окно, в котором находятся критерии сортировки процессов. Чтобы выбрать нужный критерий, используйте клавиши со стрелками.
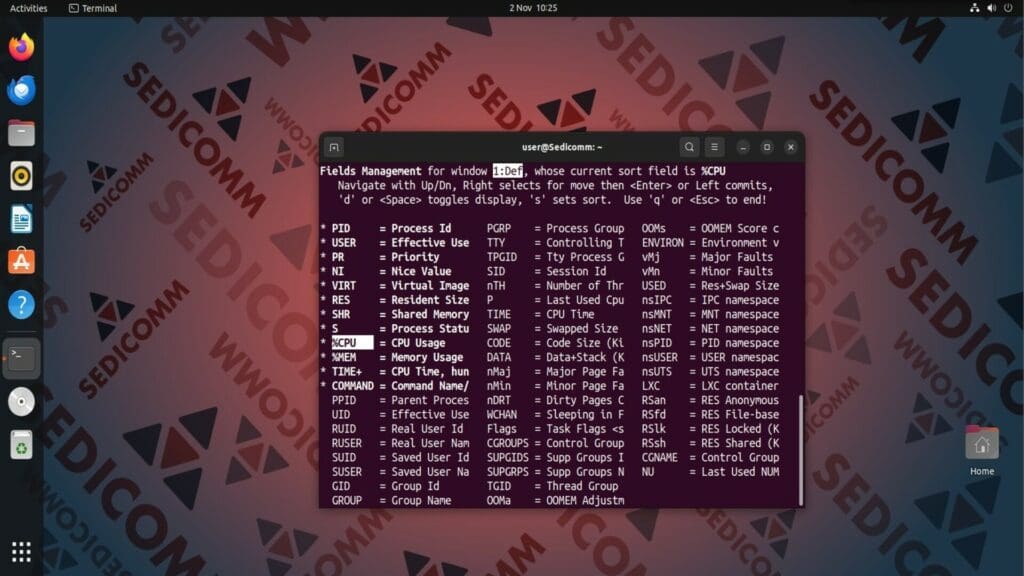
После того как Вы выбрали критерий, нажмите клавишу s, а затем q или Esc.
Выводы
Команда top — это мощный инструмент для анализа процессов в ОС GNU / Linux, их завершения и настройки приоритетов выполнения. Навыки, которым можно научиться после прочтения этой статьи, будут полезны Вам для трудоустройства и работы в сфере системного администрирования.
Спасибо за время, уделенное прочтению статьи!
Если возникли вопросы — задавайте их в комментариях.
Подписывайтесь на обновления нашего блога и оставайтесь в курсе новостей мира инфокоммуникаций!
Чтобы знать больше и выделяться знаниями среди толпы IT-шников, записывайтесь на курсы Cisco, курсы по кибербезопасности, полный курс по кибербезопасности, курсы DevNet / DevOps (программируемые системы) от Академии Cisco, курсы Linux от Linux Professional Institute на платформе SEDICOMM University (Университет СЭДИКОММ).
Курсы Cisco, Linux, кибербезопасность, DevOps / DevNet, Python с трудоустройством!
- Поможем стать экспертом по сетевой инженерии, кибербезопасности, программируемым сетям и системам и получить международные сертификаты Cisco, Linux LPI, Python Institute.
- Предлагаем проверенную программу с лучшими учебниками от экспертов из Cisco Networking Academy, Linux Professional Institute и Python Institute, помощь сертифицированных инструкторов и личного куратора.
- Поможем с трудоустройством и стартом карьеры в сфере IT — 100% наших выпускников трудоустраиваются.
- Проведем вечерние онлайн-лекции на нашей платформе.
- Согласуем с вами удобное время для практик.
- Если хотите индивидуальный график — обсудим и реализуем.
- Личный куратор будет на связи, чтобы ответить на вопросы, проконсультировать и мотивировать придерживаться сроков сдачи экзаменов.
- Всем, кто боится потерять мотивацию и не закончить обучение, предложим общение с профессиональным коучем.
- отредактировать или создать с нуля резюме;
- подготовиться к техническим интервью;
- подготовиться к конкурсу на понравившуюся вакансию;
- устроиться на работу в Cisco по специальной программе. Наши студенты, которые уже работают там: жмите на #НашиВCisco Вконтакте, #НашиВCisco Facebook.