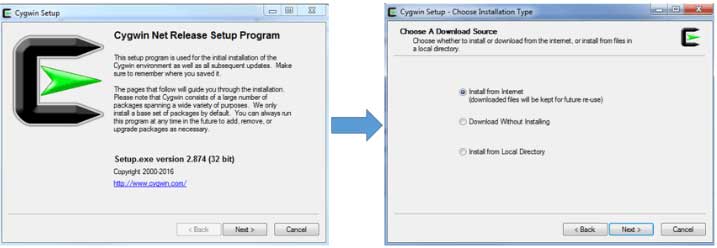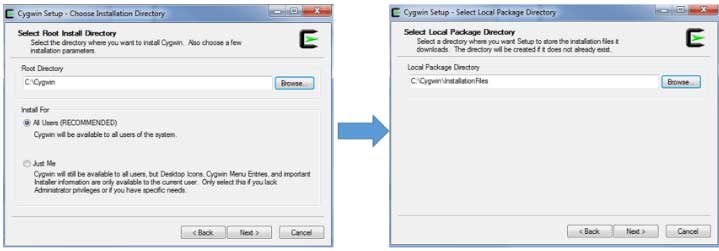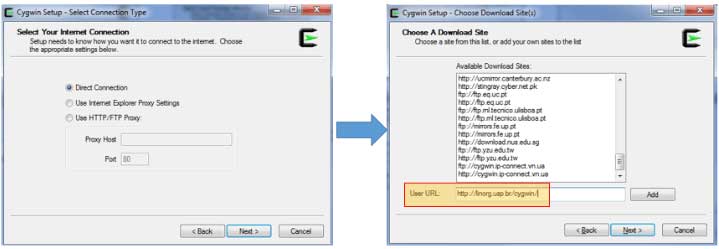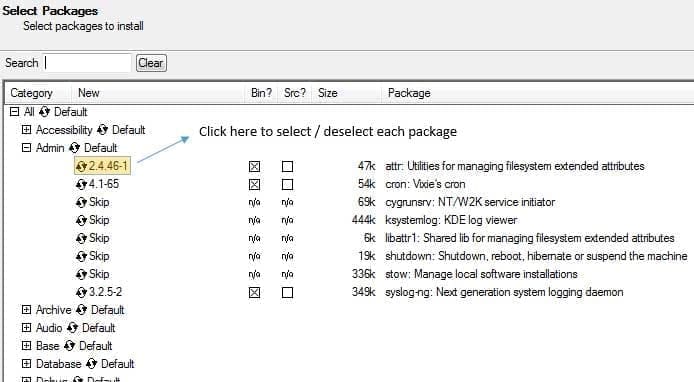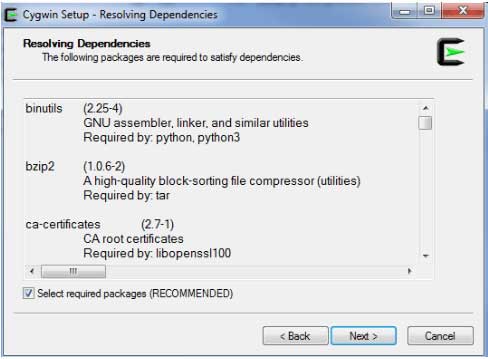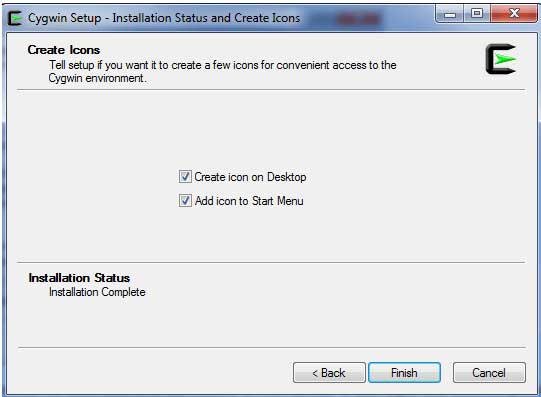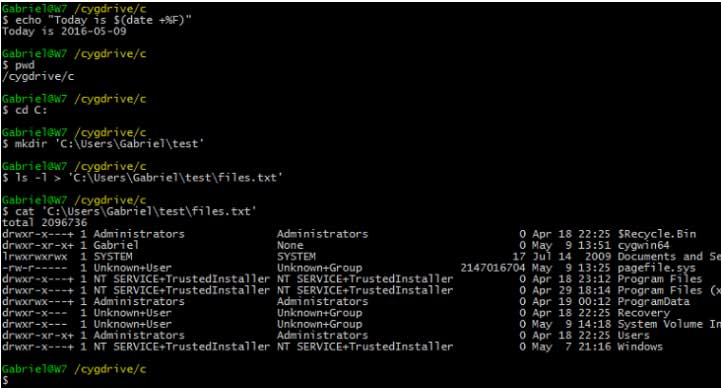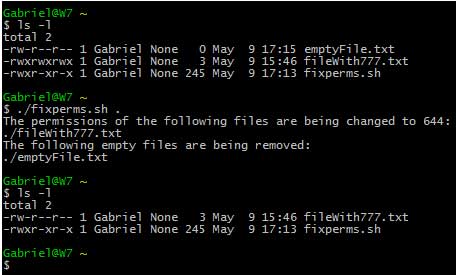Как установить Cygwin, Linux-подобную среду командной строки для Windows — LFCS часть 17
Во время последней конференции разработчиков Microsoft Build Developer, которая проходила с 30 марта по 1 апреля, Microsoft опубликовала анонс и представила презентацию, которая удивила отрасль: начиная с обновления Windows 10 # 14136, можно было бы запустить bash на Ubuntu поверх Windows.
Хотя это обновление уже выпущено к настоящему времени, оно все еще находится в стадии бета-версии и доступно только для разработчиков, а не для общественности в целом.
Без сомнения, когда эта функция достигнет стабильной работы и станет доступна для всех, она будет приветствоваться с распростертыми объятиями, особенно профессионалами FOSS, которые работают с технологиями Python, Ruby и т.д., которые являются родными для среды командной строки Linux. К сожалению, bash будет доступен только в Windows 10, но не в предыдущих версиях.
Однако существует Cygwin широко известная и широко используемая среда Linux для Windows которая уже довольно давно и широко используется профессиональными пользователями Linux, когда им приходится работать на компьютере под управлением Windows.
В отличие от «Bash on Ubuntu on Windows», Cygwin является бесплатным программным обеспечением и предоставляет большой набор инструментов GNU и Open Source, которые вы можете использовать, как если бы вы были в Linux, и так же радует наличие DLL, что способствует расширению функционала API POSIX. Кроме того, вы можете использовать Cygwin для всех 32 и 64-разрядных версий Windows, начиная с XP SP3.
Загрузка и установка Cygwin
В этой статье мы расскажем вам, как настроить Cygwin с помощью наиболее часто используемых инструментов в командной строке Linux. В зависимости от доступного пространства для хранения и ваших конкретных потребностей, вы можете позже легко установить другую комплектацию.
Чтобы установить Cygwin (обратите внимание, что те же инструкции применяются к обновлению программного обеспечения), нам нужно будет загрузить настройку Cygwin, в зависимости от вашей версии Microsoft Windows. После загрузки дважды щелкните файл .exe, чтобы начать установку, и выполните шаги, описанные ниже, чтобы завершить её.
Шаг 1 — Запустите процесс установки и выберите «Установить из Интернета»:
Шаг 2 — Выберите существующий каталог, в который вы хотите установить Cygwin и его установочный файл (Предупреждение: не выбирайте папки с пробелами в именах):
Шаг 3 — Выберите тип подключения к Интернету и выберите зеркало FTP или HTTP (перейдите в https://cygwin.com/mirrors.html, чтобы выбрать зеркало рядом с вашим географическим положением, а затем нажмите «Добавить», чтобы вставить нужное зеркало в список сайтов), чтобы продолжить загрузку:
После того, как вы нажмете «Далее» на последнем экране, будут извлечены некоторые предварительные пакеты, которые будут определять фактический процесс установки. Если выбранное зеркало не работает или не содержит всех необходимых файлов, вам будет предложено использовать другое. Вы также можете выбрать FTP-сервер, если HTTP не работает.
Если все будет как ожидается, в течение нескольких минут вам будет представлен экран выбора пакета. В моем случае я решил остановится на ftp://mirrors.kernel.org после того, как возникли проблемы с большинством зеркал.
Шаг 4 — Выберите пакеты, которые вы хотите установить, нажав на каждую желаемую категорию. Обратите внимание, что вы также можете установить исходный код. Вы также можете искать пакеты, используя текстовое поле ввода. Когда вы закончите выбор пакетов, которые вам нужны, нажмите «Далее».
Если вы выбрали пакет с зависимостями, вам также будет предложено подтвердить установку зависимостей.
Как и следовало ожидать, время загрузки будет зависеть от количества выбранных вами пакетов и их необходимых зависимостей. В любом случае после 15-20 минут вы увидите следующий экран:
Выберите нужные параметры («Создать значок на рабочем столе» / «Добавить значок в меню Пуск») и нажмите «Готово», чтобы завершить установку:
После того, как вы успешно завершили шаги с 1 по 4, мы можем открыть Cygwin, дважды щелкнув значок на рабочем столе Windows.
Запуск и использование Cygwin
После запуска Cygwin вы можете начать вводить команды так, как если бы вы делали это на терминале Linux. Однако вы должны помнить, что, как и в Linux, исходный каталог представляет собой виртуальную папку с именем /home/username.
На приведенном ниже скриншоте показан результат выполнения следующих команд в моей недавно завершенной установке Cygwin.
Вывод текущей даты:
Исходный каталог находится внутри папки с именем home, которая находится в каталоге, где был установлен Cygwin (/cygdrive/c = C:\Cygwin\home в моем случае):
Перейдите из каталога в корень диска C:
Создайте каталог:
Перенаправите вывод команды в файл:
Просмотрите содержимое корневого каталога диска C :.
Если вы установили vim или другой текстовый редактор, вы также можете вызвать его, как обычно, для создания сценария оболочки bash. Следующий пример будет искать файлы с разрешениями, установленными в 777, начиная с каталога, заданного как параметр, и так же будет:
- выводить имена файлов на экране
- изменять разрешения на 644 и удалять их, если они пусты.
Добавьте в файл следующее содержимое:
Не стесняйтесь добавлять к указанному выше скрипту другие команды, если хотите, затем предоставить ему разрешения на выполнение и запустить его:
Давайте посмотрим сценарий в действии:
Как вы можете видеть, мы смогли запустить оболочку bash в Windows (используя GNU версию команды find) с помощью Cygwin — и это был всего лишь пример.
Подумайте минутку. Какие еще примеры классических команд Linux вы бы хотели увидеть? Не стесняйтесь, пробуйте, сообщите нам, что у вас получилось, и не стесняйтесь обращаться за помощью.
Итоги
В этой статье мы объяснили, как установить Cygwin, Linux-подобную среду командной строки для Windows. Но все же имейте в виду, что это НЕ метод запуска собственных приложений Linux в Windows, но вы можете скомпилировать приложения, используя исходный код, если вам действительно необходимо это сделать.
Если вы обнаружите, что некоторые из команд, которые вы используете чаще, недоступны, перезапустите установку и выполните поиск определенных пакетов, это происходит на 4 шаге (не стесняйтесь повторять этот процесс столько раз, сколько необходимо). Количество доступных пакетов удивительно велико, и вероятность того, что вы не сможете найти то, что вам нужно, равна нулю.
Если у вас уже был опыт использовать Cygwin, мы будем признательны, если вы сможете оставить комментарий, используя форму ниже, чтобы рассказать нам о вашем опыте. Если нет, мы очень, надеемся, что мы зажгли в вас интерес.
Стать сертифицированным системным администратором Linux
Спасибо за уделенное время на прочтение статьи о том, как установить Cygwin, Linux-подобную среду командной строки для Windows (LFCS часть 17)!
Если возникли вопросы, задавайте их в комментариях.
Подписывайтесь на обновления нашего блога и оставайтесь в курсе новостей мира инфокоммуникаций!
Чтобы знать больше и выделяться знаниями среди толпы IT-шников, записывайтесь на курсы Cisco, курсы по кибербезопасности, полный курс по кибербезопасности от Академии Cisco, курсы Linux от Linux Professional Institute на платформе SEDICOMM University (Университет СЭДИКОММ).
Курсы Cisco, Linux, кибербезопасность, DevOps / DevNet, Python с трудоустройством!
- Поможем стать экспертом по сетевой инженерии, кибербезопасности, программируемым сетям и системам и получить международные сертификаты Cisco, Linux LPI, Python Institute.
- Предлагаем проверенную программу с лучшими учебниками от экспертов из Cisco Networking Academy, Linux Professional Institute и Python Institute, помощь сертифицированных инструкторов и личного куратора.
- Поможем с трудоустройством и стартом карьеры в сфере IT — 100% наших выпускников трудоустраиваются.
- Проведем вечерние онлайн-лекции на нашей платформе.
- Согласуем с вами удобное время для практик.
- Если хотите индивидуальный график — обсудим и реализуем.
- Личный куратор будет на связи, чтобы ответить на вопросы, проконсультировать и мотивировать придерживаться сроков сдачи экзаменов.
- Всем, кто боится потерять мотивацию и не закончить обучение, предложим общение с профессиональным коучем.
- отредактировать или создать с нуля резюме;
- подготовиться к техническим интервью;
- подготовиться к конкурсу на понравившуюся вакансию;
- устроиться на работу в Cisco по специальной программе. Наши студенты, которые уже работают там: жмите на #НашиВCisco Вконтакте, #НашиВCisco Facebook.