В этой статье мы расскажем о том, как надежно зашифровать и спрятать свои данные от чужих любопытных глаз. Для этого воспользуемся VeraCrypt — программой для шифрования файлов и дисков. С помощью VeraCrypt можно создавать зашифрованные и защищенные программные «контейнеры», в которых можно хранить важные файлы и папки. Также у пользователей есть возможность шифровать логические разделы на дисках и целые диски, в том числе системный диск и флешки. Главная особенность VeraCrypt — шифрование и расшифровка данных в реальном времени.
Содержание:
Установка VeraCrypt и использование программы
Данное руководство продемонстрирует Вам процесс установки и использования инструмента.
Установка приложения
Давайте попробуем установить программу на Ваш персональный компьютер. Загружаем VeraCrypt для Windows, macOS и Linux только с официального сайта разработчика — выбираем подходящую версию и скачиваем.
Далее запускаем установщик и выбираем подходящий язык установки.
Затем принимаем условия лицензионного соглашения. В противном случае установка будет автоматически прервана.
После этого нажимаем кнопку «Установить», чтобы осуществить установку программы в данной операционной системе.
Также нужно выбрать место, куда будет выполнена установка VeraCrypt. По умолчанию это папка Program Files в системном разделе жесткого диска.
Если Вы все сделали правильно — программа успешно установится. В завершение при необходимости выполняем перезагрузку системы.
Шифрование всего диска
Теперь запускаем программу VeraCrypt и попробуем выполнить шифрование всего диска.
При необходимости — переключаем язык интерфейса программы на знакомый. Сделать это можно, выбрав пункт «Язык (language)» во вкладке «Настройки».
Теперь запускаем мастер создания томов VeraCrypt — для этого нажимаем кнопку «Создать том».
Выбираем вариант «Зашифровать раздел или весь диск с системой» и нажимаем «Далее».
Сперва стоит выбрать тип шифрования системы «Обычный». Также подтверждаем свой выбор, нажав кнопку «Далее».
Нужно определить область шифрования — попробуем выбрать вариант «Зашифровать весь диск». И снова нажимаем кнопку «Далее».
Мастер создания томов VeraCrypt спросит, нужно ли Вам шифрование защищенной области диска. Выбираем вариант «Да» и снова нажимаем «Далее».
Программа осуществит поиск скрытых разделов на диске. А также попробует найти компоненты других операционных систем, присутствующих на данном устройстве. Просто выбираем число операционных систем, в нашем случае — это «Одиночная загрузка» — и снова нажимаем кнопку «Далее».
Также нужно выбрать настройки шифрования:
- алгоритм шифрования;
- алгоритм хеширования.
Попробуем выбрать шифрование AES и хеширование SHA-256. После чего снова нажимаем «Далее».
Также нужно придумать и ввести пароль доступа. Стоит отметить, что он обязательно должен быть сложным — состоять не менее чем из 20 символов и включать:
- большие;
- маленькие;
- специальные символы.
Убедимся, что выбрана раскладка клавиатуры «Английский язык», и только после этого нажимаем «Далее».
Теперь программа готова к Генерации ключей шифрования и соли. Выполняем указания мастера создания томов, пока полоска не станет зеленой, после чего нажимаем «Далее».
Ключи успешно сгенерированы! Просто нажимаем «Далее».
Теперь нужно подготовить диск восстановления (съемный носитель, который позволит восстановить доступ к данным в случае повреждения загрузчика). Нажимаем «Обзор» и выбираем носитель, на который будут скопированы данные диска восстановления.
У Вас должна получиться картина, идентичная показанной на следующем скриншоте. Просто нажимаем «Далее».
Выбираем вариант «Пишущего CD / DVD-накопителя нет, но я сохраню ISO-образ диска на сменном носителе (например на флешке)».
После чего выбираем режим очистки «Один проход (случайные данные)» и нажимаем «Далее».
Мастер создания томов VeraCrypt предложит выполнить пре-тест шифрования системы, чтобы убедиться в правильности выбранных настроек. Просто нажимаем кнопку «Тест».
В результате появляется загрузчик, куда необходимо ввести пароль и PIM (у нас он пустой).
Если тестирование прошло удачно — после загрузки системы должно появиться окно «Пре-тест выполнен». И тогда далее нажимаем кнопку «Шифрация».
В результате у нас запустилось шифрование диска. Осталось дождаться завершения процесса.
Ну вот и все! Системный диск успешно зашифрован с помощью VeraCrypt!
Выводы
Таким образом мы успешно и надежно зашифровали диск в Windows 10 с помощью утилиты VeraCrypt. Уверены, что повторить процедуру не составит труда, если Вы внимательно читали нашу статью.
Надеемся, что это руководство было полезным для Вас!
Если возникли вопросы — задавайте их в комментариях.
Подписывайтесь на обновления нашего блога и оставайтесь в курсе новостей мира инфокоммуникаций!
Чтобы знать больше и выделяться знаниями среди толпы IT-шников, записывайтесь на курсы Cisco, курсы по кибербезопасности, полный курс по кибербезопасности, курсы DevNet / DevOps (программируемые системы) от Академии Cisco, курсы Linux от Linux Professional Institute на платформе SEDICOMM University (Университет СЭДИКОММ).
Курсы Cisco, Linux, кибербезопасность, DevOps / DevNet, Python с трудоустройством!
- Поможем стать экспертом по сетевой инженерии, кибербезопасности, программируемым сетям и системам и получить международные сертификаты Cisco, Linux LPI, Python Institute.
- Предлагаем проверенную программу с лучшими учебниками от экспертов из Cisco Networking Academy, Linux Professional Institute и Python Institute, помощь сертифицированных инструкторов и личного куратора.
- Поможем с трудоустройством и стартом карьеры в сфере IT — 100% наших выпускников трудоустраиваются.
- Проведем вечерние онлайн-лекции на нашей платформе.
- Согласуем с вами удобное время для практик.
- Если хотите индивидуальный график — обсудим и реализуем.
- Личный куратор будет на связи, чтобы ответить на вопросы, проконсультировать и мотивировать придерживаться сроков сдачи экзаменов.
- Всем, кто боится потерять мотивацию и не закончить обучение, предложим общение с профессиональным коучем.
- отредактировать или создать с нуля резюме;
- подготовиться к техническим интервью;
- подготовиться к конкурсу на понравившуюся вакансию;
- устроиться на работу в Cisco по специальной программе. Наши студенты, которые уже работают там: жмите на #НашиВCisco Вконтакте, #НашиВCisco Facebook.



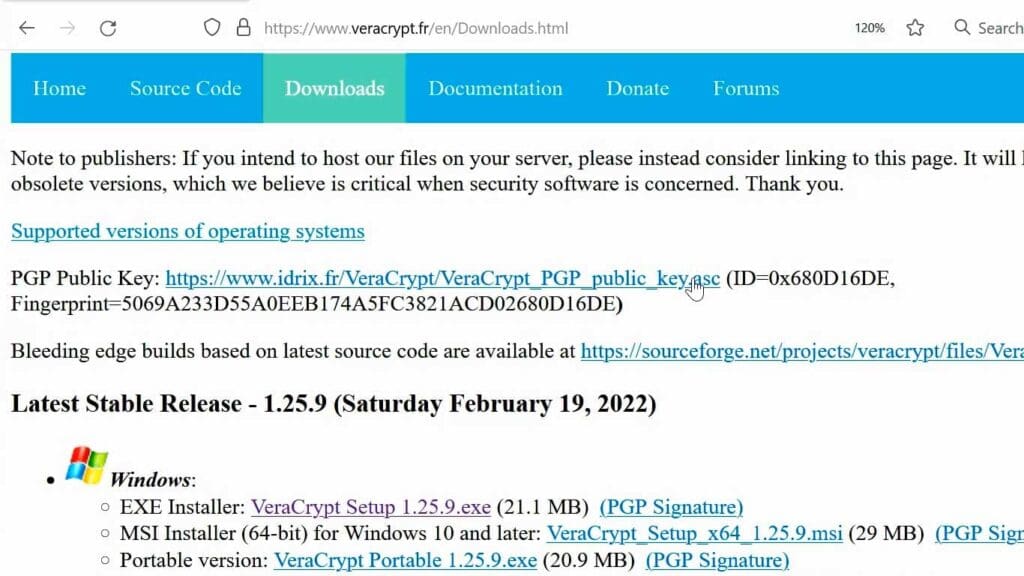
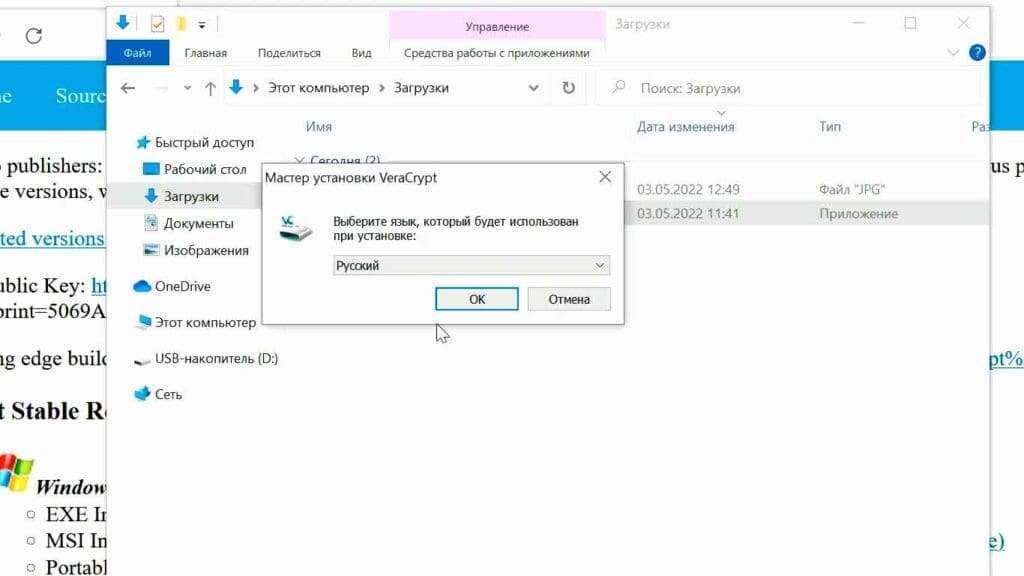
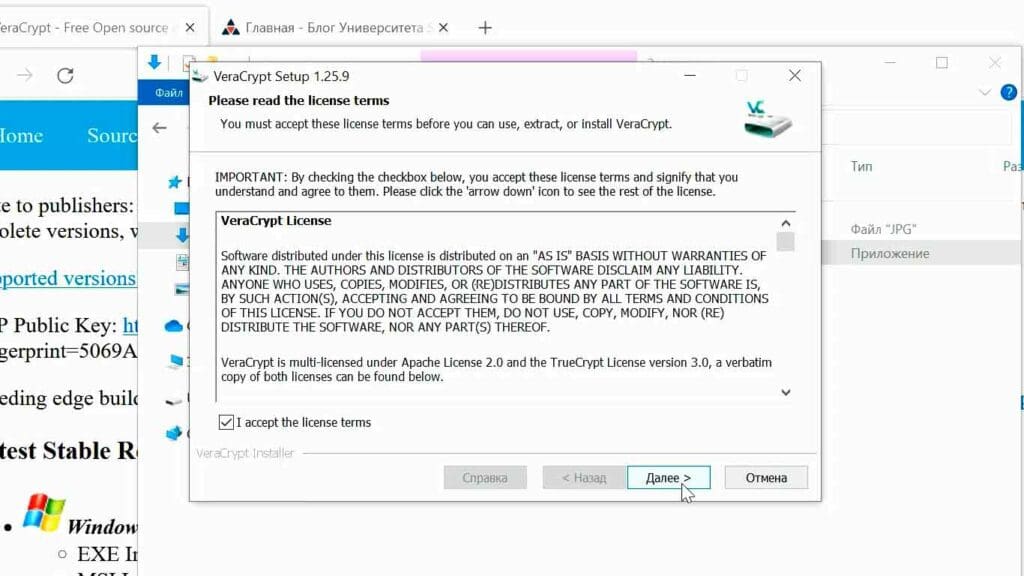

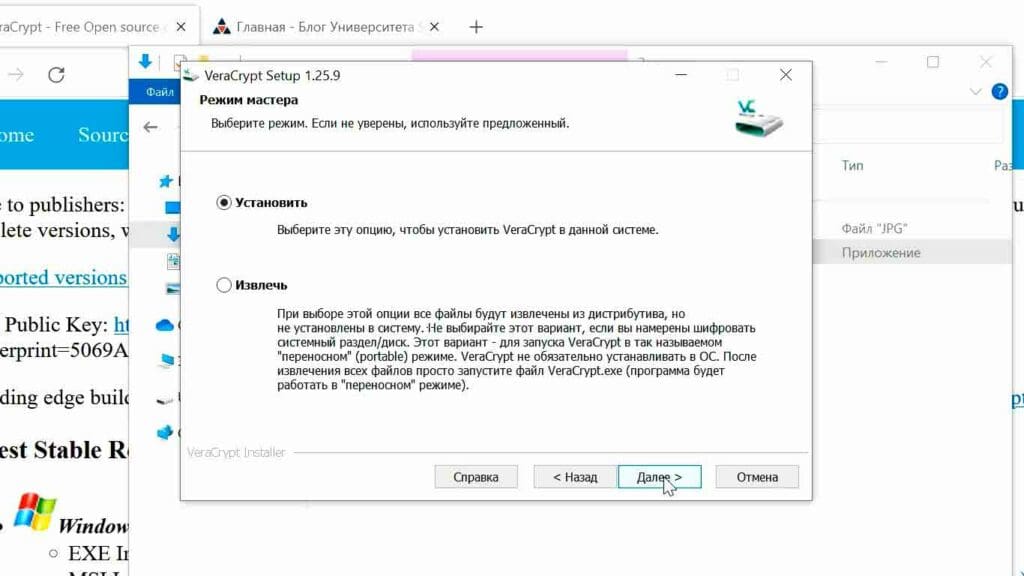

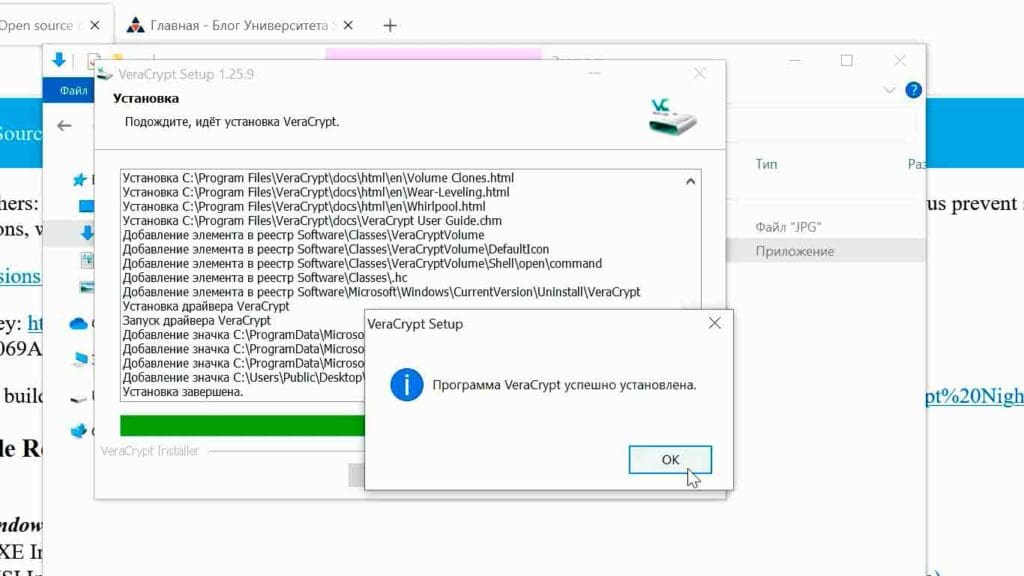

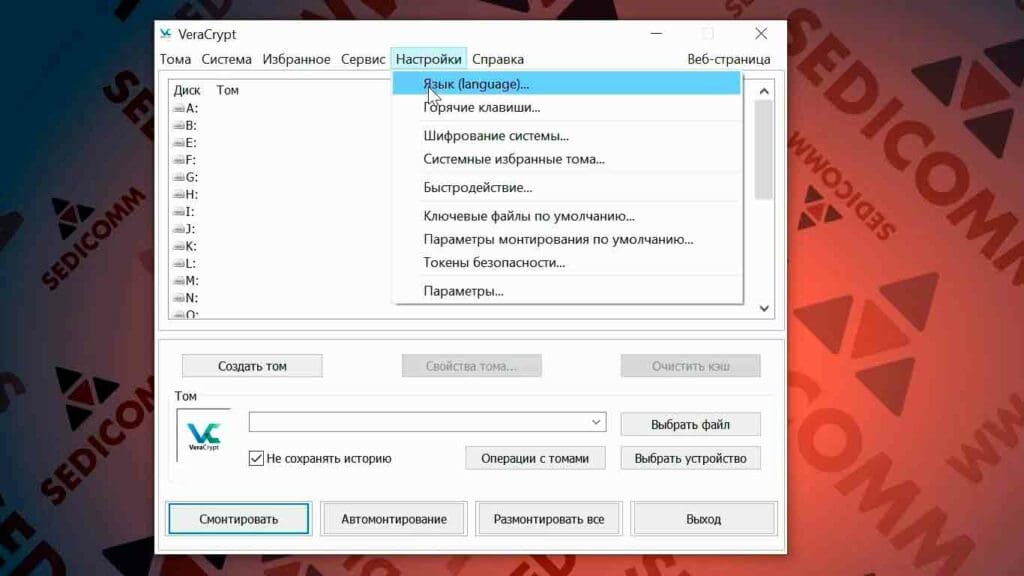

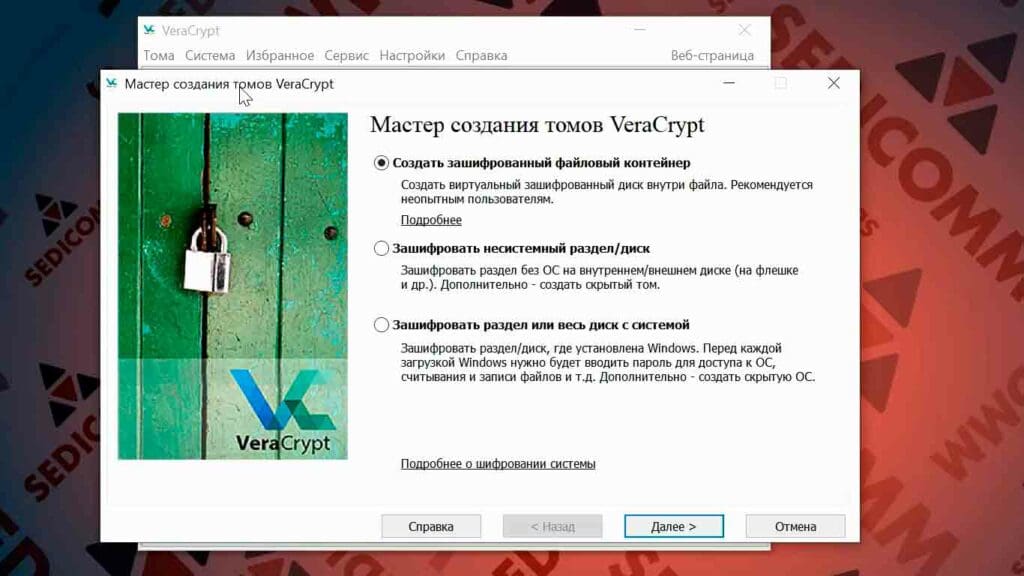
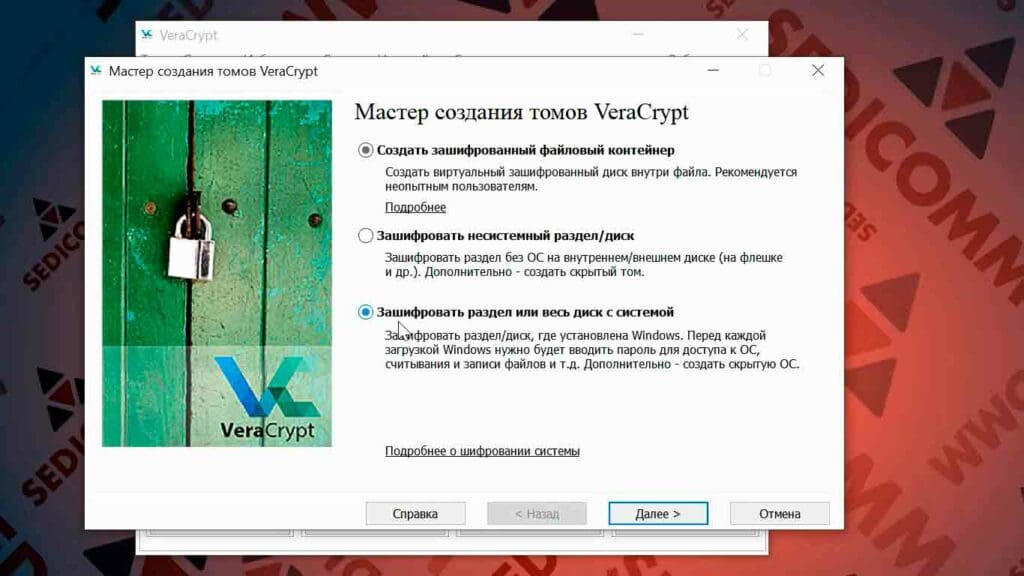
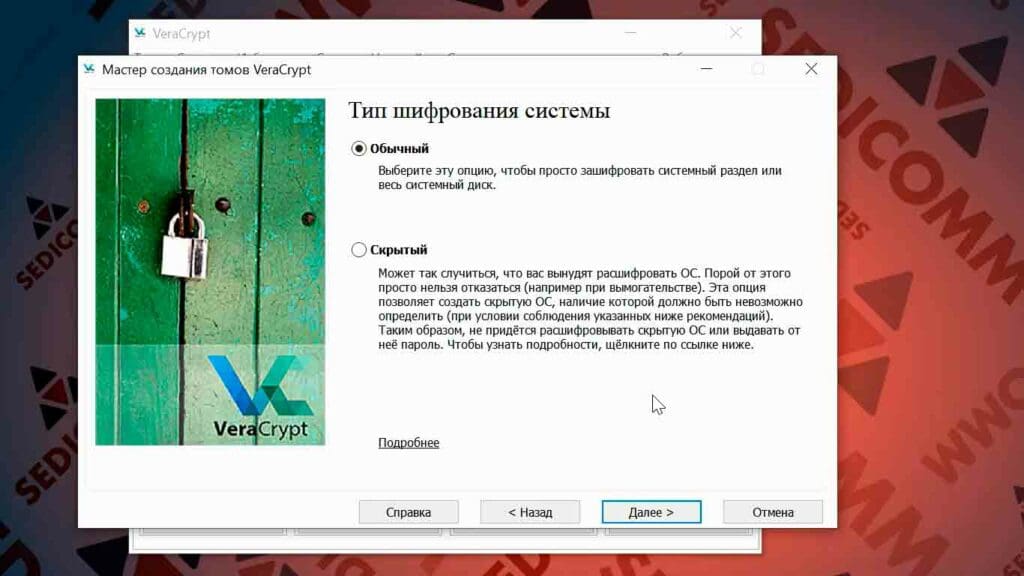
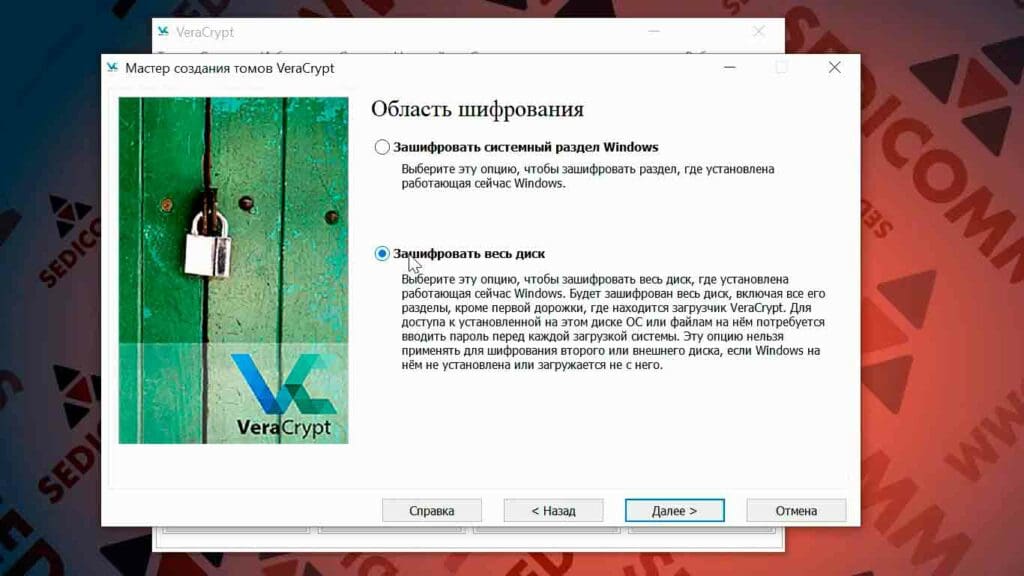
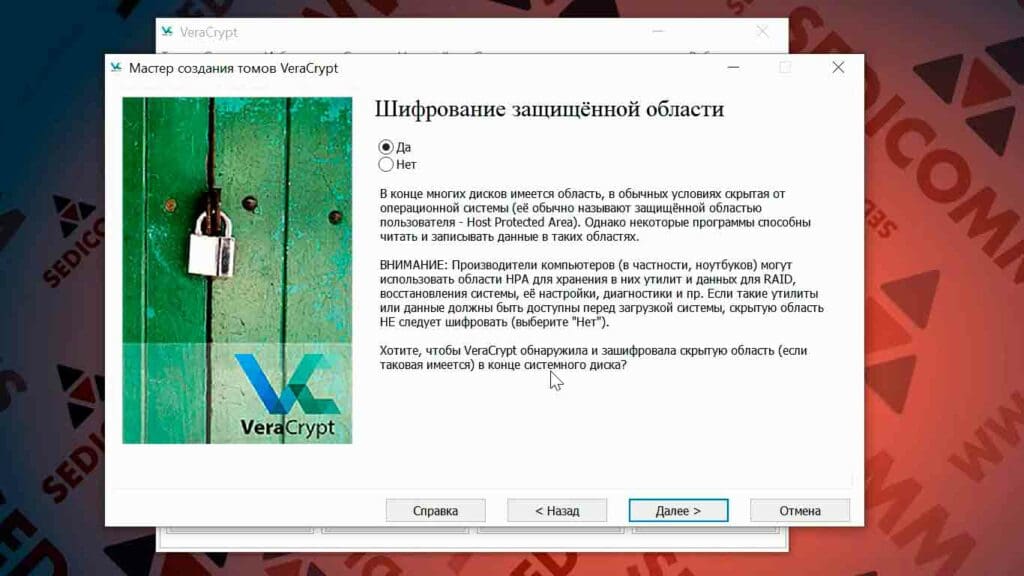
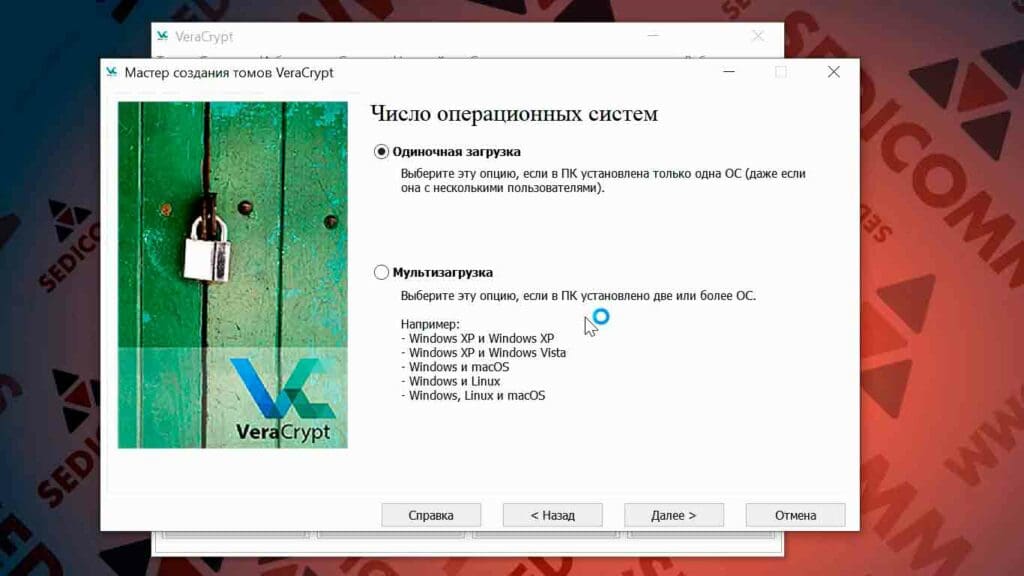
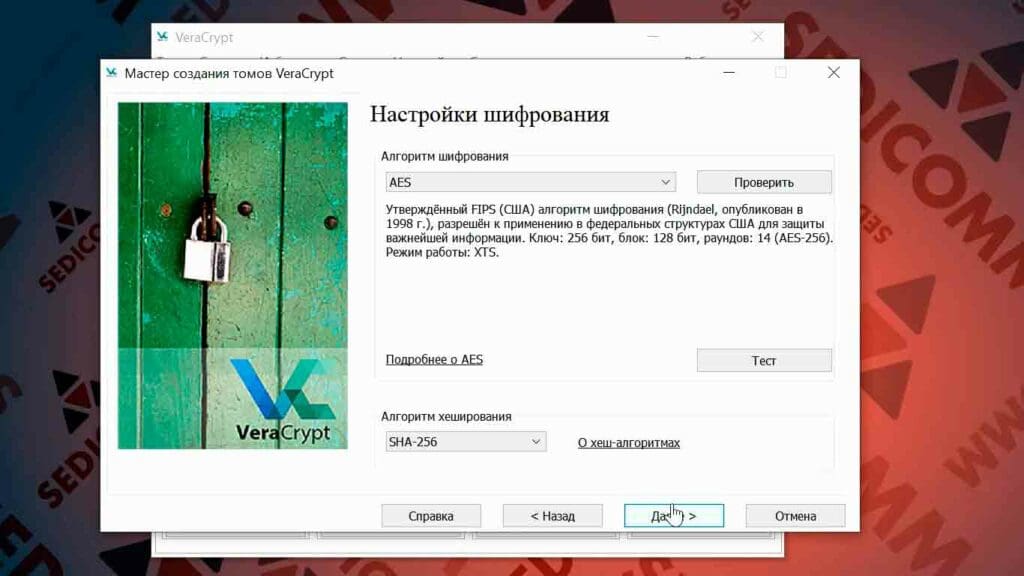
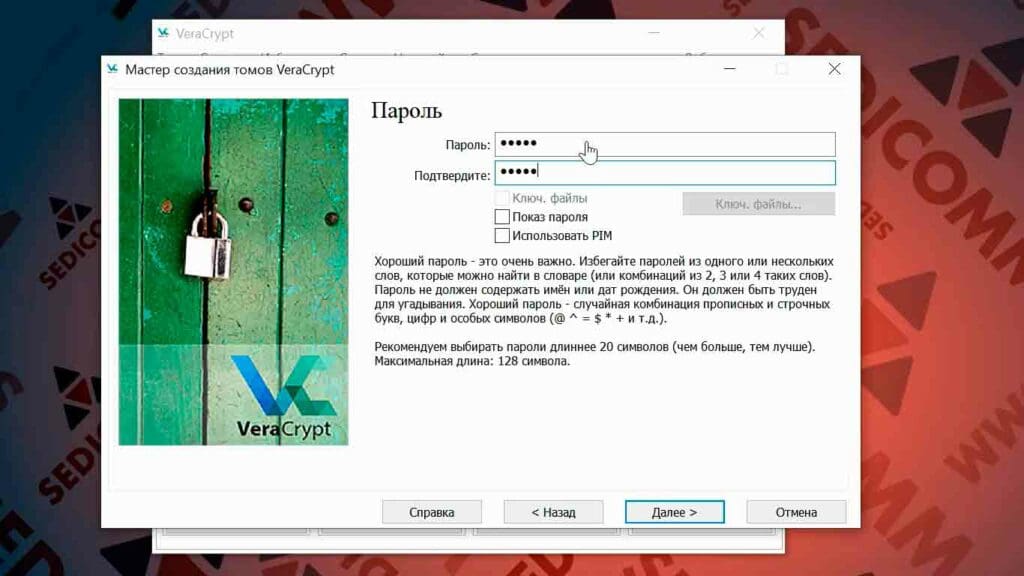
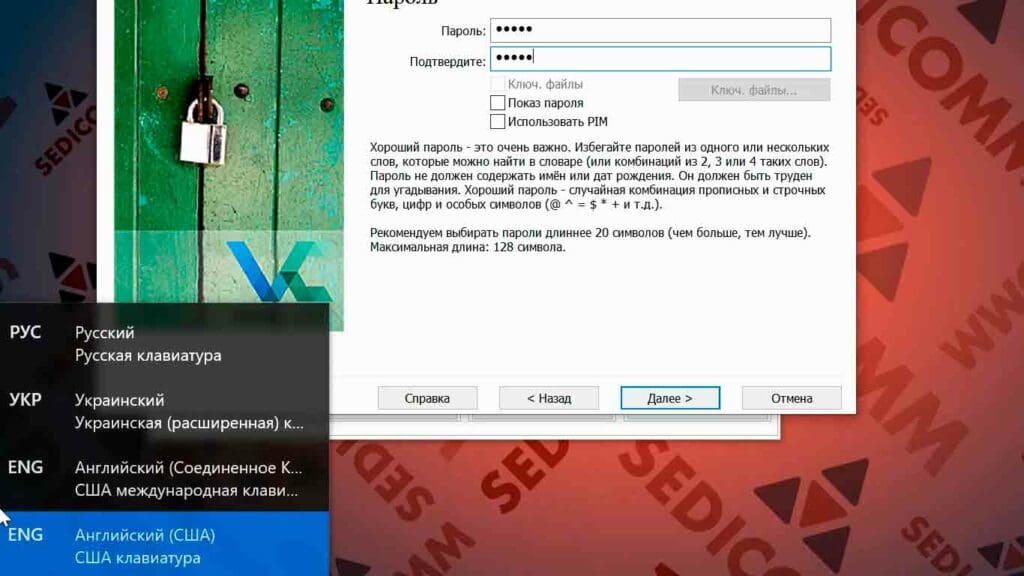
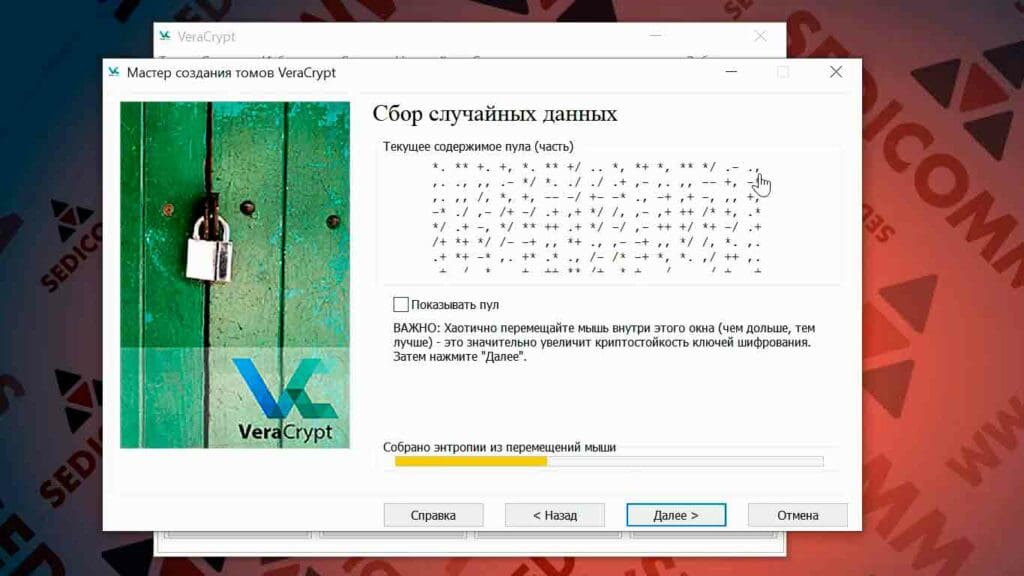
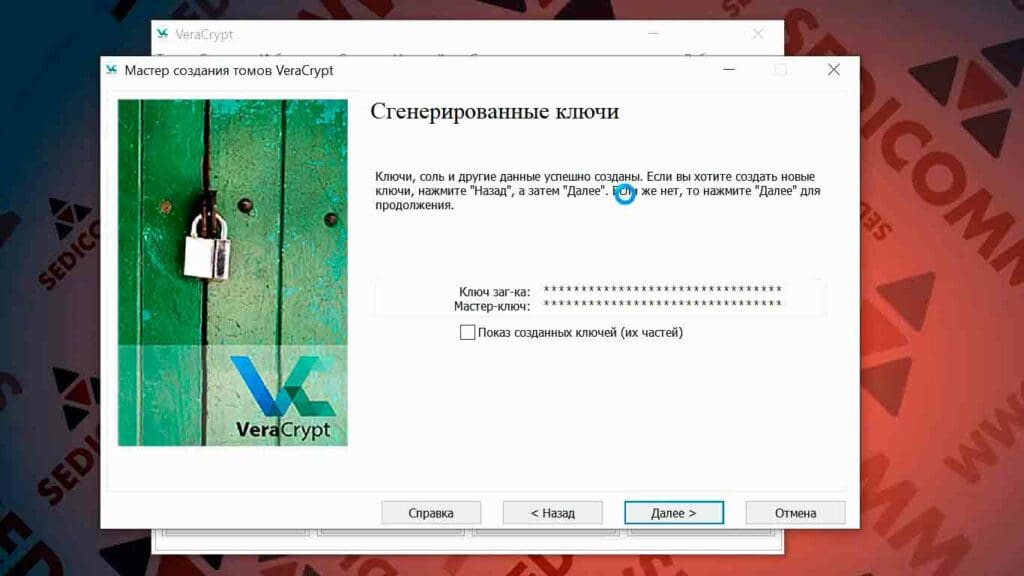
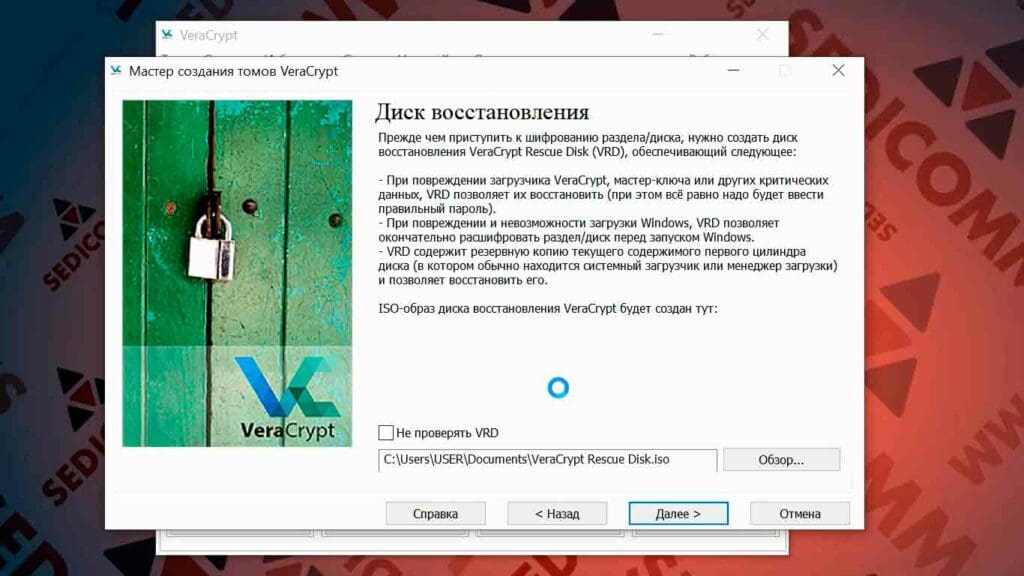
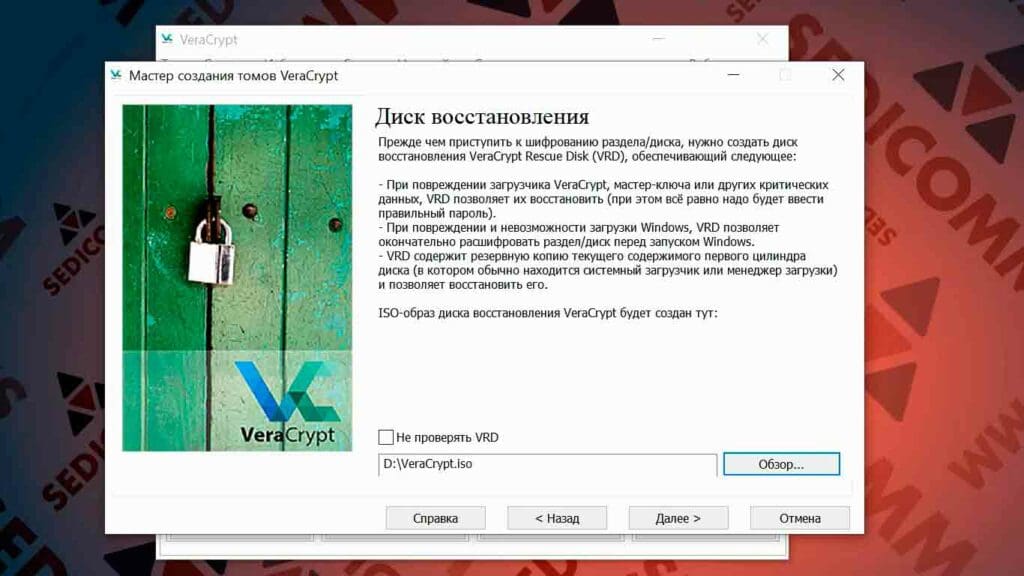
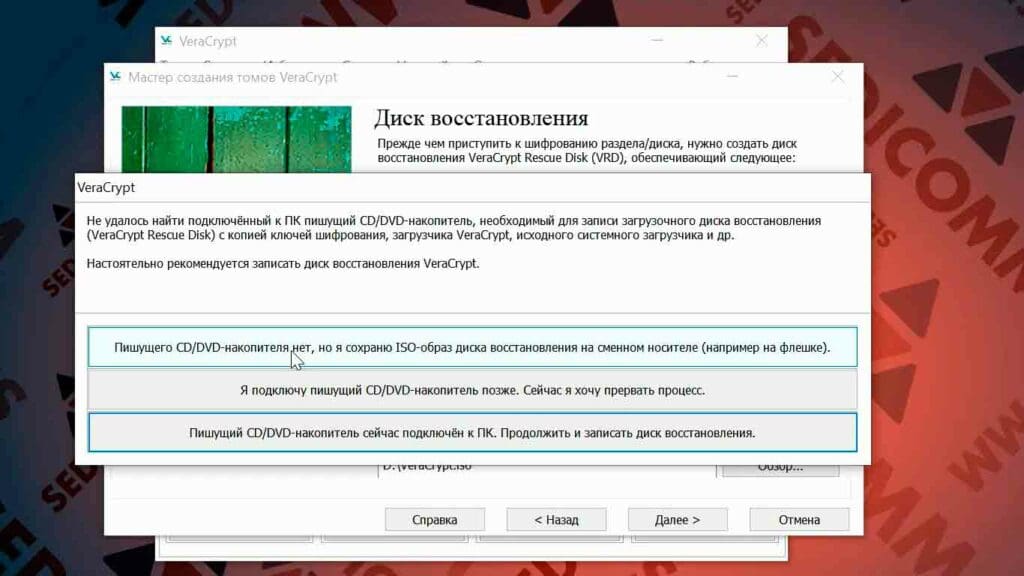
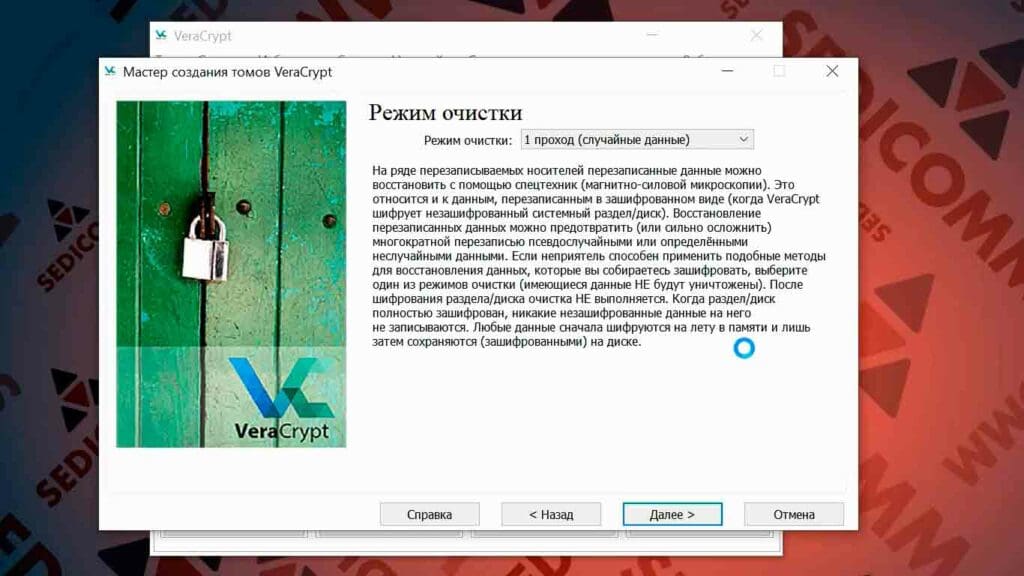

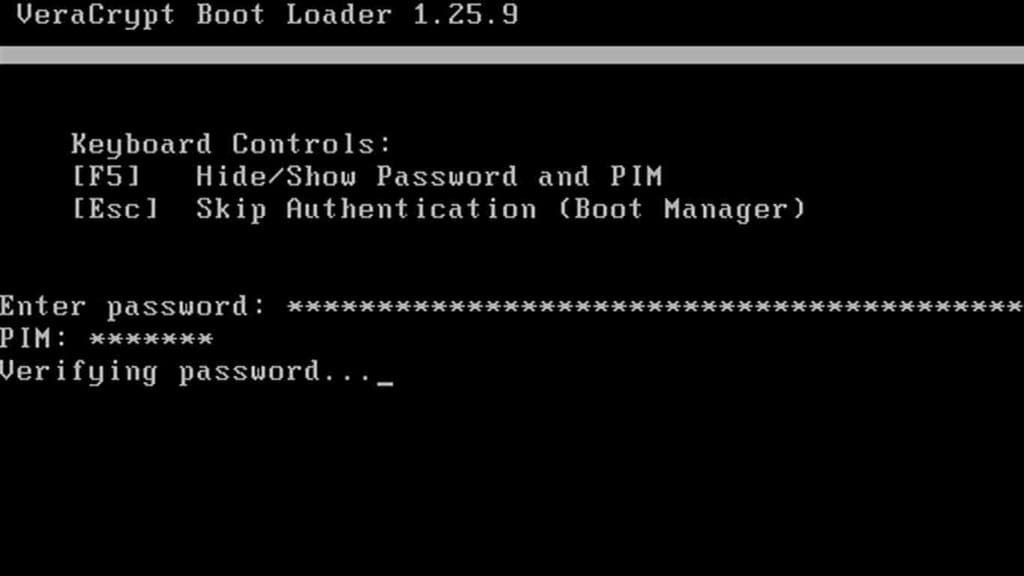
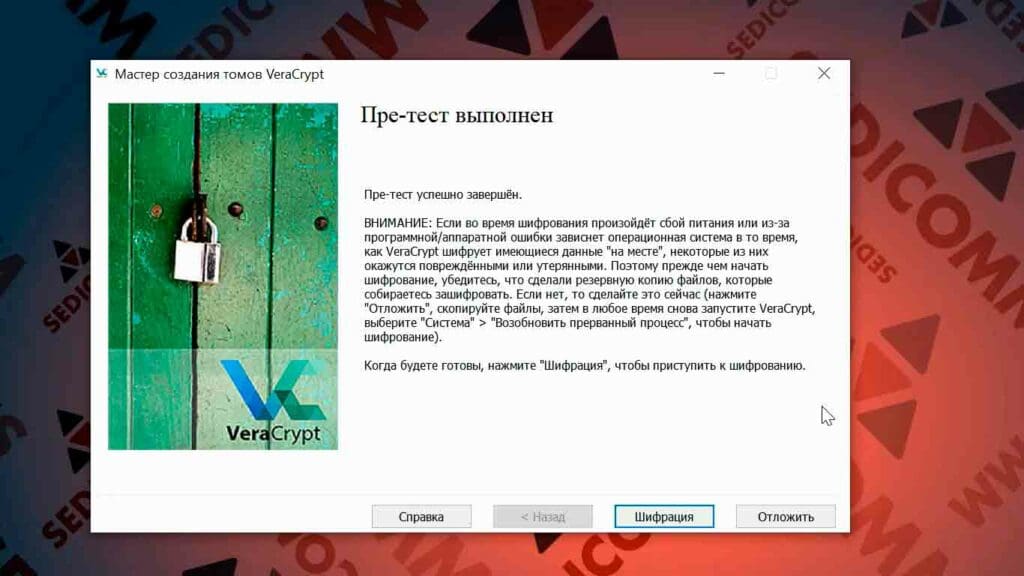
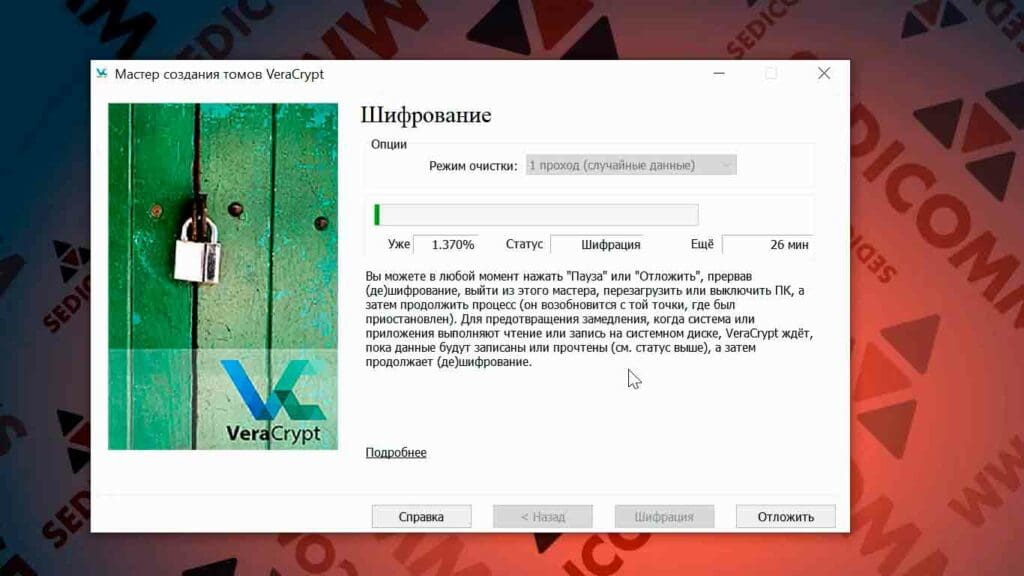




















1 комментарий. Оставить новый
А если функция шифрования всего диска не активна (серая) , то как ее активировать?