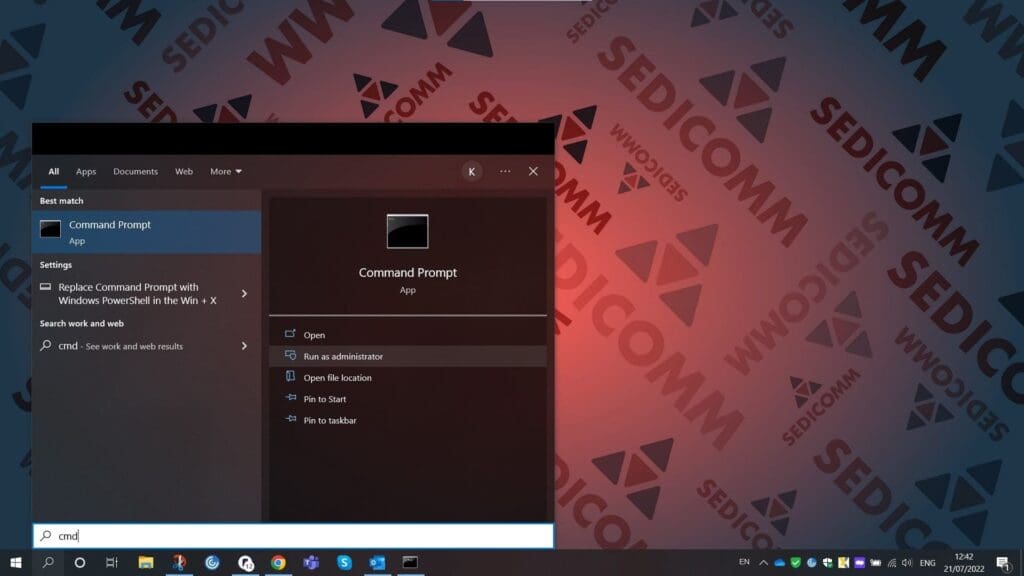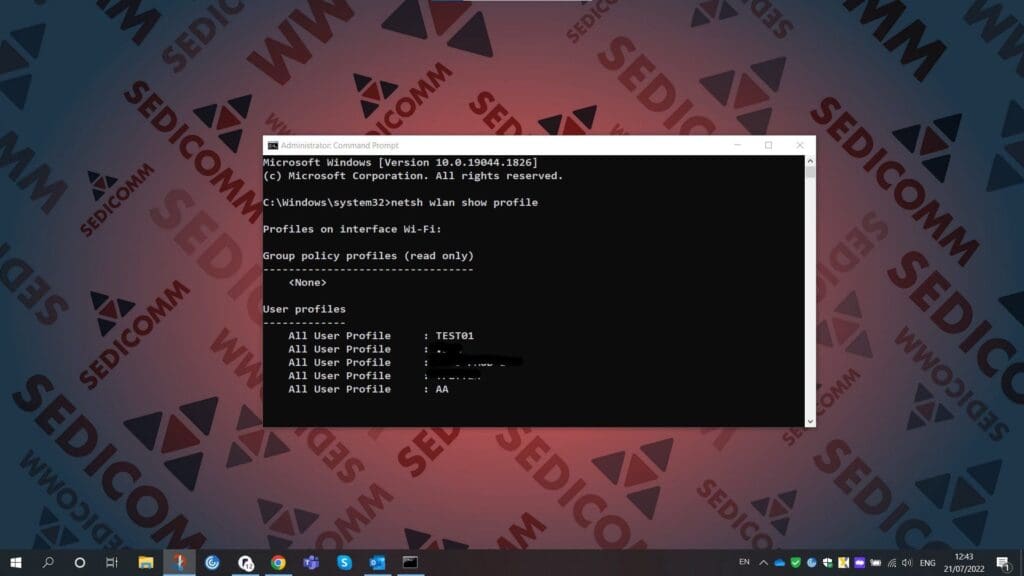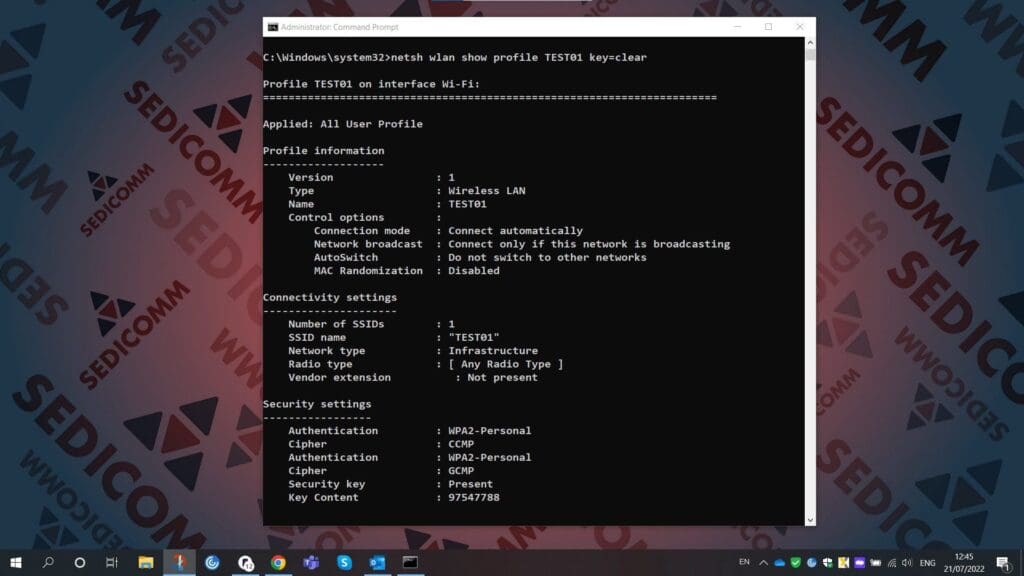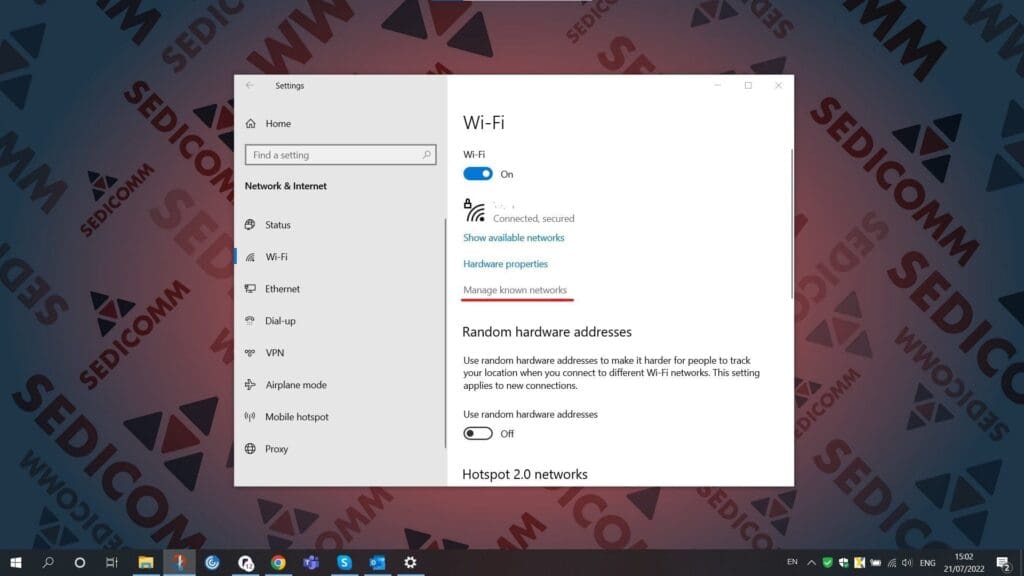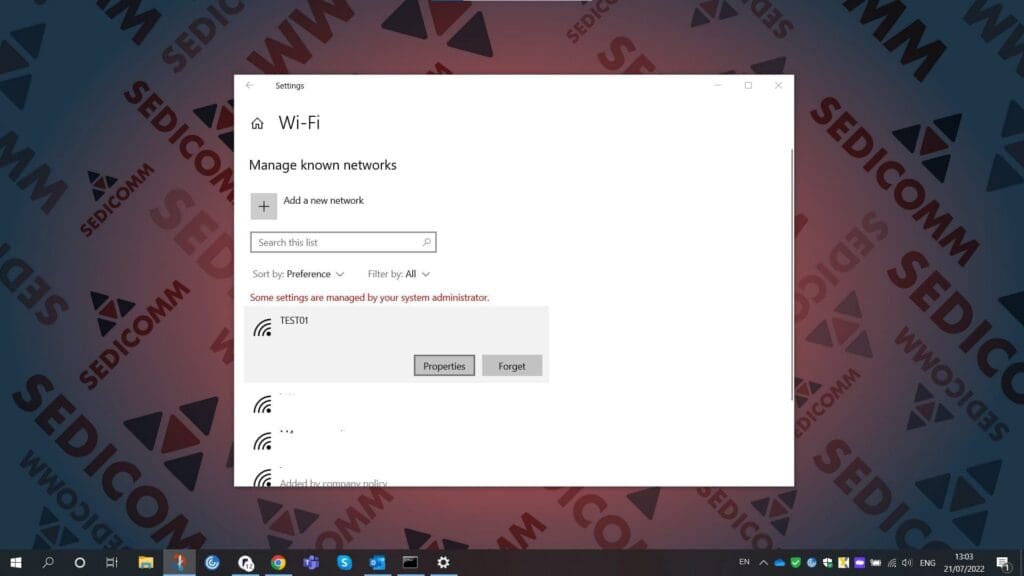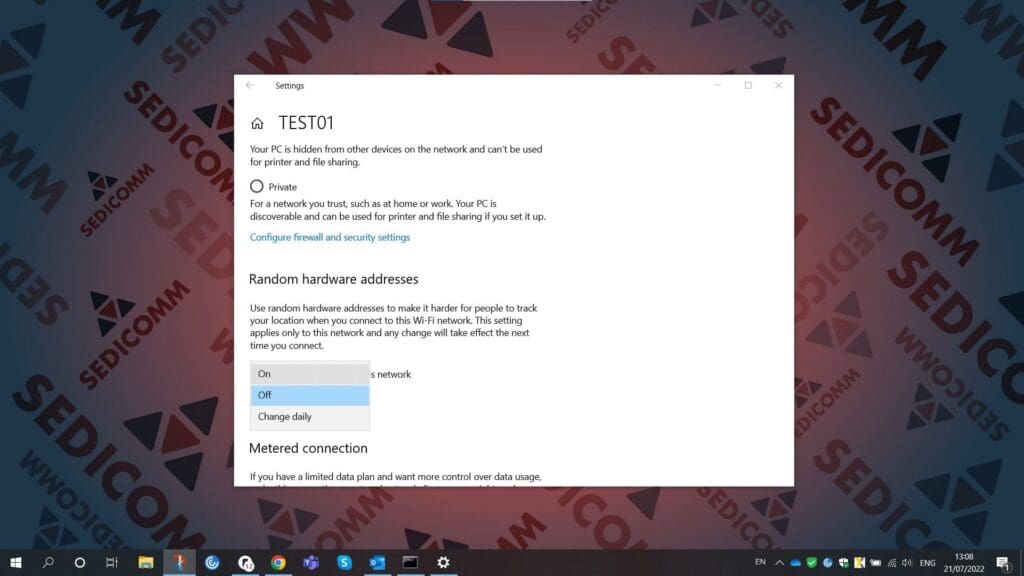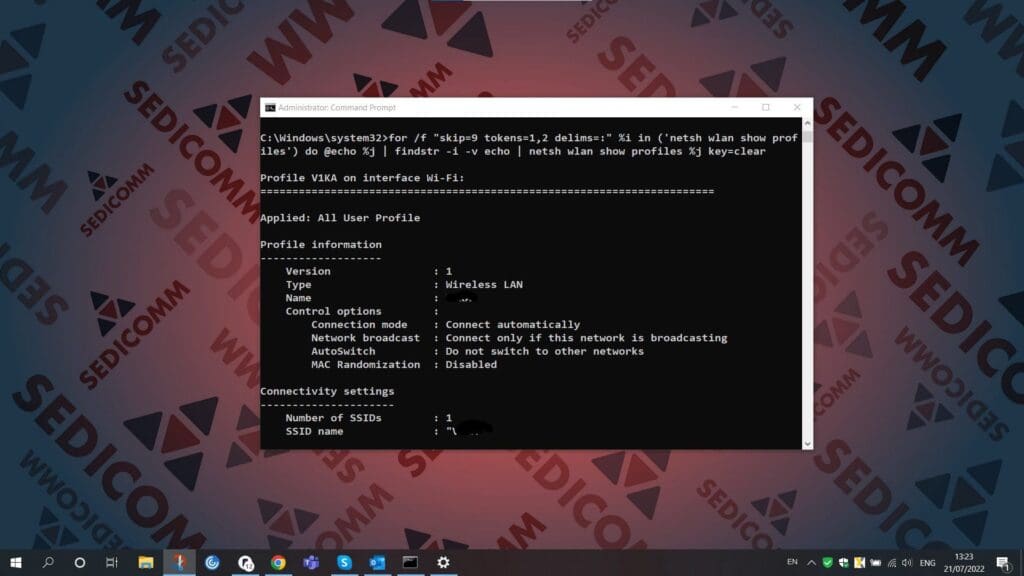В этой статье мы расскажем Вам, как очень легко найти пароль Wi-Fi с помощью всего нескольких команд в командной строке (CMD) Windows. Ими можно пользоваться как когда Вы работаете в автономном режиме, так и когда Вы не подключены к сети, для которой ищете пароль. Wi-Fi. Используя эти команды, Вы сможете дополнительно оптимизировать Вашу сеть Wi-Fi, например, включив некоторые функции, такие как рандомизация MAC. В частности, поговорим про команду netsh.
Всякий раз, когда мы подключаемся к сети Wi-Fi и вводим пароль, мы фактически создаем профиль WLAN этой сети. Этот профиль хранится на нашем компьютере вместе с другими необходимыми данными WLAN. Вместо того, чтобы использовать графический интерфейс (GUI) для поиска разных паролей, мы можем найти пароль конкретной сети Wi-Fi при помощи командной строки (CMD) и команды netsh.
Содержание:
- Как узнать пароль от Wi-Fi с помощью команды netsh
- Включение рандомизации MAC в Windows 10
- Просмотр всех паролей для когда-либо подключенных сетей Wi-Fi
- Выводы
Как узнать пароль от Wi-Fi с помощью команды netsh
Откройте командную строку (CMD) и запустите её от имени администратора:
Далее мы посмотрим все профили, которые хранятся на нашем компьютере. Для этого введите команду netsh в CMD:
Эта команда выведет список всех профилей Wi-Fi, к которым Вы когда-либо подключались:
На картинке выше я намеренно размыл название некоторых своих сетей. Как видите, есть пять профилей WLAN. Итак, давайте узнаем пароль для Wi-Fi сети «TEST01». Для этого введем следующую команду:
В настройках безопасности в «key content» Вы увидите пароль этой сети. Вы также можете использовать информацию для дальнейшей оптимизации Вашей сети Wi-Fi. Например, под информацией о профиле можно увидеть, что рандомизация для MAC отключена. Вы можете включить эту функцию, чтобы избежать отслеживания местоположения на основе MAC-адреса устройства.
Включение рандомизации MAC в Windows 10
Для того, чтобы включить рандомизацию MAC, зайдите в настройки и нажмите «Network & internet» (Сеть и Интернет). Далее выберите «Wi-Fi» в левой панели и нажмите на «Manage known networks» (Управление известными сетями):
В списке сетей выберите нужную сеть и нажмите «Properties» (Свойства):
Включите «Random Hardware Address» (Использование случайных адресов для этой сети) в этих настройках. Если Ваше беспроводное оборудование не поддерживает эту функцию, раздел «Random Hardware Addresses» (Использование случайных адресов для этой сети) вообще не будет отображаться в приложении настроек. Как только Вы включили эту опцию, все будет готово.
Просмотр всех паролей для когда-либо подключенных сетей Wi-Fi
Чтобы посмотреть пароли всех сетей Wi-Fi, к которым Вы когда-либо подключались, скопируйте и вставьте следующую команду в терминал и нажмите Enter:
Вы увидите информацию обо всех сетях сразу:
Выводы
Спасибо за время, уделенное на прочтение статьи! Теперь Вы знаете о том, как можно найти пароль от каждой когда-либо подключенной сети Wi-Fi при помощи командной строки (CMD) Windows и команды netsh.
Чтобы знать больше и выделяться знаниями среди толпы IT-шников, записывайтесь на курсы Cisco, курсы по кибербезопасности, полный курс по кибербезопасности, курсы DevNet / DevOps (программируемые системы) от Академии Cisco, курсы Linux от Linux Professional Institute на платформе SEDICOMM University (Университет СЭДИКОММ).
Курсы Cisco, Linux, кибербезопасность, DevOps / DevNet, Python с трудоустройством!
- Поможем стать экспертом по сетевой инженерии, кибербезопасности, программируемым сетям и системам и получить международные сертификаты Cisco, Linux LPI, Python Institute.
- Предлагаем проверенную программу с лучшими учебниками от экспертов из Cisco Networking Academy, Linux Professional Institute и Python Institute, помощь сертифицированных инструкторов и личного куратора.
- Поможем с трудоустройством и стартом карьеры в сфере IT — 100% наших выпускников трудоустраиваются.
- Проведем вечерние онлайн-лекции на нашей платформе.
- Согласуем с вами удобное время для практик.
- Если хотите индивидуальный график — обсудим и реализуем.
- Личный куратор будет на связи, чтобы ответить на вопросы, проконсультировать и мотивировать придерживаться сроков сдачи экзаменов.
- Всем, кто боится потерять мотивацию и не закончить обучение, предложим общение с профессиональным коучем.
- отредактировать или создать с нуля резюме;
- подготовиться к техническим интервью;
- подготовиться к конкурсу на понравившуюся вакансию;
- устроиться на работу в Cisco по специальной программе. Наши студенты, которые уже работают там: жмите на #НашиВCisco Вконтакте, #НашиВCisco Facebook.