В этой статье я хочу Вас познакомить с настройками, с которыми сталкивается любой сетевой инженер — это базовые настройки устройства. Более конкретно рассмотрим базовую настройку коммутатора Cisco Catalyst. В моем примере это Cisco Catalyst 2950, однако базовые настройки для коммутаторов различных платформ одинаковы.
Содержание:
Топология
Собираем топологию, как на рисунке:
Для этого нам понадобится rollover-консольный кабель. Подключаем один конец rollover-консольного кабеля к консольному порту RJ-45 на коммутаторе. Другой конец кабеля подключаем к последовательному COM-порту на компьютере.
Если на компьютере отсутствует последовательный COM-порт, то Вам понадобиться USB–Serial (DB9)-переходник. При использовании USB–Serial (DB9)-переходника для подключения rollover-консольного кабеля может потребоваться установка драйвера. Его можно скачать с сайта производителя USB–Serial (DB9)-переходника. Также Вам понадобится знать номер COM-порта для того, чтобы выполнить подключение, его можно посмотреть через Диспетчер устройств после подключения переходника.
Самый лучший переходник USB–Serial (DB9), которым мне довелось пользоваться, это PL2303 фирмы Prolific Technology Inc. Для этого переходника доступны драйвера для всех популярных операционных систем.
Запускаем программу эмуляции терминала — PuTTy. Указываем номер COM-порта, указываем настройки подключения, как на рисунке, и нажимаем на кнопку Open.
Также необходимо соединить компьютер обычным прямым (straight-through) патч-кордом с портом FastEthernet 0/1 коммутатора, как показано на рисунке.
Подготовка к настройке коммутатора
Итак, начнем. Прежде всего включаем питание. Устройство начнет выполнять Power-On-Self-Test (POST) — самотестирование, после чего начнется загрузка операционной системы Cisco IOS. В моем случае устройство сброшено к заводским настройкам и на нем нет файла начальной конфигурации (startup-config).
Пример вывода:
Если загрузка прошла успешно, то Вы должны увидеть приглашение в конфигурационный диалог, мы здесь отвечаем no, потому что будем сами все настраивать.
Собственно, после этого мы попадаем в командную строку, где и будем выполнять базовую настройку.
Выполнение базовой настройки коммутатора
Прежде всего нужно убедиться в том, что коммутатор действительно сброшен к заводским настройкам:
Изначально мы попадаем в пользовательский режим user EXEC. Он имеет ограниченные возможности. Этот режим выглядит таким образом:
Переключаемся в привилегированный режим privileged EXEC, для этого нужно ввести команду:
Переключаемся в режим глобальной конфигурации, для этого вводим команду:
Выбор имени устройства
Теперь необходимо задать имя устройству:
Здесь мы указали имя коммутатора switch-floor-1.
Важно: задавайте имя устройства по определенному шаблону, чтобы со временем Вам было понятно, что это за устройство и где оно находится.
Базовая защита устройства
Обязательно задаем пароль на привилегированный EXEC-режим:
Запрещаем нежелательный поиск в DNS:
Задаем баннерное сообщение MOTD, которое будет выводиться перед входом в систему:
Важно: здесь открывающий символ для сообщения — это # (решетка), соответственно, нужно обязательно заканчивать баннерное сообщение этим знаком.
Проверяем настройки доступа. Для этого переключаемся между режимами:
Важно: пароль не будет отображаться на экране во время ввода.
Удаленный доступ к устройству
Теперь обеспечим возможность удаленного управления коммутатором. Для этого необходимо настроить IP-адрес на Switch Virtual Interface (SVI). Перейдем в режим глобальной конфигурации и далее в SVI:
Ограничим доступ к консольному порту:
Важно: конфигурация по умолчанию разрешает все консольные подключения без пароля:
Здесь мы задаем пароль для пяти одновременных подключений, в Cisco IOS диапазон указывается через пробел.
Важно: если Вы не настроите пароль VTY, то не сможете обращаться к коммутатору по протоколу Telnet:
Далее настроим IP-адрес на компьютере:
Должно получиться как-то так:
Теперь посмотрим настройки коммутатора:
Проверяем состояние интерфейса управления SVI. Состояние интерфейса VLAN 1 должно быть up / up, что указывает на то, что он активен, и ему должен быть назначен IP-адрес. Обратите внимание, что состояние порта коммутатора FastEthernet0/1 — тоже up, так как к нему подключен компьютер.
Поскольку все порты коммутатора изначально принадлежат VLAN 1 по умолчанию, Вы можете взаимодействовать с коммутатором по IP-адресу, который был назначен для VLAN 1.
Протестируем подключение между компьютером и коммутатором. Для этого открываем окно командной строки (cmd.exe) на компьютере. В командной строке пишем команду ipconfig для того, чтобы посмотреть сведения об IP-адресе.
Там же в командной строке вводим команду ping, которая используется для проверки подключения.
Обратите внимание, что первый тест прошел неудачно — мы видим сообщение Request timed out. Это связано с тем, что отработал протокол ARP, который используется для получения неизвестного MAC-адреса получателя по известному IP-адресу. Второй тест прошел успешно, поскольку MAC-адрес получателя уже был в ARP-кэше компьютера.
Теперь проверим удаленное подключение с компьютера на коммутатор через сеть с помощью Telnet. Для этого на компьютере запустим PuTTy и в строке Host Name (or IP address) вводим IP-адрес 192.168.1.2, который был назначен на VLAN 1 коммутатора. Выбираем протокол Telnet для подключения, оставляем порт 23 по умолчанию и нажимаем Open.
Сохранение и удаление настроек
Ну что ж, осталось сохранить настройки коммутатора. Сделать это можно следующим образом:
А если Вам необходимо удалить сохраненные настройки и сбросить настройки коммутатора к заводским, то воспользуйтесь следующими командами:
Выводы
Теперь Вы знаете, как можно настроить коммутатор Cisco Catalyst. Важно отметить, что базовая настройка других сетевых устройств делается по тому же принципу.
Спасибо за время, уделенное на прочтение статьи!
Если возникли вопросы, задавайте их в комментариях.
Подписывайтесь на обновления нашего блога и оставайтесь в курсе новостей мира инфокоммуникаций!
Чтобы знать больше и выделяться знаниями среди толпы IT-шников, записывайтесь на курсы Cisco, курсы по кибербезопасности, полный курс по кибербезопасности, курсы DevNet / DevOps (программируемые системы) от Академии Cisco, курсы Linux от Linux Professional Institute на платформе SEDICOMM University (Университет СЭДИКОММ).
Курсы Cisco, Linux, кибербезопасность, DevOps / DevNet, Python с трудоустройством!
- Поможем стать экспертом по сетевой инженерии, кибербезопасности, программируемым сетям и системам и получить международные сертификаты Cisco, Linux LPI, Python Institute.
- Предлагаем проверенную программу с лучшими учебниками от экспертов из Cisco Networking Academy, Linux Professional Institute и Python Institute, помощь сертифицированных инструкторов и личного куратора.
- Поможем с трудоустройством и стартом карьеры в сфере IT — 100% наших выпускников трудоустраиваются.
- Проведем вечерние онлайн-лекции на нашей платформе.
- Согласуем с вами удобное время для практик.
- Если хотите индивидуальный график — обсудим и реализуем.
- Личный куратор будет на связи, чтобы ответить на вопросы, проконсультировать и мотивировать придерживаться сроков сдачи экзаменов.
- Всем, кто боится потерять мотивацию и не закончить обучение, предложим общение с профессиональным коучем.
- отредактировать или создать с нуля резюме;
- подготовиться к техническим интервью;
- подготовиться к конкурсу на понравившуюся вакансию;
- устроиться на работу в Cisco по специальной программе. Наши студенты, которые уже работают там: жмите на #НашиВCisco Вконтакте, #НашиВCisco Facebook.



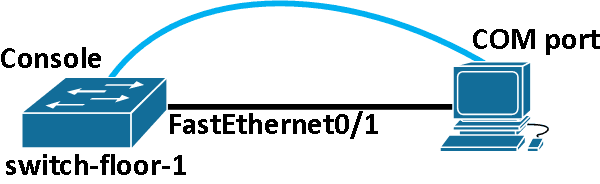



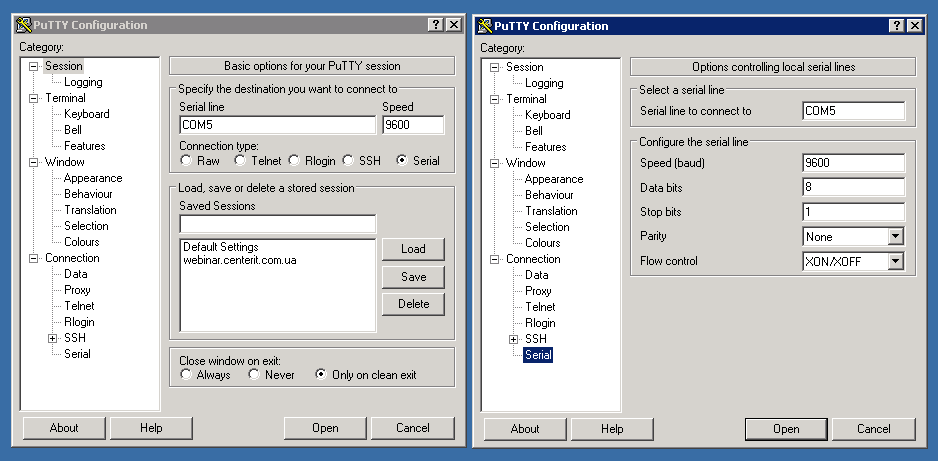


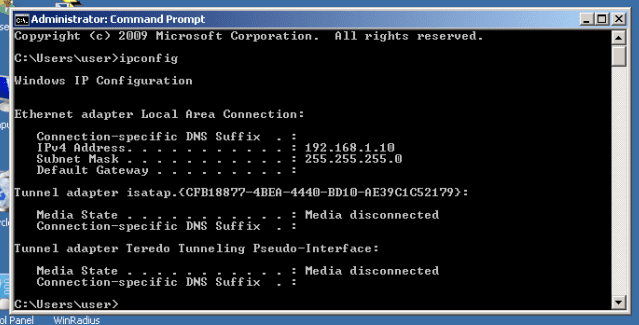

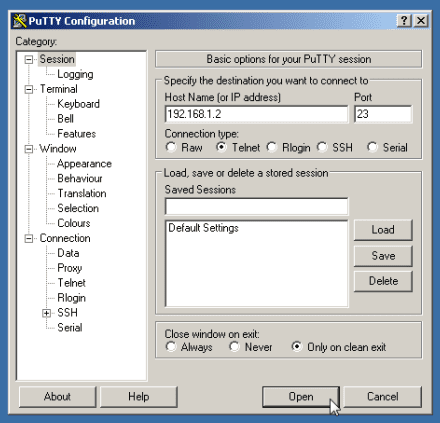
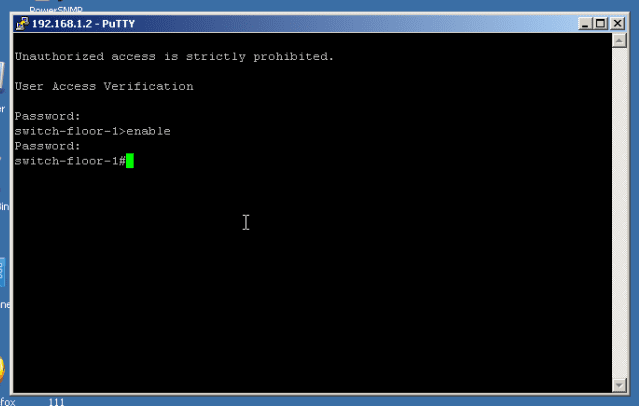


























4 комментария. Оставить новый
Хороший туториал, очень детально описано. Спасибо!
Вы задаете пароль enable через password и при этом в конфиге внезапно он у вас оказывается зашифрованным, вам не кажется что вы вводите юных падаванов в заблуждение?
Интересная статья, спасибо! Решила купить коммутатор, присмотрела в https://unisfera.com.ua/katalog-oborudovaniya/setevoe-oborudovanie/kommutatory-svitchi Подскажите, какую модель Catalyst лучше выбрать?
Мы покупали этот коммутатор Cisco:
Cisco-ws-c3560v2-48ps-s
это L3 коммутатор, его функционала хватает для подготовки к CCNP и CCIE, еще есть PoE.
Правда Юнисфера долго везла, почти три недели.