Мы подготовили для Вас простое и понятное пошаговое руководство по настройке RDP (Remote Desktop Protocol) в Ubuntu. Многие из наших читателей в той или иной степени уже используют RDP для подключения к виртуальным машинам, работающим в Hyper-V, XenServer или vSphere. Сегодня такие виртуальные машины часто создаются на основе популярного дистрибутива GNU / Linux от компании Canonical. Поэтому ИТ-специалистам в сфере системного администрирования так важно уметь интегрировать RDP в Ubuntu.
Содержание:
Интегрируем Remote Desktop Protocol в Ubuntu
Давайте попробуем подробно разобраться в последовательности действий, необходимых для настройки RDP в Ubuntu.
Читайте также: Как настроить работу удаленных рабочих столов RDP на тонком клиенте (Thin Client) Raspberry Pi.
Устанавливаем необходимые нам пакеты программного обеспечения
Сначала обновляем репозитории apt. Для этого воспользуемся командой apt update, не забыв выполнить ее от имени суперпользователя (root) с помощью добавления команды sudo:
Для настройки RDP на базе Ubuntu нам понадобится дополнительное программное обеспечение — xrdp.
Xrdp — это инструмент с открытым исходным кодом, позволяющий устройствам под управлением других ОС кроме Microsoft Windows использовать возможности сервера Microsoft RDP.
Устанавливаем агент xrdp удаленного рабочего стола с помощью команды apt install xrdp (тоже через sudo):
Кроме того, нам потребуется еще один популярный инструмент — Xfce.
Xfce — это среда рабочего стола с открытым исходным кодом, разработанная для UNIX-подобных операционных систем:
- GNU / Linux;
- FreeBSD;
- OpenBSD;
- NetBSD;
- Solaris и прочих.
Для установки Xfce снова воспользуемся командой apt install xfce4 с правами суперпользователя:
Теперь у нас есть все необходимые компоненты. Можно приступать к настройке программного обеспечения для реализации доступа через RDP в Ubuntu.
Читайте также: 7 лучших инструментов удаленного рабочего стола в Linux.
Настраиваем Xfce и xrdp
Сначала добавляем Xfce в список сессий. В этом нам поможет команда echo:
После чего открываем файл /etc/xrdp/startwm.sh, чтобы изменить конфигурацию. В данном примере мы воспользовались возможностями простого текстового редактора nano:
Находим и удаляем /etc/X11/Xsession и добавляем вместо нее startxfce4. Затем нажимаем Ctrl+X и сохраняем файл.
После чего перезапускаем xrdp. В этом нам поможет команда service xrdp restart:
Подключаемся к виртуальной машине Ubuntu с помощью RDP
Теперь давайте попробуем подключиться через RDP в Ubuntu. Прежде всего, узнаем IP-адрес нашего устройства.
Запускаем RDP-клиент на нашем компьютере под управлением Windows, macOS (или любой другой операционной системы). И подключаемся к IP-адресу виртуальной машины Ubuntu:
Вводим данные нашей учетной записи — имя пользователя и пароль.
Важно: помните, что имя пользователя и пароль чувствительны к регистру!
После этого нажимаем ОК.
Теперь Вы можете работать на удаленном сервере по RDP!
Выводы
Настроить RDP в Ubuntu можно менее чем за четверть часа, если точно знать последовательность действий. Надеемся, что это пошаговое руководство поможет Вам с легкостью решать подобную задачу как в личных целях, так и на работе.
Спасибо за время, уделенное прочтению статьи!
Если возникли вопросы — задавайте их в комментариях.
Подписывайтесь на обновления нашего блога и оставайтесь в курсе новостей мира инфокоммуникаций!
Чтобы знать больше и выделяться знаниями среди толпы IT-шников, записывайтесь на курсы Cisco, курсы по кибербезопасности, полный курс по кибербезопасности, курсы DevNet / DevOps (программируемые системы) от Академии Cisco, курсы Linux от Linux Professional Institute на платформе SEDICOMM University (Университет СЭДИКОММ).
Курсы Cisco, Linux, кибербезопасность, DevOps / DevNet, Python с трудоустройством!
- Поможем стать экспертом по сетевой инженерии, кибербезопасности, программируемым сетям и системам и получить международные сертификаты Cisco, Linux LPI, Python Institute.
- Предлагаем проверенную программу с лучшими учебниками от экспертов из Cisco Networking Academy, Linux Professional Institute и Python Institute, помощь сертифицированных инструкторов и личного куратора.
- Поможем с трудоустройством и стартом карьеры в сфере IT — 100% наших выпускников трудоустраиваются.
- Проведем вечерние онлайн-лекции на нашей платформе.
- Согласуем с вами удобное время для практик.
- Если хотите индивидуальный график — обсудим и реализуем.
- Личный куратор будет на связи, чтобы ответить на вопросы, проконсультировать и мотивировать придерживаться сроков сдачи экзаменов.
- Всем, кто боится потерять мотивацию и не закончить обучение, предложим общение с профессиональным коучем.
- отредактировать или создать с нуля резюме;
- подготовиться к техническим интервью;
- подготовиться к конкурсу на понравившуюся вакансию;
- устроиться на работу в Cisco по специальной программе. Наши студенты, которые уже работают там: жмите на #НашиВCisco Вконтакте, #НашиВCisco Facebook.




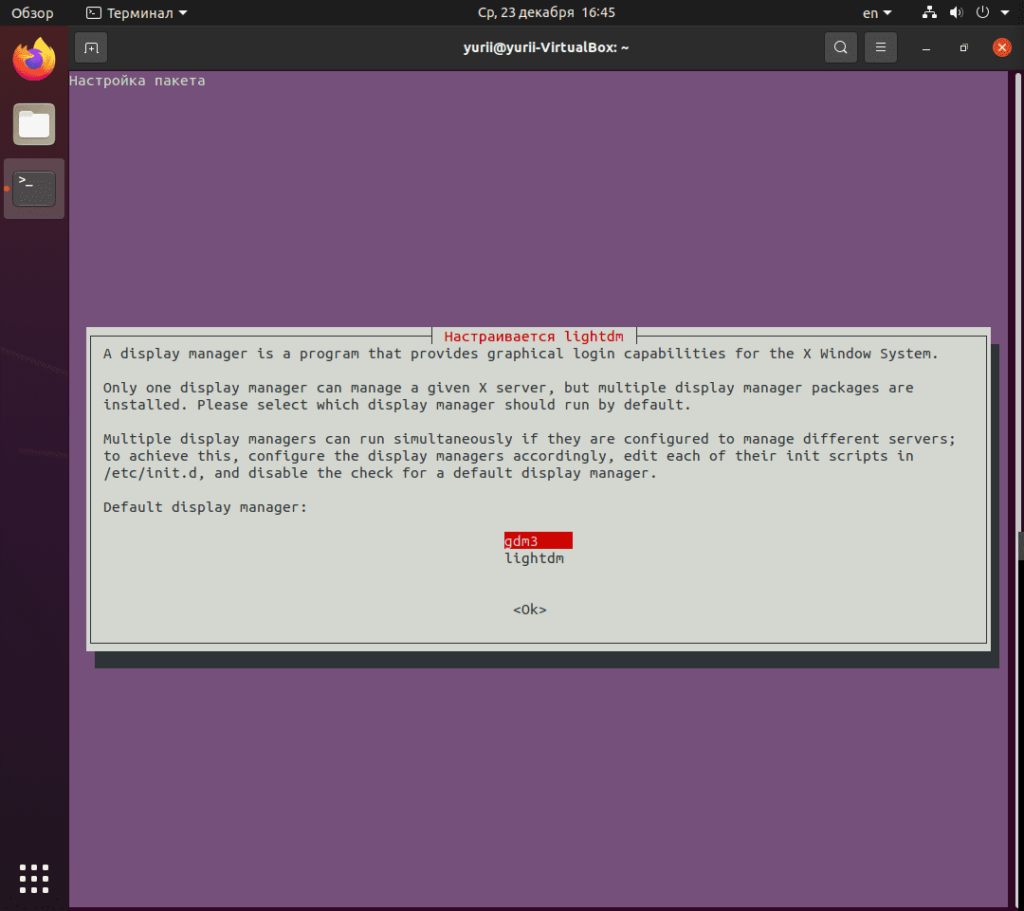

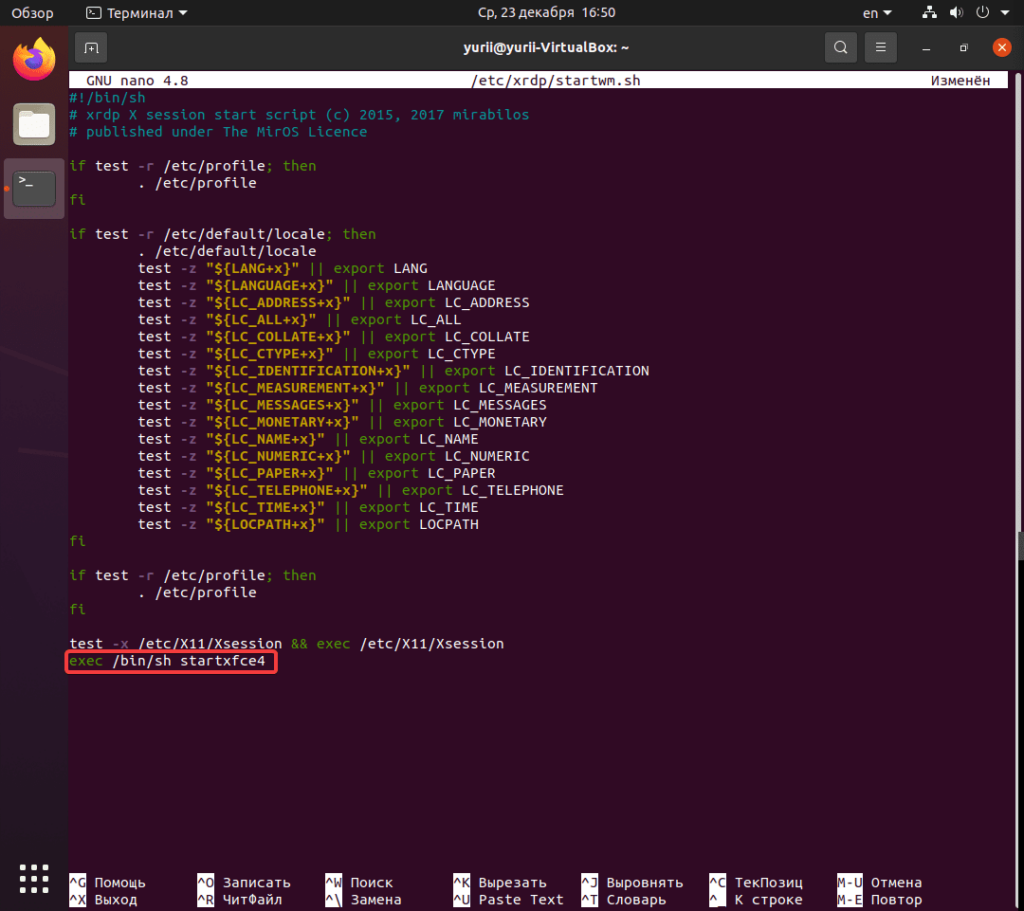
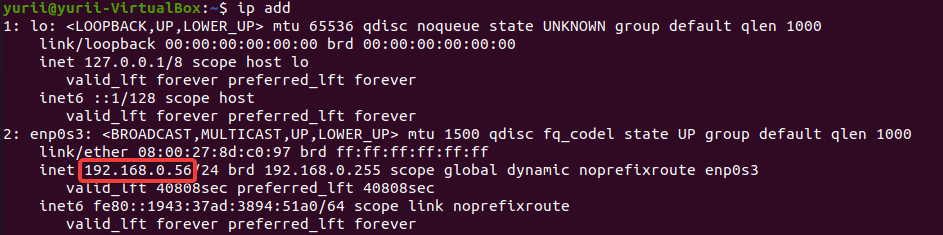
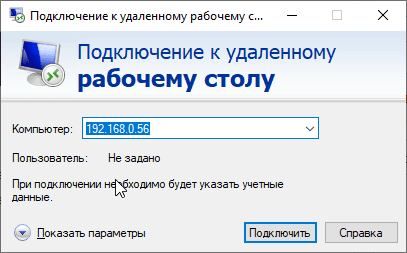
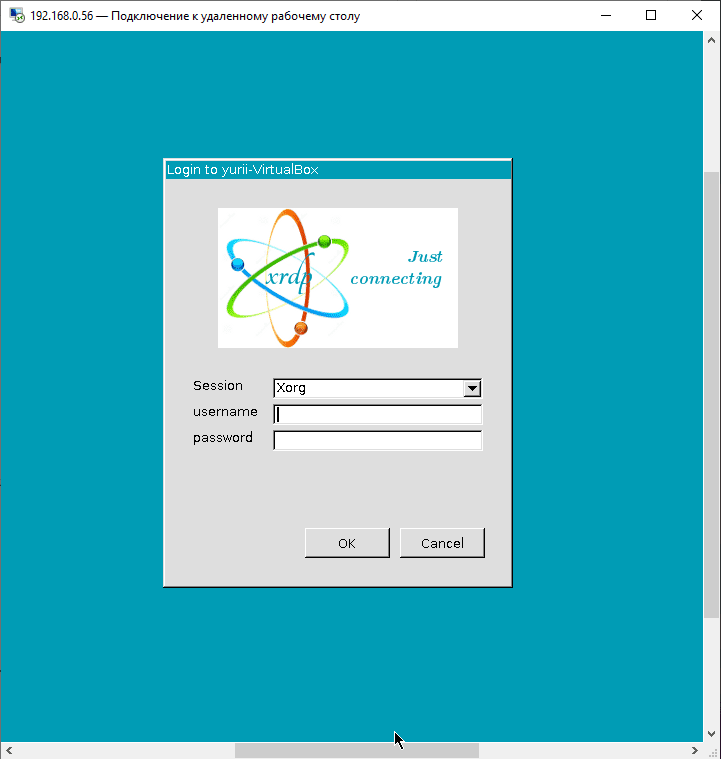























6 комментариев. Оставить новый
Почему устанавливаете именно 16 убунту, а не 18
«Всё это хорошо, Гедеван Александрович, но»…
1. «Введите sudo usermod -a -G tsusers и нажмите Enter. Это добавит вашу учетную запись в группу tsusers, которая по умолчанию является группой с правами RDP на этой машине.»
Такой группы не создалось на CentOS 7.
2. Как ХРДП заставить подключиться к уже существующей сессии пользователя?
«Удалить строку . /etc/X11/Xsession и добавьте строку startxfce4, затем нажмите Ctrl + X и сохраните файл.» — некорректный совет. Не удалял тест, заккоментил старый, добавил новый _exec_
Да, всё ок, но, вот засыпает машина, время от времени, как избавиться?
Получаю такое сообщение —
connecting to sesman ip 127.0.0.1 port 3350 sesman connect ok
sending login info to session manager, please wait…
login failed for display 0
Как побороть? Пока в нете ничего не нашел
Доброго времени суток! У меня не запускается браузере на подобном сервере! Не подскажите, как исправить?