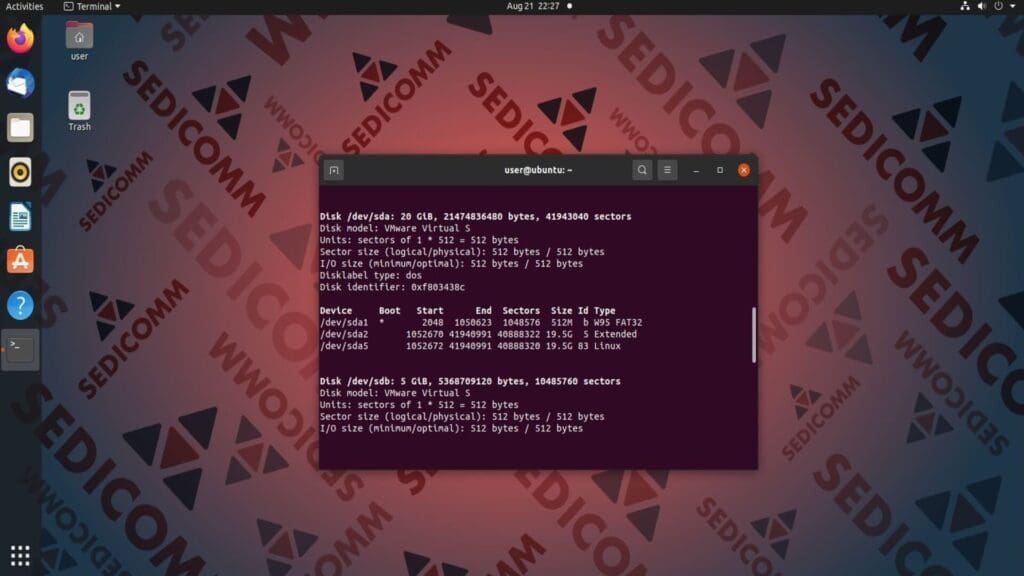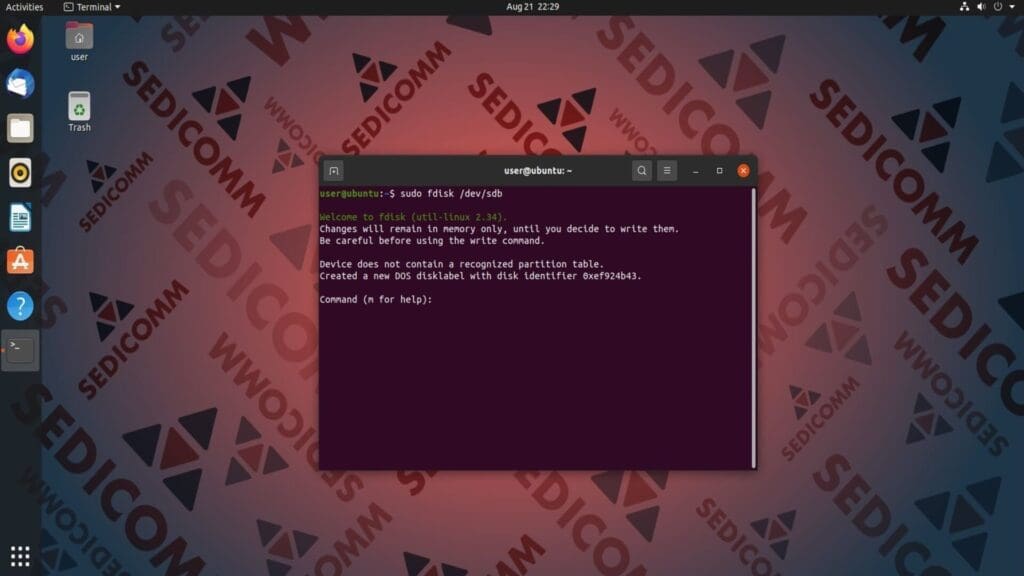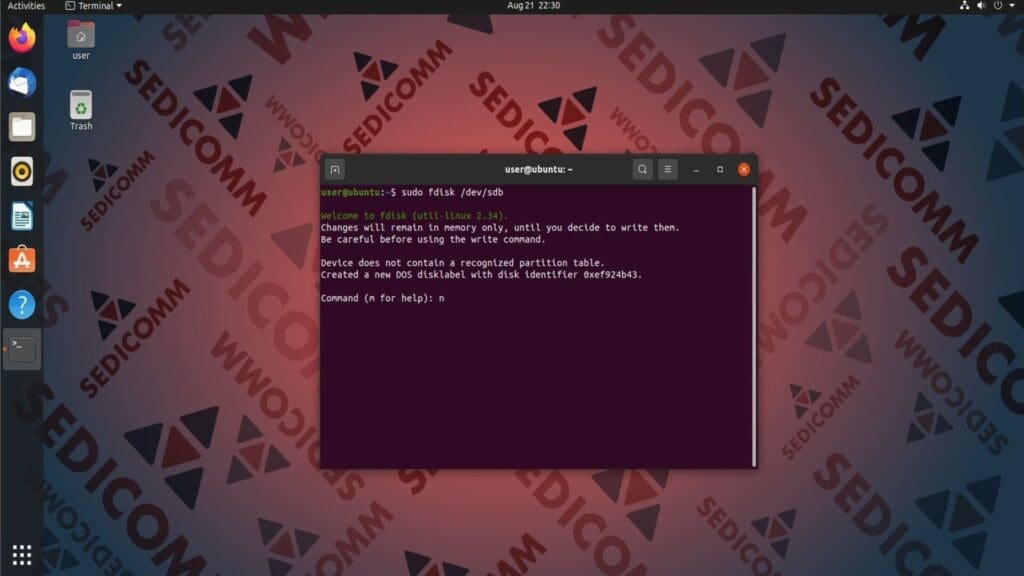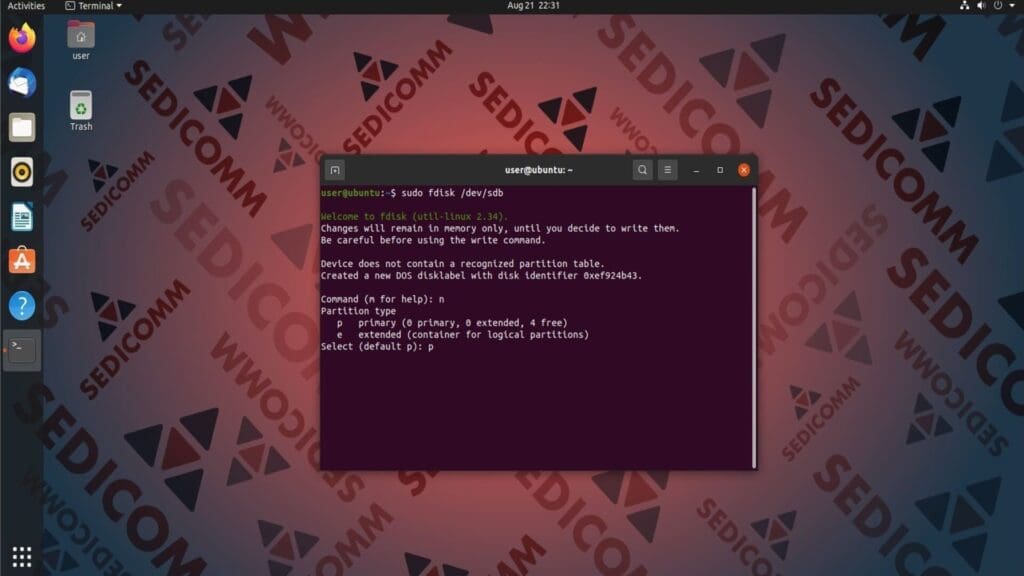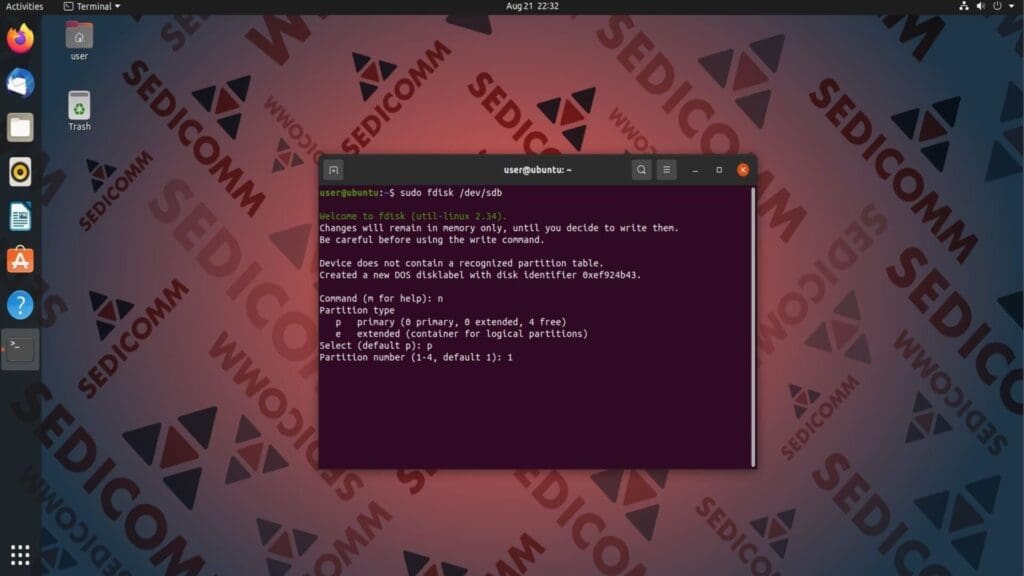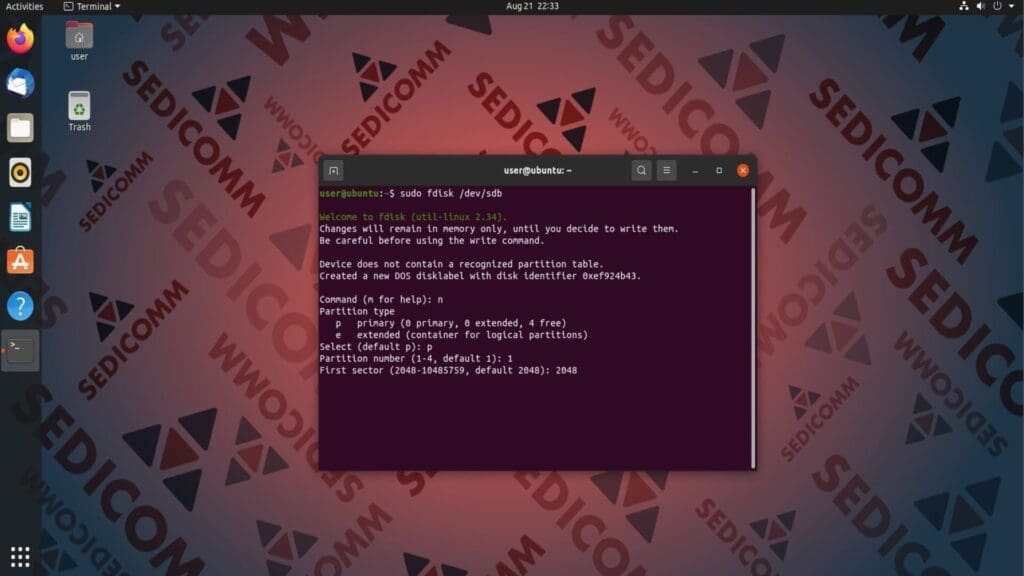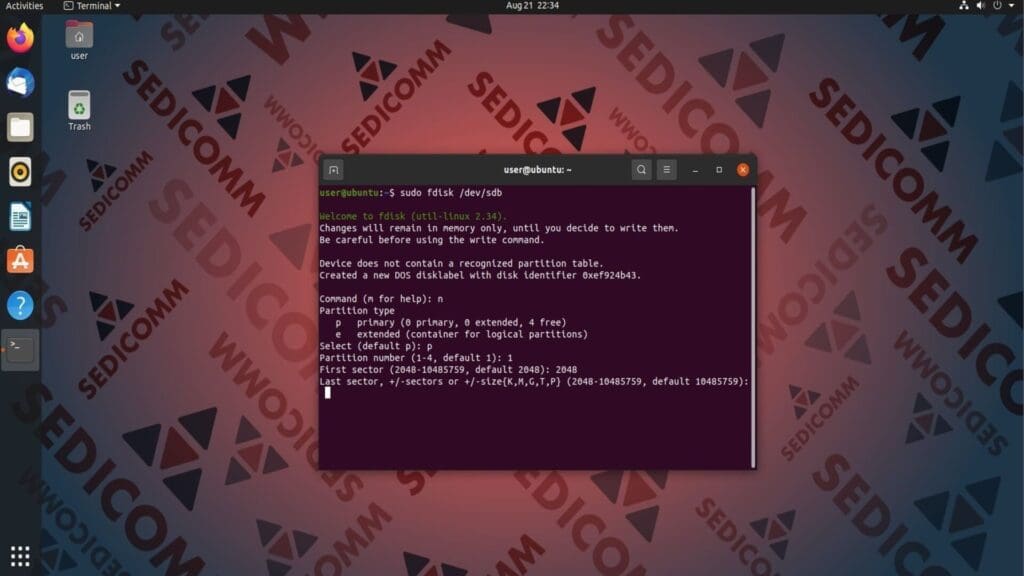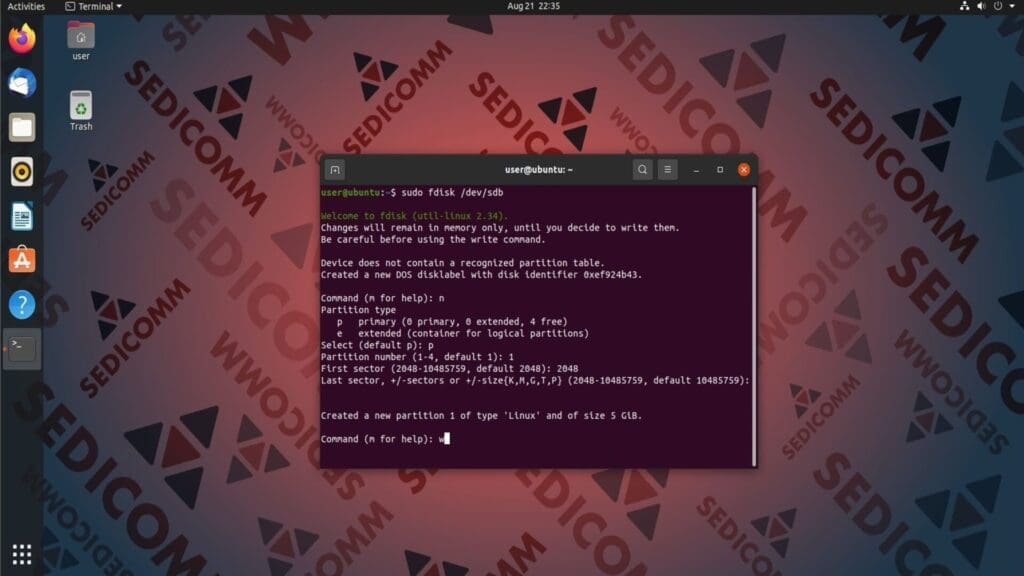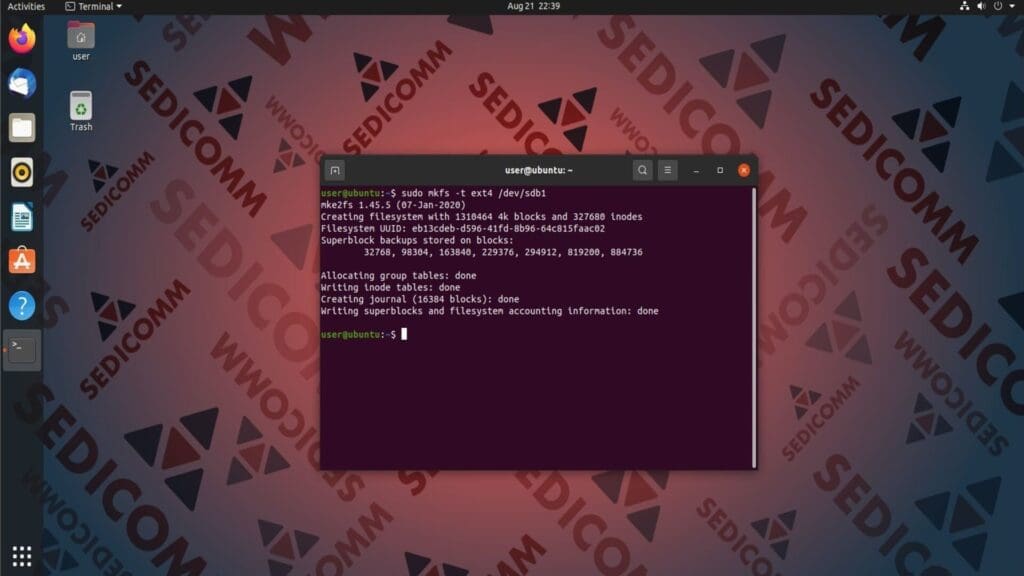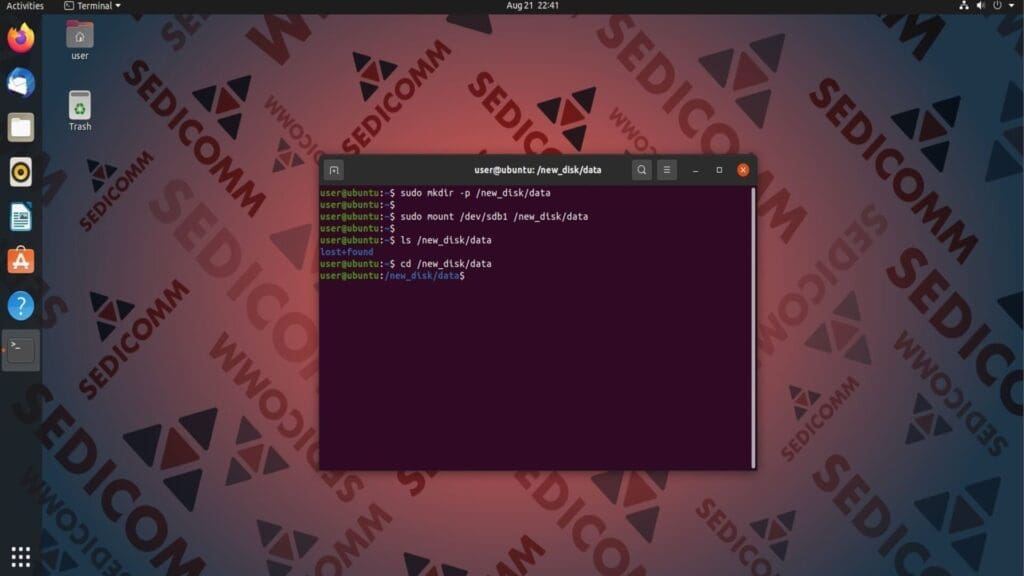В процессе использования Linux пользователи постоянно взаимодействуют с памятью компьютера. Это происходит в ходе таких действий, как создание или изменение файлов, скачивание и установка программ, и так далее. С течением времени может возникнуть ситуация, когда на устройствах хранения компьютера не останется свободного места.
В этой статье мы расскажем, как добавить новый диск в операционной системе Linux.
Содержание:
- Что такое утилита fdisk
- Просмотрите подключенные к ПК устройства хранения данных и их разделы
- Создайте новые разделы на диске
- Отформатируйте новый раздел диска с помощью mkfs
- Смонтируйте раздел диска в каталог
- Выводы
Что такое утилита fdisk
Утилита fdisk — это инструмент, предназначенный для управления дисками в ОС Linux. Она позволяет создавать, удалять, изменять и отображать разделы на различных устройствах хранения данных, подключенных к ПК.
Синтаксис команды fdisk имеет следующий вид:
Где:
[options]— опции, которые позволяют расширить функционал команды;device— устройство хранения данных.
Просмотрите подключенные к ПК устройства хранения данных и их разделы
Первым делом нужно подключить физический диск к компьютеру или добавить новый виртуальный диск, если Вы работаете с Linux на виртуальной машине. Чтобы просмотреть все подключенные к ПК устройства хранения данных и их разделы, выполним команду:
Читайте также: Курс LFCS — часть 4: разделение и форматирование диска, файловые системы, настройка раздела подкачки.
На скриншоте видно, что операционная система обнаружила новый диск и определила для него путь /dev/sdb.
Создайте новые разделы на диске
Далее нужно добавить новые разделы на подключенном диске. Для этого используется команда, синтаксис которой имеет следующий вид:
Где, /dev/sdX — путь к устройству хранения данных.
Мы, в свою очередь, выполним команду:
На этом начинается процесс настройки новых разделов на диске. В дальнейшем потребуется всего лишь вписывать определенные значения / параметры в поля для ввода, которые предложит утилита fdisk.
После загрузки утилиты пользователю будут доступны следующие функции:
n— создать раздел;p— вывести таблицу разделов;d— удалить раздел;q— выйти без сохранения изменений;w— записать изменения и выйти.
Поскольку нам нужно создать новый раздел, введем символ n и нажмем клавишу Enter:
Теперь следует выбрать тип раздела диска — primary и extended. Если Вы — начинающий пользователь, мы советуем использовать тип primary. Для этого введем символ p и нажмем клавишу Enter:
Читайте также: 4 полезных способа узнать имя подключенного USB-устройства в Linux.
Далее требуется задать номер для нового раздела диска. По умолчанию рекомендуется выбрать 1, мы его и установим. Поэтому напишем в поле для ввода цифру 1 и нажмем клавишу Enter:
Раздел диска будет задан первым (first) и последним (last) секторам. Они определяют реальный размер раздела. Для них рекомендуется выбрать значения по умолчанию. Для первого это 2048:
Для последнего сектора утилита fdisk сама предложит значение:
После этого fdisk выведет на экран краткую информацию про созданный раздел и его размер.
Теперь все данные о новом разделе находятся в памяти, но их еще нужно записать на сам диск. Для этого в поле для ввода напишем символ w и нажмем клавишу Enter:
После того как все изменения были успешно записаны на диск, команда выведет на экран следующее сообщение:
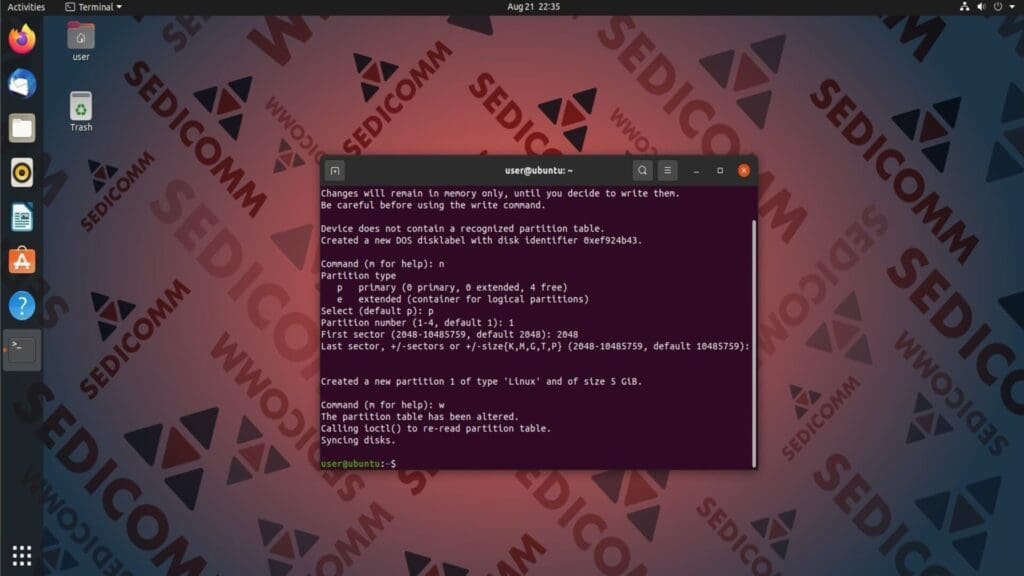
Читайте также: 9 инструментов для мониторинга разделов в Linux.
Отформатируйте новый раздел диска с помощью mkfs
Также нужно выполнить форматирования нового диска. Для создания новой файловой системы на указанном разделе блочного устройства используется команда mkfs. Ее синтаксис имеет следующий вид:
Где:
[options]— необязательные опции, которые расширяют функционал команды;[-t filesystem-type]— опция, которая задает тип создаваемой файловой системы (ext4, xfs, ntfs и другие);[device]— устройство или раздел, на котором будет создана файловая система;[size]— необязательный аргумент, задающий размер файловой системы.
Для примера добавим на новый раздел (/dev/sdb1) файловую систему ext4:
Смонтируйте раздел диска в каталог
Наконец следует смонтировать раздел диска в каталог. Для этого сначала создадим новую директорию (точку монтирования) с помощью команды mkdir:
И осталось лишь только смонтировать раздел диска в эту папку:
Выводы
Мы рассказали, как добавить новый диск в операционной системе Linux. Теперь Вы знаете, как увеличить объем память компьютера всего за несколько шагов. Надеемся, что эта статья была полезной для Вас!
Спасибо за время, уделенное прочтению статьи!
Если возникли вопросы — задавайте их в комментариях.
Подписывайтесь на обновления нашего блога и оставайтесь в курсе новостей мира инфокоммуникаций!
Чтобы знать больше и выделяться знаниями среди толпы IT-шников, записывайтесь на курсы Cisco, курсы по кибербезопасности, полный курс по кибербезопасности, курсы DevNet / DevOps (программируемые системы) от Академии Cisco, курсы Linux от Linux Professional Institute на платформе SEDICOMM University (Университет СЭДИКОММ).
Курсы Cisco, Linux, кибербезопасность, DevOps / DevNet, Python с трудоустройством!
- Поможем стать экспертом по сетевой инженерии, кибербезопасности, программируемым сетям и системам и получить международные сертификаты Cisco, Linux LPI, Python Institute.
- Предлагаем проверенную программу с лучшими учебниками от экспертов из Cisco Networking Academy, Linux Professional Institute и Python Institute, помощь сертифицированных инструкторов и личного куратора.
- Поможем с трудоустройством и стартом карьеры в сфере IT — 100% наших выпускников трудоустраиваются.
- Проведем вечерние онлайн-лекции на нашей платформе.
- Согласуем с вами удобное время для практик.
- Если хотите индивидуальный график — обсудим и реализуем.
- Личный куратор будет на связи, чтобы ответить на вопросы, проконсультировать и мотивировать придерживаться сроков сдачи экзаменов.
- Всем, кто боится потерять мотивацию и не закончить обучение, предложим общение с профессиональным коучем.
- отредактировать или создать с нуля резюме;
- подготовиться к техническим интервью;
- подготовиться к конкурсу на понравившуюся вакансию;
- устроиться на работу в Cisco по специальной программе. Наши студенты, которые уже работают там: жмите на #НашиВCisco Вконтакте, #НашиВCisco Facebook.