Довольно просто установить операционную систему на аппаратный RAID, но что, если вы хотите использовать вместо этого программный RAID? В этой статье вы узнаете, как установить Ubuntu Server 16.04 / 18.04 с помощью встроенного программного RAID 1.
Запуск установки
Начните установку, загрузив DVD-диск или USB-диск с Ubuntu Server, а затем следуйте указаниям мастера до этапа «Разметка раздела».
Разметка разделов ОС
В следующих шагах мы создадим два одинаковых раздела на каждом физическом диске. В приведенном ниже примере сервер имеет 8 ГБ ОЗУ, поэтому раздел подкачки будет 8 ГБ, а корневой раздел будет использовать оставшееся пространство.
Шаг 1: Выберите Manual для метода Partitioning и затем нажмите Enter.
Шаг 2: На следующем рисунке вы можете увидеть 6 жестких дисков, первые два диска одинакового размера, и мы установим на них операционную систему с помощью программного RAID 1. Выберите первый жесткий диск с маркировкой SCSI33 (0,0,0) (sda) и затем нажмите Enter.
Шаг 3: Выберите Yes, а затем нажмите Enter, чтобы создать пустой раздел на первом диске.
Шаг 4: Повторите шаги 2 и 3 для второго жесткого диска, обозначенного SCSI33 (0,1,0) (sdb).
Шаг 5: Выберите опцию FREE SPACE на первом жестком диске и нажмите Enter.
Шаг 6: Выберите Создать новый раздел и нажмите Enter.
Шаг 7: введите 13,5 ГБ для первого раздела, выберите «Продолжить» и нажмите «Ввод». Это оставьте 8 ГБ свободного места для нашего раздела подкачки.
Шаг 8: Выберите Primary для типа раздела и нажмите Enter.
Шаг 9: Выберите Beginning для расположения нового раздела и нажмите Enter.
Шаг 10: Сделайте раздел загрузочным, выбрав опцию Bootable flag и нажав Enter.
Шаг 11: загрузочный флаг должен стать On. Выберите Done setting up the partition и нажмите Enter.
Шаг 12: Выберите оставшееся свободное пространство на первом диске и нажмите Enter.
Шаг 13: Выберите Создать новый раздел и нажмите Enter.
Шаг 14: Выберите Logical для типа раздела и нажмите Enter.
Шаг 15: введите 8 ГБ для размера нового раздела, выберите Продолжить и нажмите Enter.
Шаг 16: Выберите опцию Use as и нажмите Enter.
Шаг 17: Выберите swap area и нажмите Enter.
Шаг 18: Выберите Done setting up the partition и затем нажмите Enter.
Шаг 19: Теперь вы должны увидеть два созданных раздела для первого диска.
Шаг 20: Повторите шаги с 5 по 19 для второго диска. Вы должны увидеть следующую схему разделов:
На изображении выше вы можете увидеть, что теперь у нас есть 2 диска с одинаковым расположением разделов. Теперь мы готовы настроить программный RAID-массив Ubuntu.
Настройка программного RAID 1
Теперь, когда мы создали одинаковую разметку разделов на обоих дисках, мы можем настроить программный RAID 1 так, чтобы данные на обоих разделах отображались зеркально. Это предотвратит сбой операционной системы в случае сбоя диска.
Шаг 1: Выберите опцию «Настроить программный RAID» и нажмите Enter.
Шаг 2: Выберите Yes, чтобы записать изменения раздела на диски, а затем нажмите Enter.
Шаг 3: Выберите «Создать устройство MD» и нажмите «Ввод».
Шаг 4: Выберите RAID 1 и нажмите Enter.
Шаг 5: Оставьте количество активных устройств для массива RAID 1 равным 2, выберите «Продолжить» и нажмите Enter.
Шаг 6: Установите количество запасных устройств на ****, выберите «Продолжить» и нажмите Enter.
Шаг 7: Выберите два корневых раздела на каждом жестком диске, нажав клавишу ПРОБЕЛ, выберите Продолжить и нажмите клавишу ВВОД.
Шаг 8: Подтвердите изменения и настройте RAID 1 в корневом разделе, выбрав «Да» и нажав клавишу «Ввод».
Шаг 9: Повторите шаги с 3 по 8, чтобы создать зеркало RAID 1 для раздела подкачки. После завершения выберите «Готово» и нажмите клавишу «Ввод»
Шаг 10: Выберите первый раздел 13,5 ГБ на устройстве RAID1, затем нажмите Enter.
Шаг 11: Выберите «Использовать как» и нажмите «Ввод».
Шаг 12: Выберите файловую систему Ext4 Journaling, затем нажмите Enter.
Шаг 13: Выберите Mount point, затем нажмите Enter.
Шаг 14: Измените mount point на the root file system, затем нажмите Enter.
Шаг 15: Выберите Done setting up the partition, затем нажмите Enter.
Шаг 16: Выберите раздел подкачки 8 ГБ на устройстве RAID1 и нажмите Enter.
Шаг 17: Выберите «Использовать как» и нажмите «Ввод».
Шаг 18: Выберите swap area и нажмите Enter.
Шаг 19: Выберите Done setting up the partition, затем нажмите Enter.
Шаг 20: Выберите Finish partitioning and write changes to disk, а затем нажмите «Enter».
Шаг 21: Выберите Yes, а затем нажмите Enter, чтобы записать изменения на диск и начать процесс копирования.
Шаг 22: Подождите, пока файлы будут скопированы на жесткий диск, затем перейдите к следующему шагу, чтобы завершить установку.
Завершение установки
Следуйте инструкциям мастера до завершения установки. После завершения извлеките установочный носитель и включите систему.
Теперь Ubuntu Server 16.04 / 18.04 должен быть установлен и запущен на резервном RAID 1.
Ради эксперимента, вы можете извлечь один из жестких дисков и убедиться, что Ubuntu Server продолжит работать без сбоя.
Спасибо за уделенное время на прочтение статьи о RAID 1 для Ubuntu Server 16.04 / 18.04!
Если возникли вопросы, задавайте их в комментариях.
Подписывайтесь на обновления нашего блога и оставайтесь в курсе новостей мира инфокоммуникаций!
Чтобы знать больше и выделяться знаниями среди толпы IT-шников, записывайтесь на курсы Cisco, курсы по кибербезопасности, полный курс по кибербезопасности от Академии Cisco, курсы Linux от Linux Professional Institute на платформе SEDICOMM University (Университет СЭДИКОММ).
Курсы Cisco, Linux, кибербезопасность, DevOps / DevNet, Python с трудоустройством!
- Поможем стать экспертом по сетевой инженерии, кибербезопасности, программируемым сетям и системам и получить международные сертификаты Cisco, Linux LPI, Python Institute.
- Предлагаем проверенную программу с лучшими учебниками от экспертов из Cisco Networking Academy, Linux Professional Institute и Python Institute, помощь сертифицированных инструкторов и личного куратора.
- Поможем с трудоустройством и стартом карьеры в сфере IT — 100% наших выпускников трудоустраиваются.
- Проведем вечерние онлайн-лекции на нашей платформе.
- Согласуем с вами удобное время для практик.
- Если хотите индивидуальный график — обсудим и реализуем.
- Личный куратор будет на связи, чтобы ответить на вопросы, проконсультировать и мотивировать придерживаться сроков сдачи экзаменов.
- Всем, кто боится потерять мотивацию и не закончить обучение, предложим общение с профессиональным коучем.
- отредактировать или создать с нуля резюме;
- подготовиться к техническим интервью;
- подготовиться к конкурсу на понравившуюся вакансию;
- устроиться на работу в Cisco по специальной программе. Наши студенты, которые уже работают там: жмите на #НашиВCisco Вконтакте, #НашиВCisco Facebook.



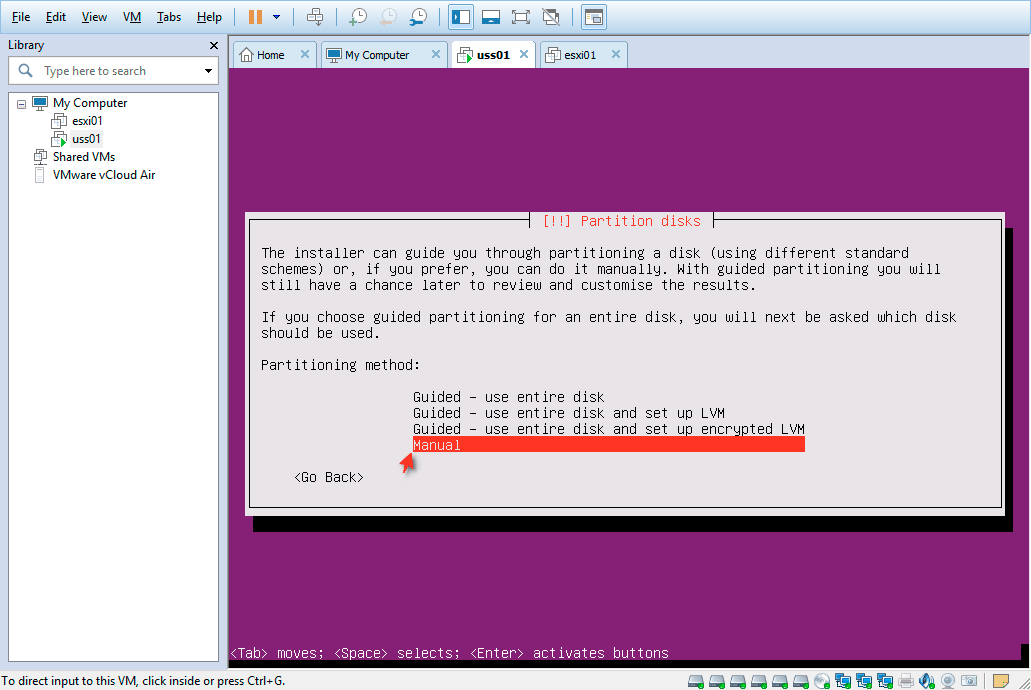
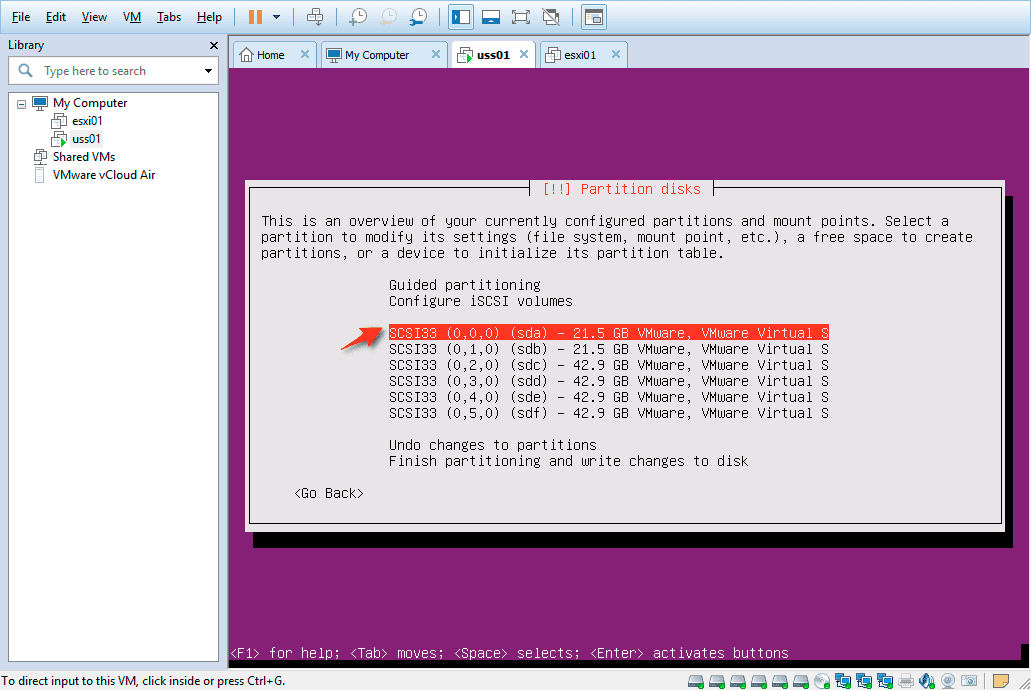

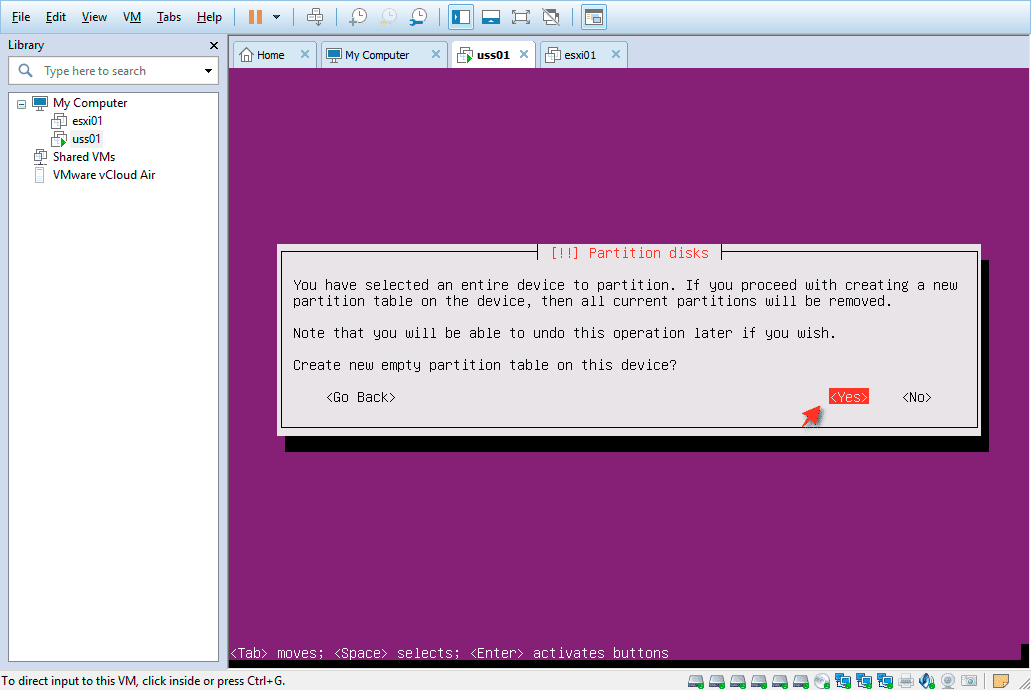
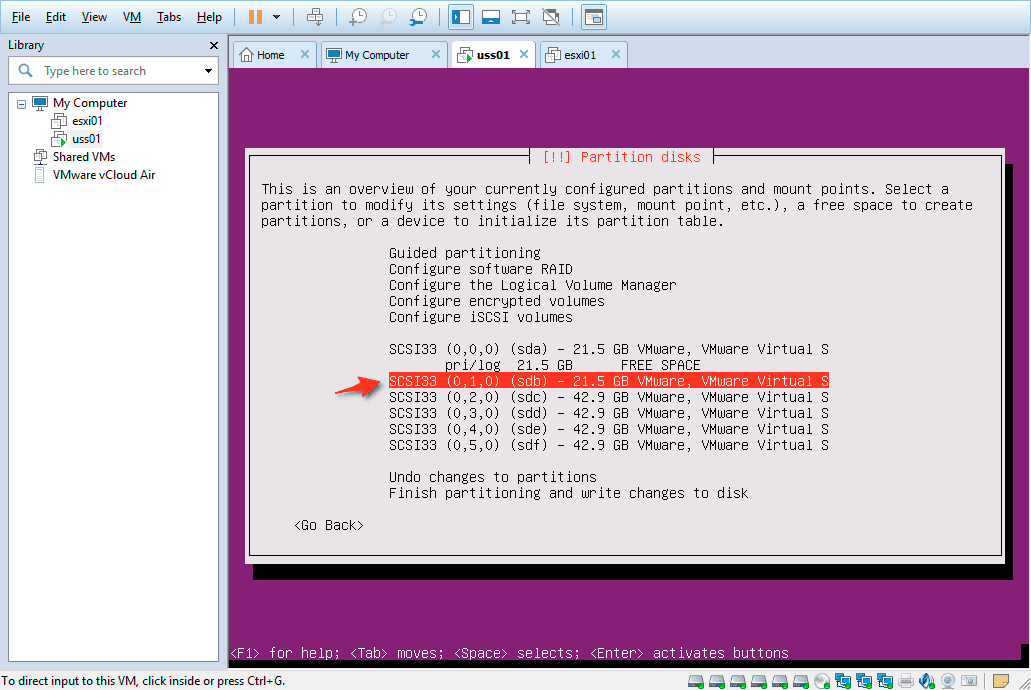


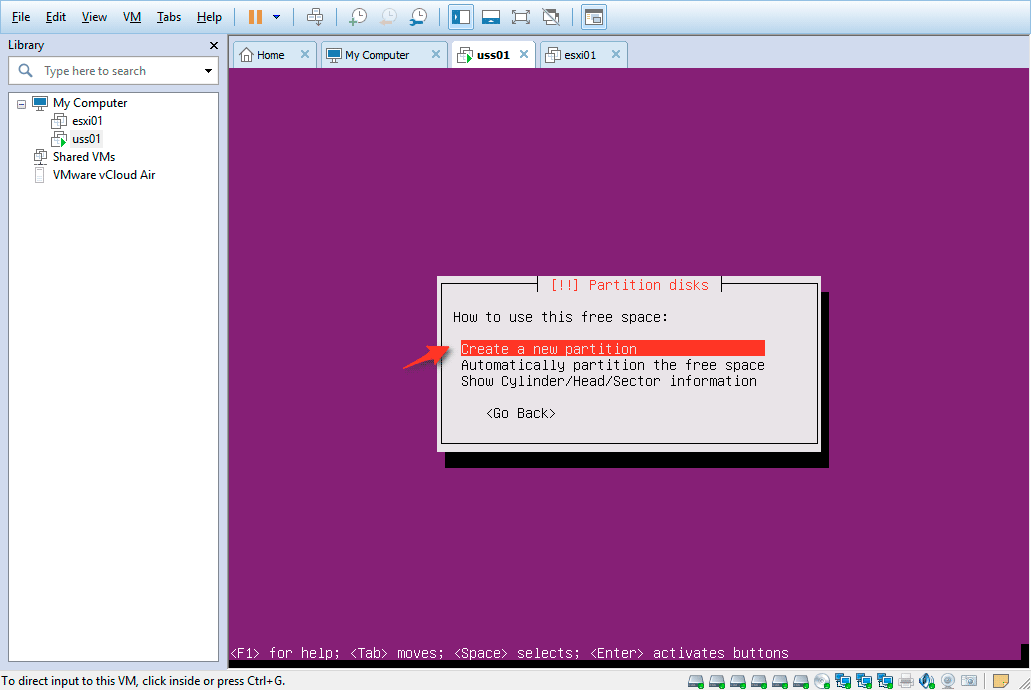

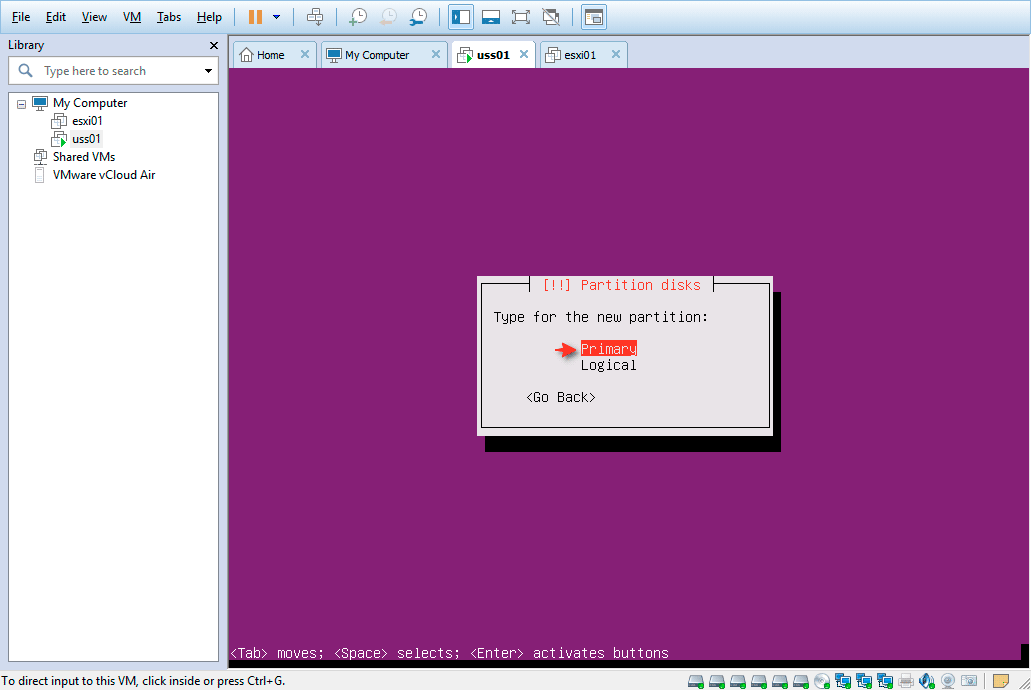
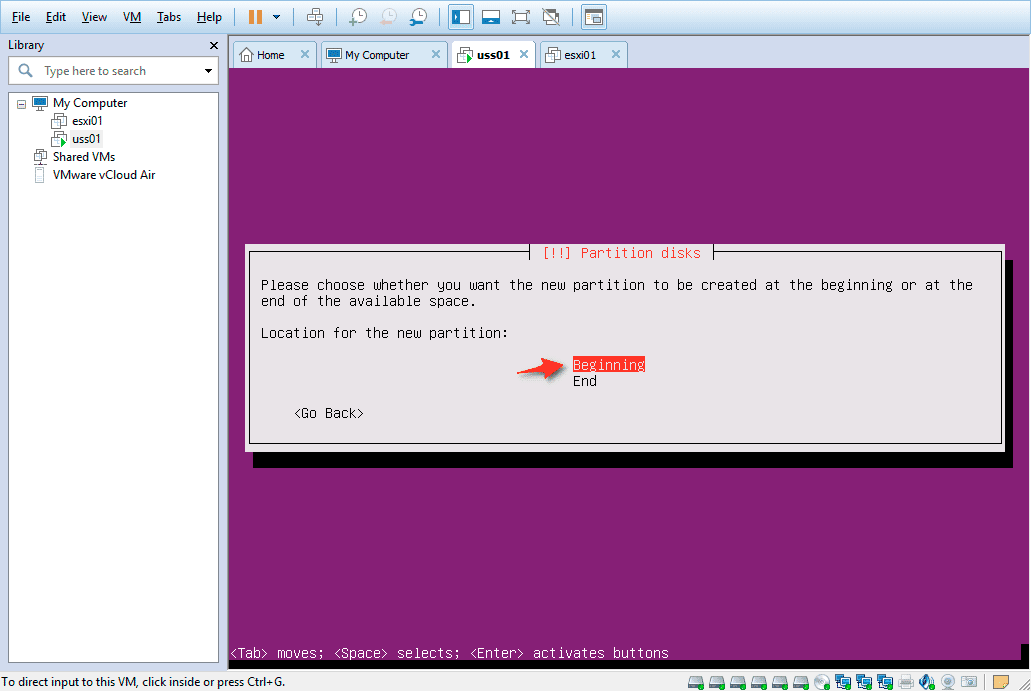
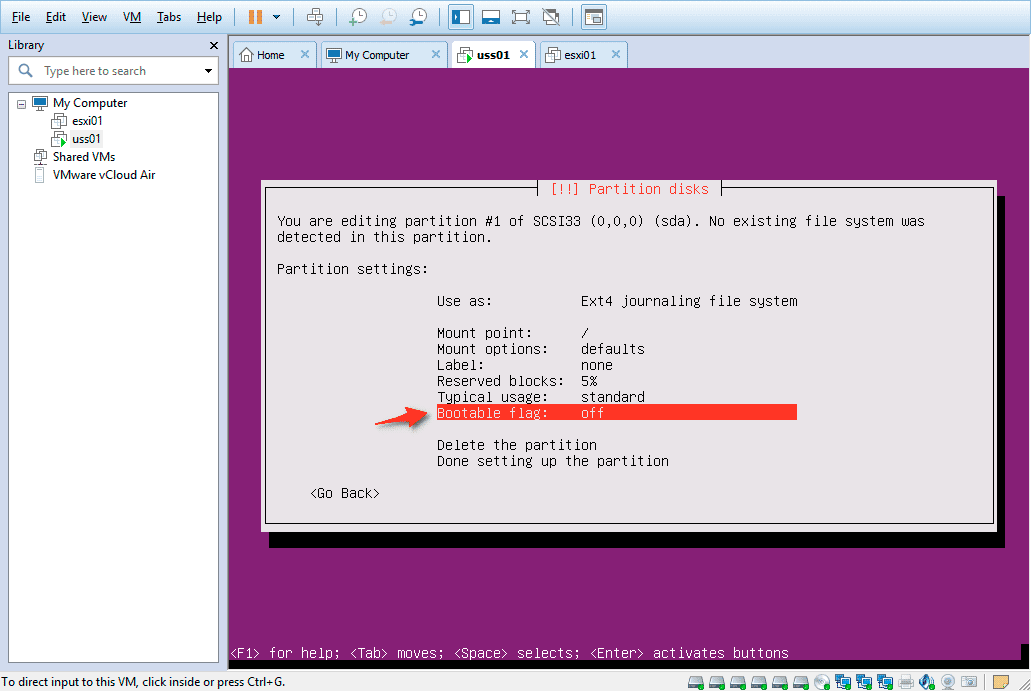
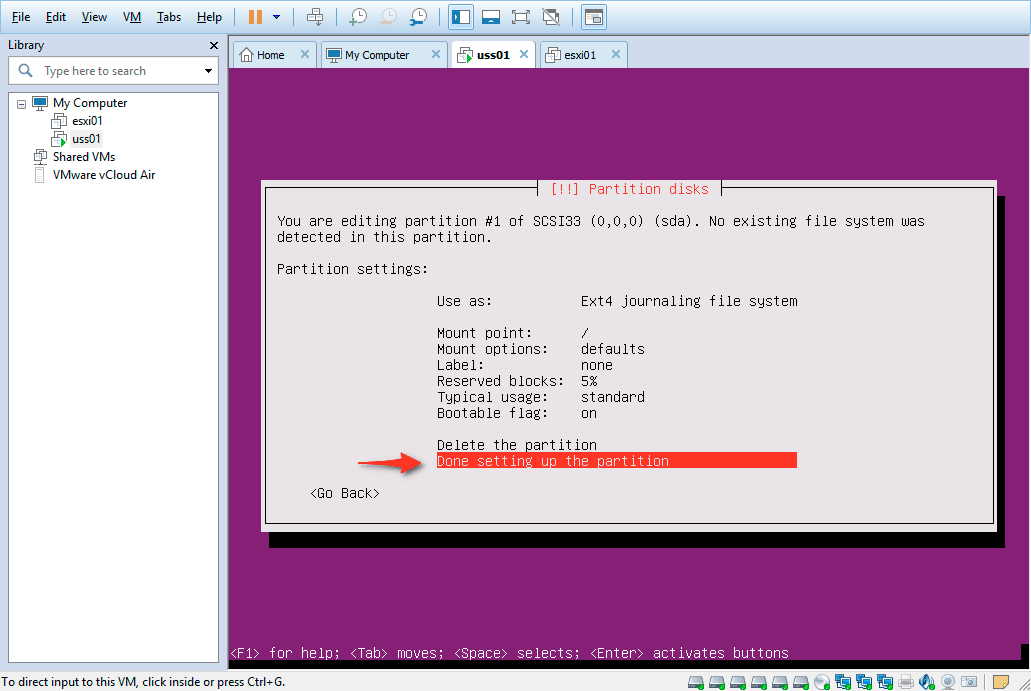
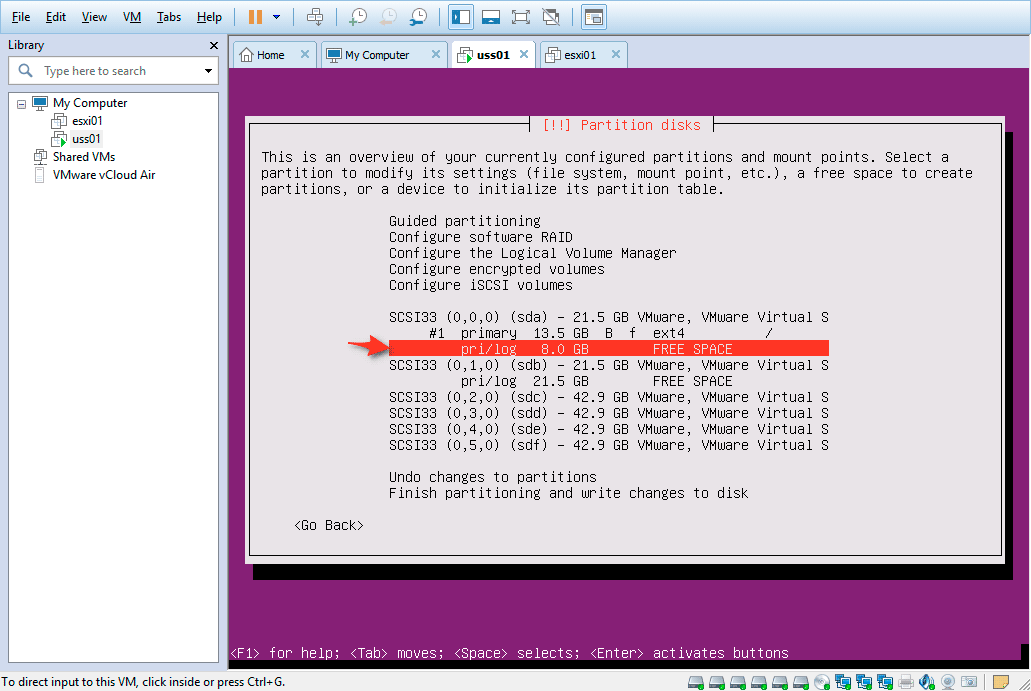
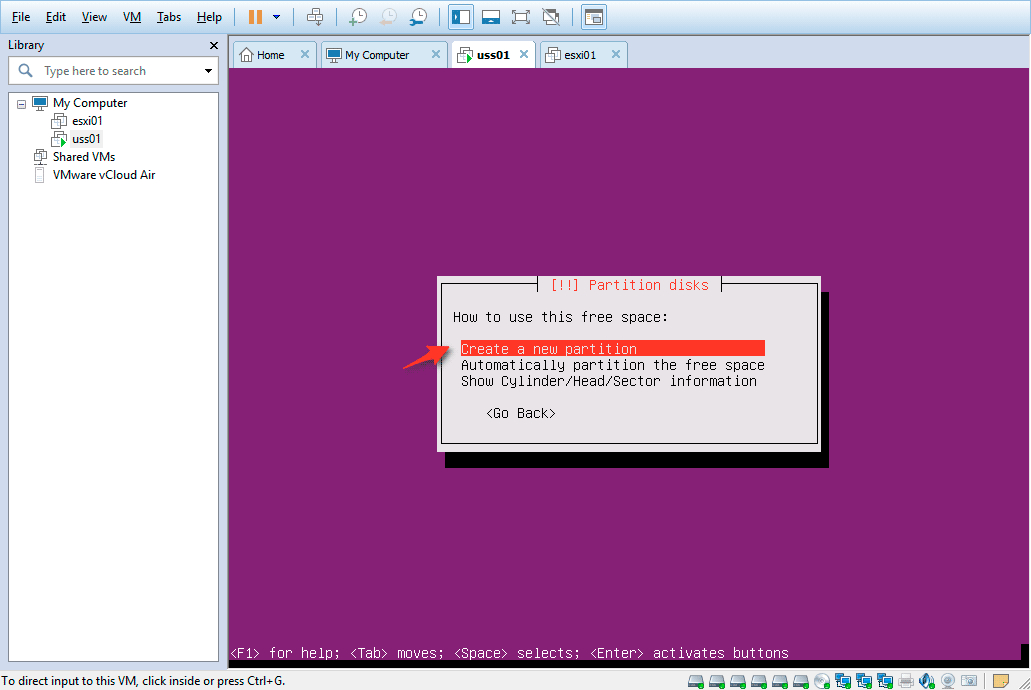
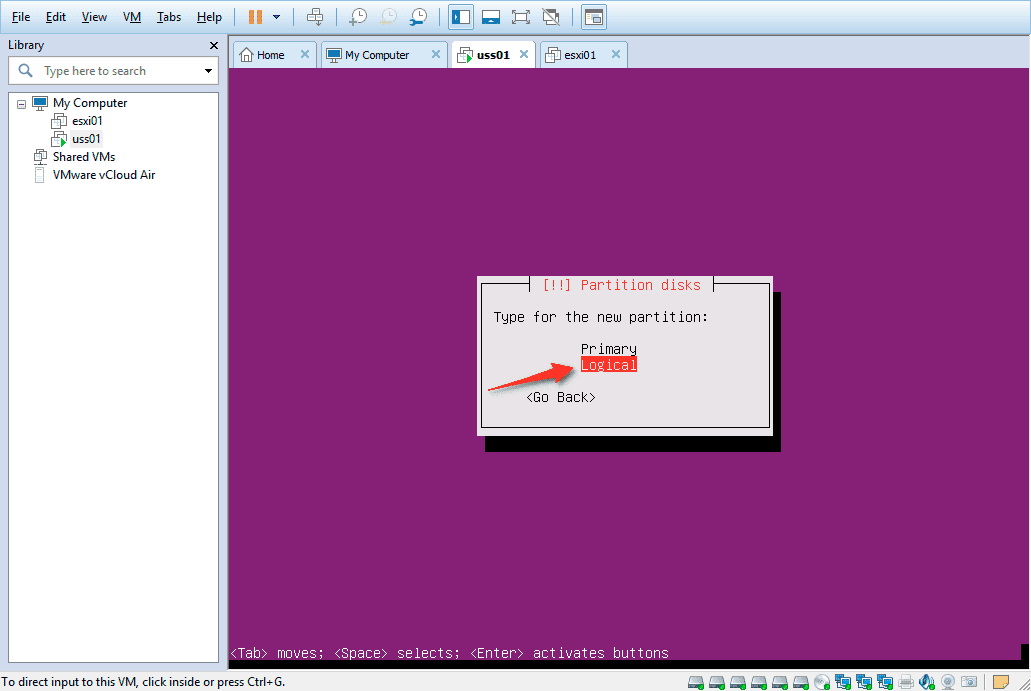
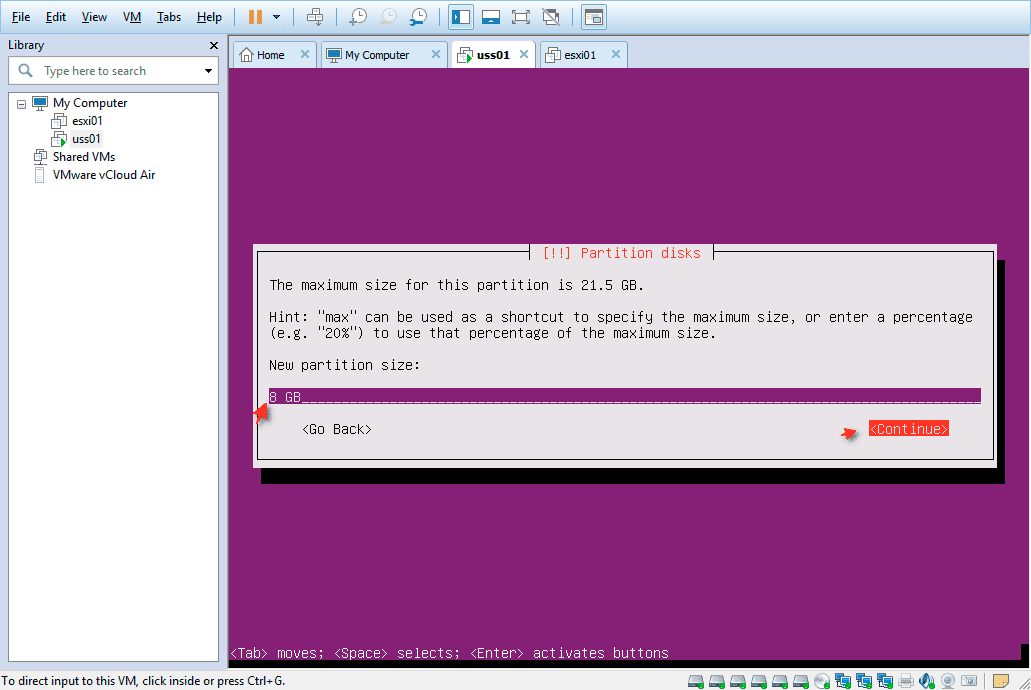
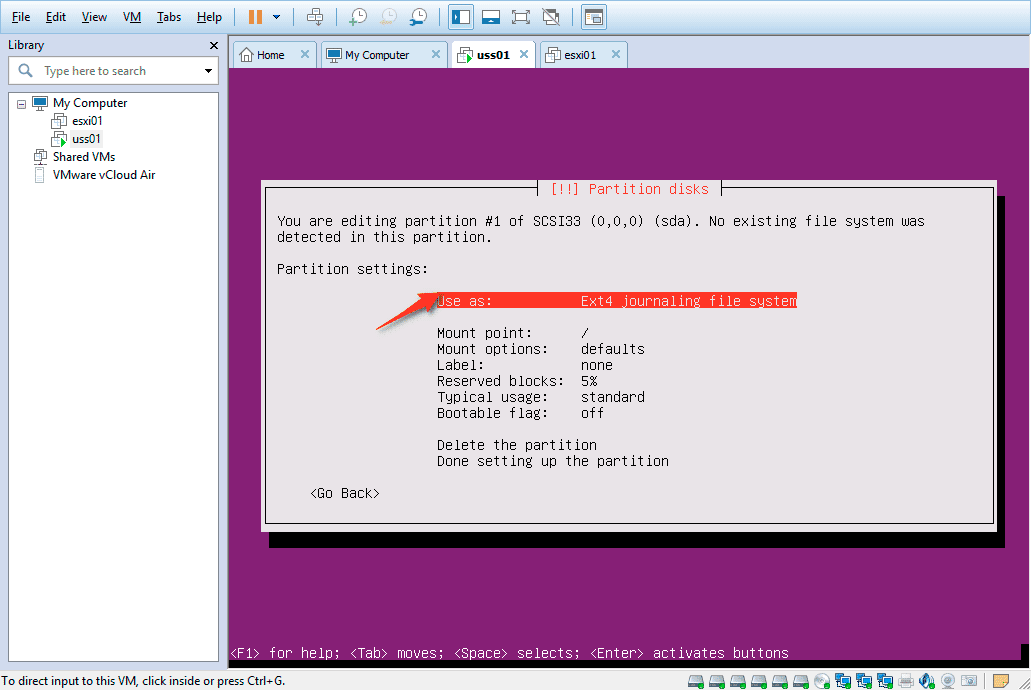
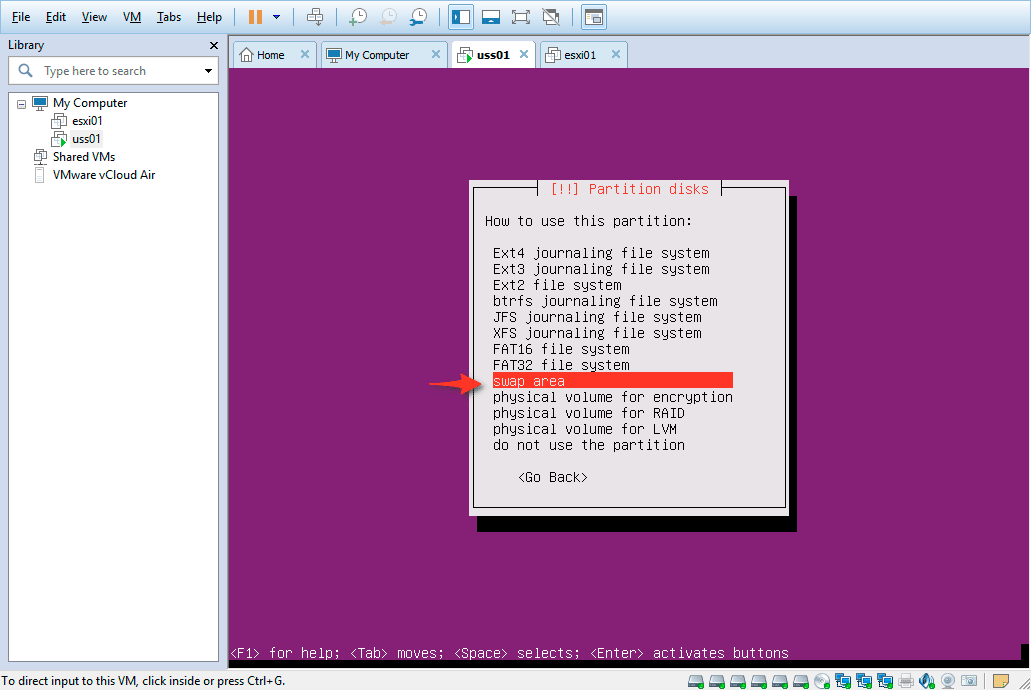
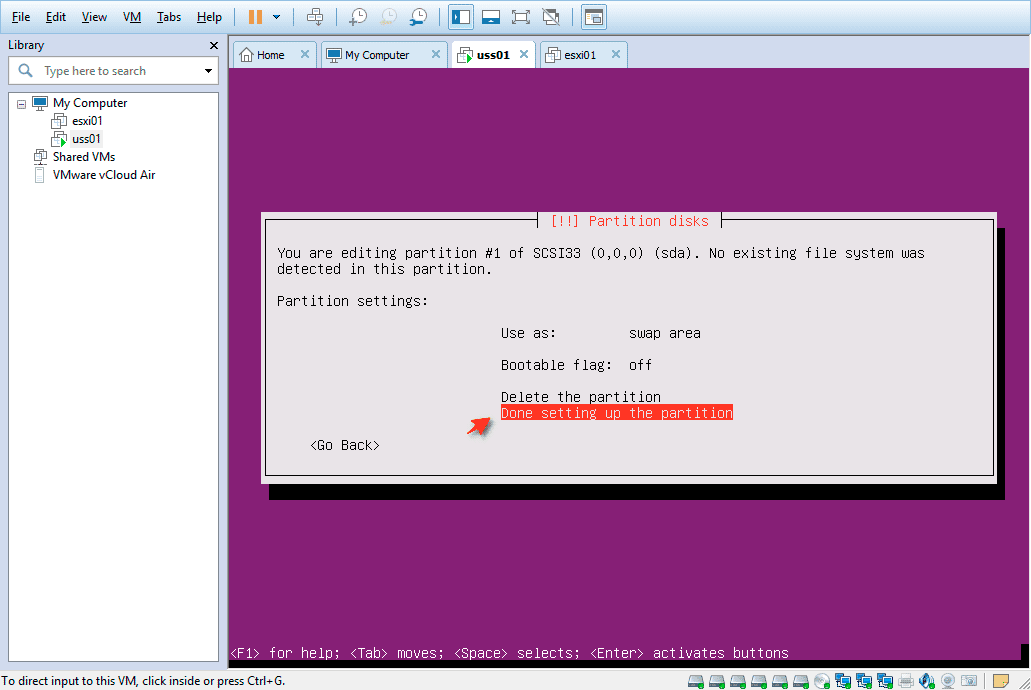
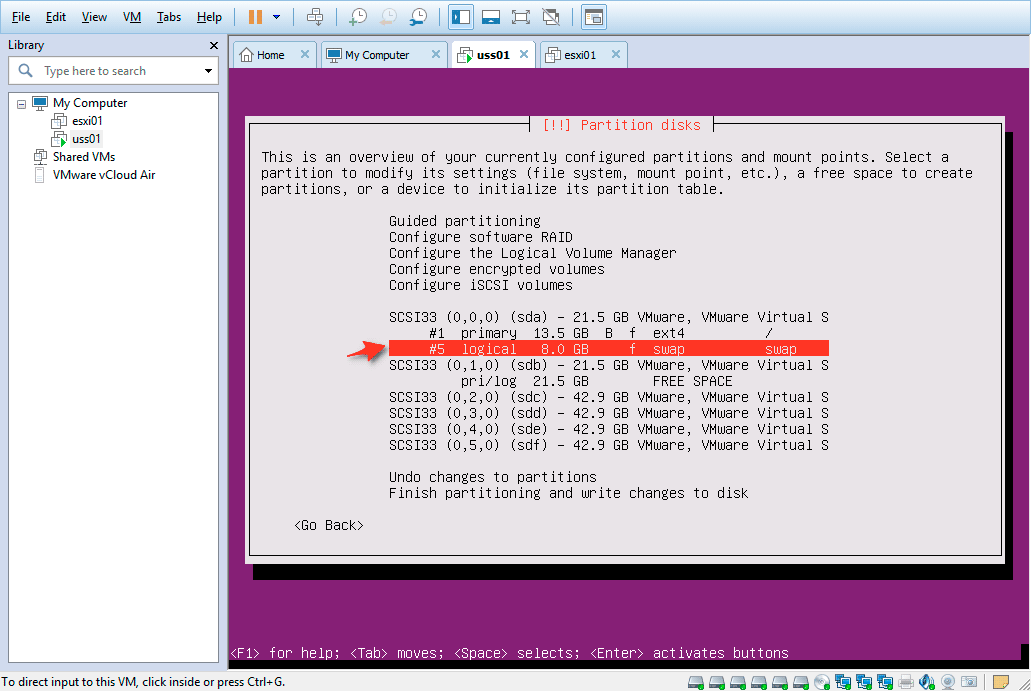
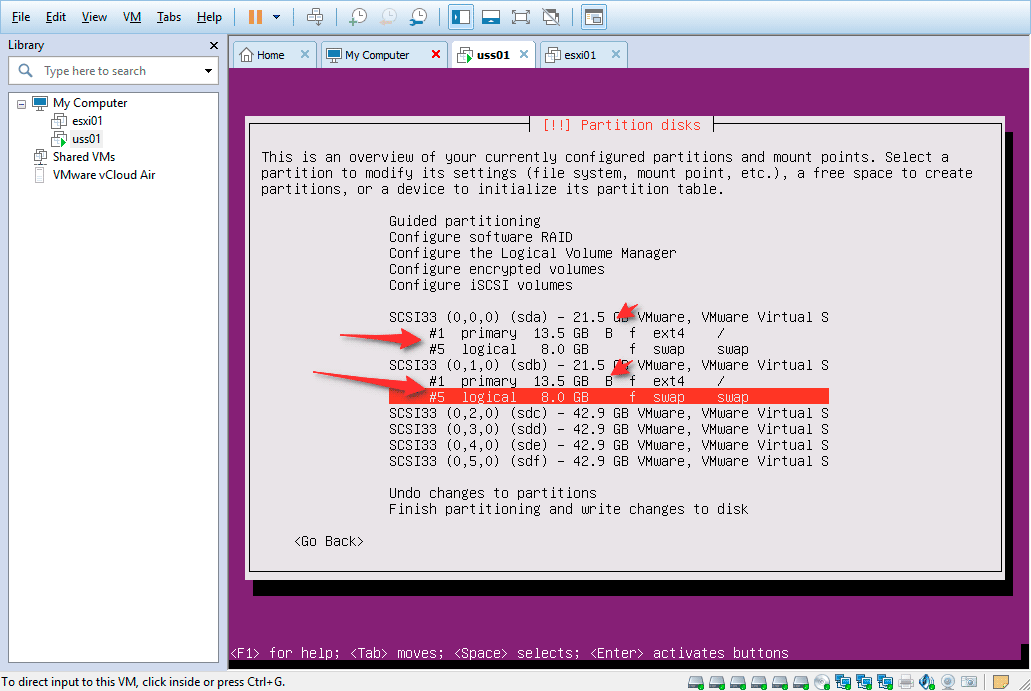

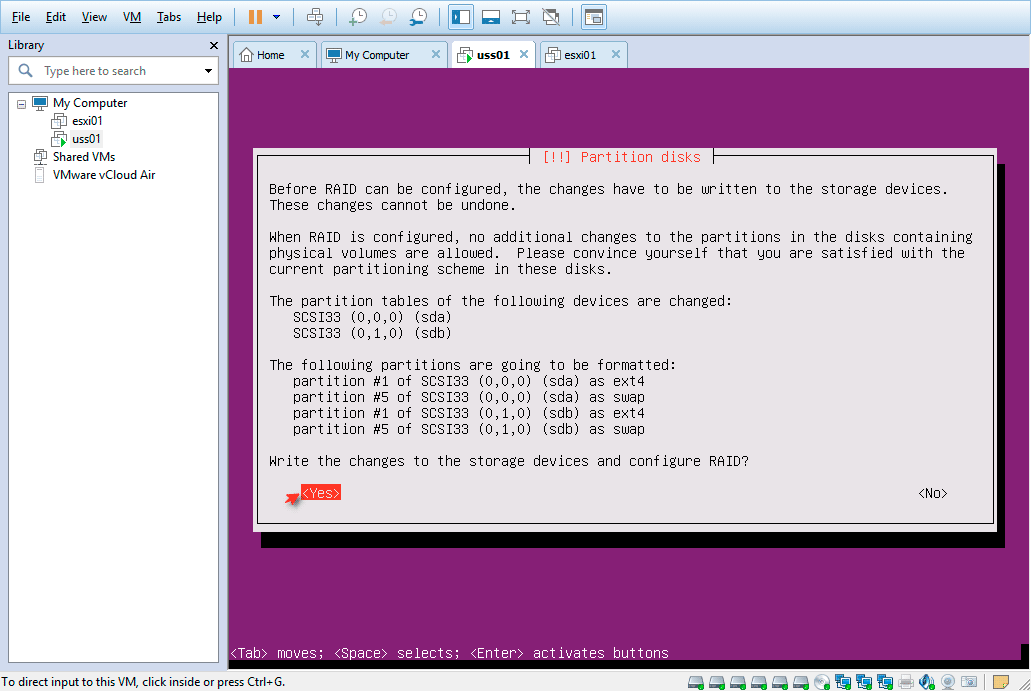
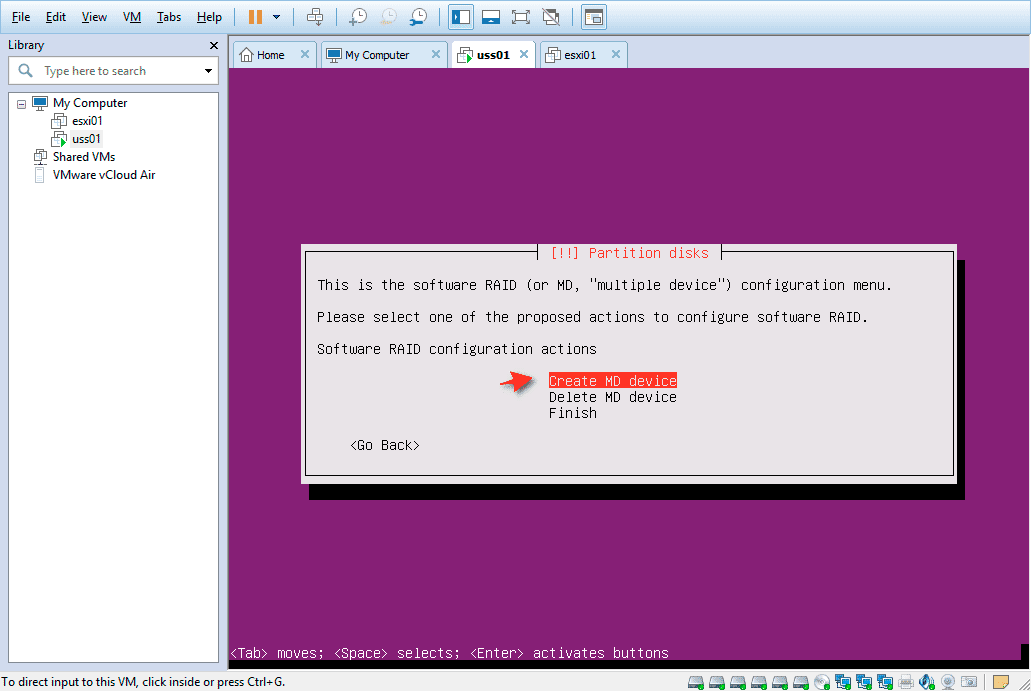
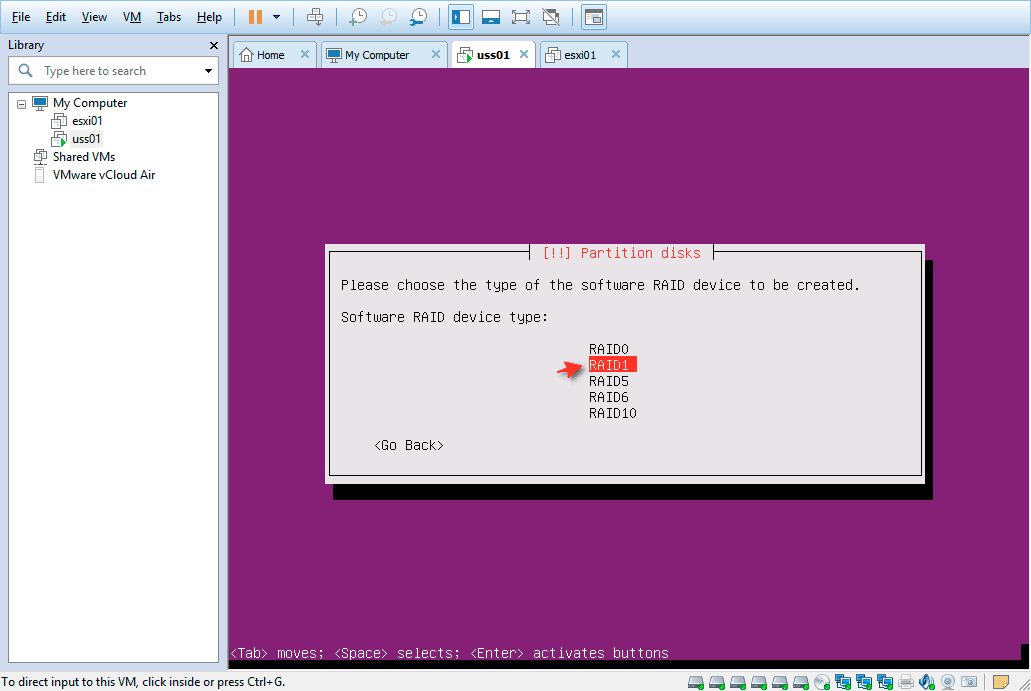
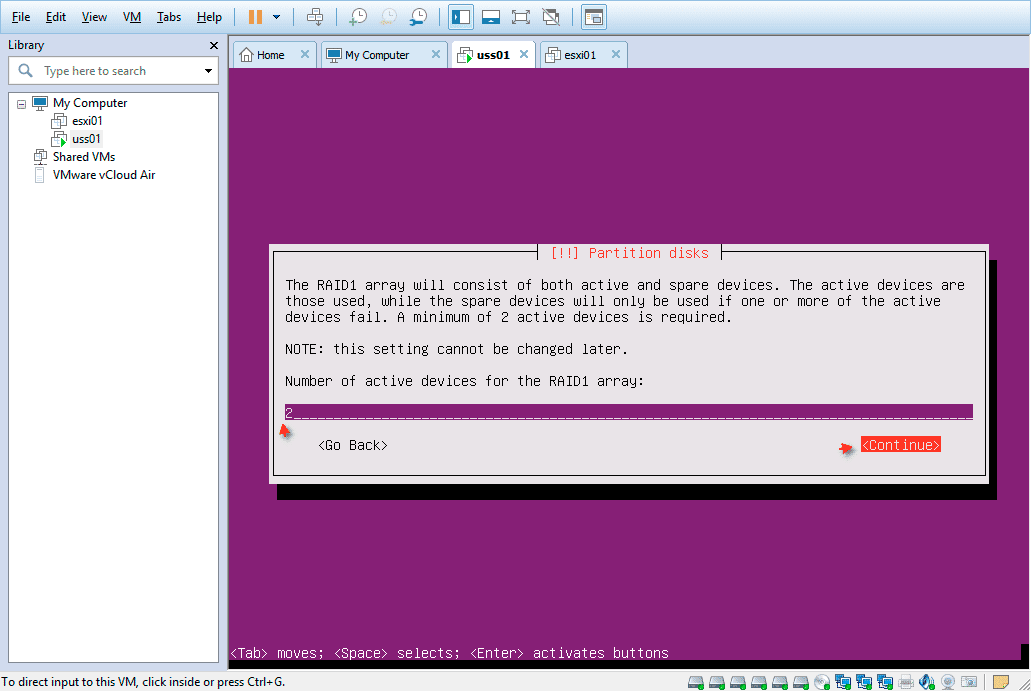

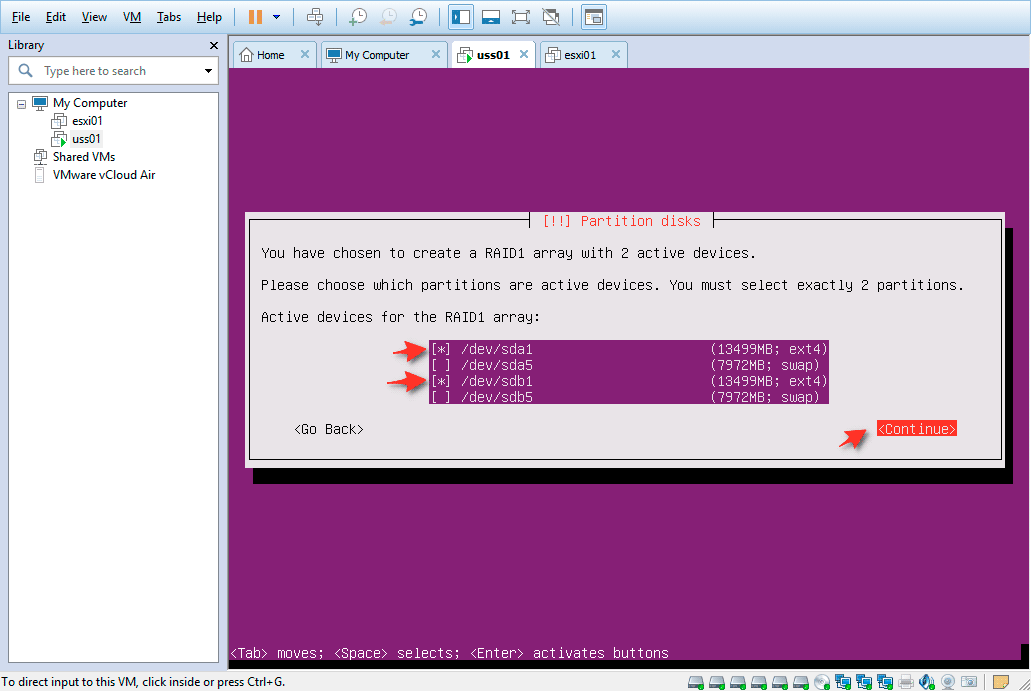
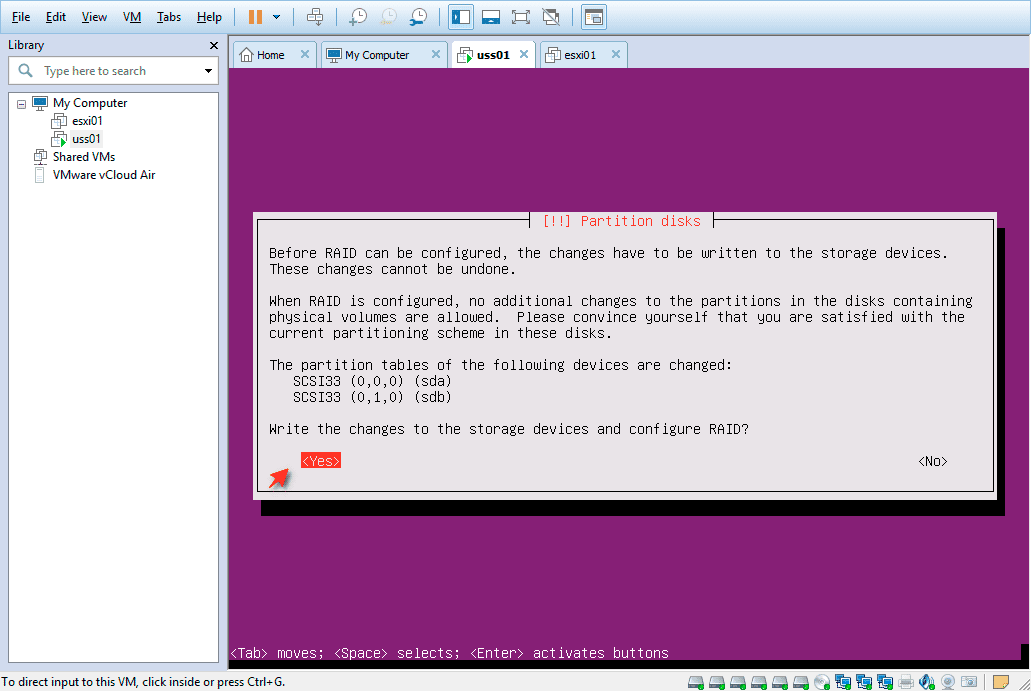



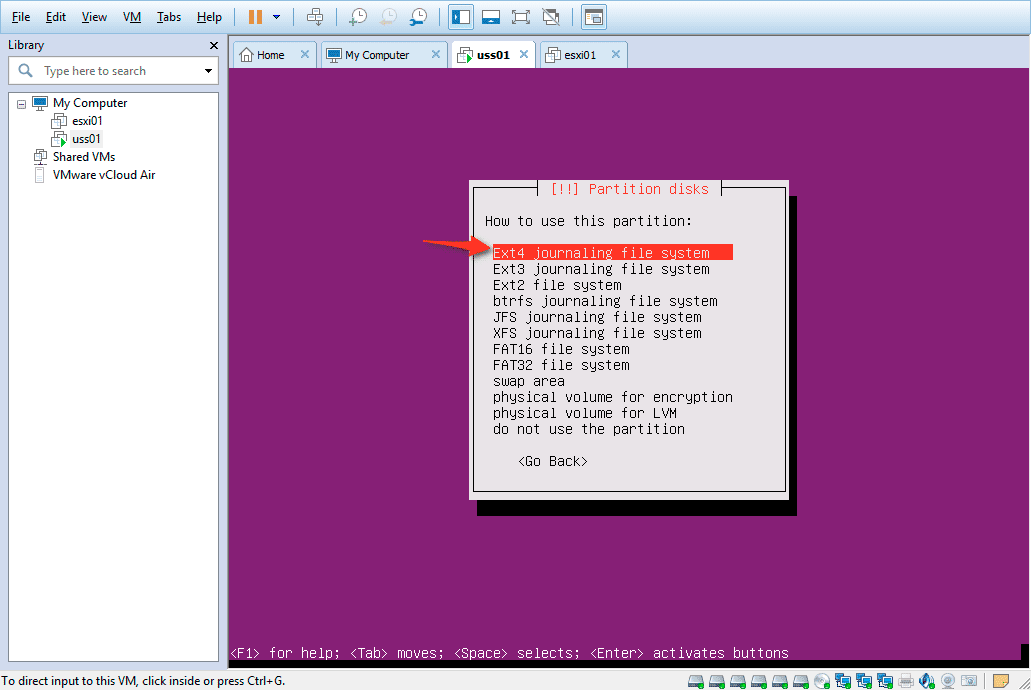
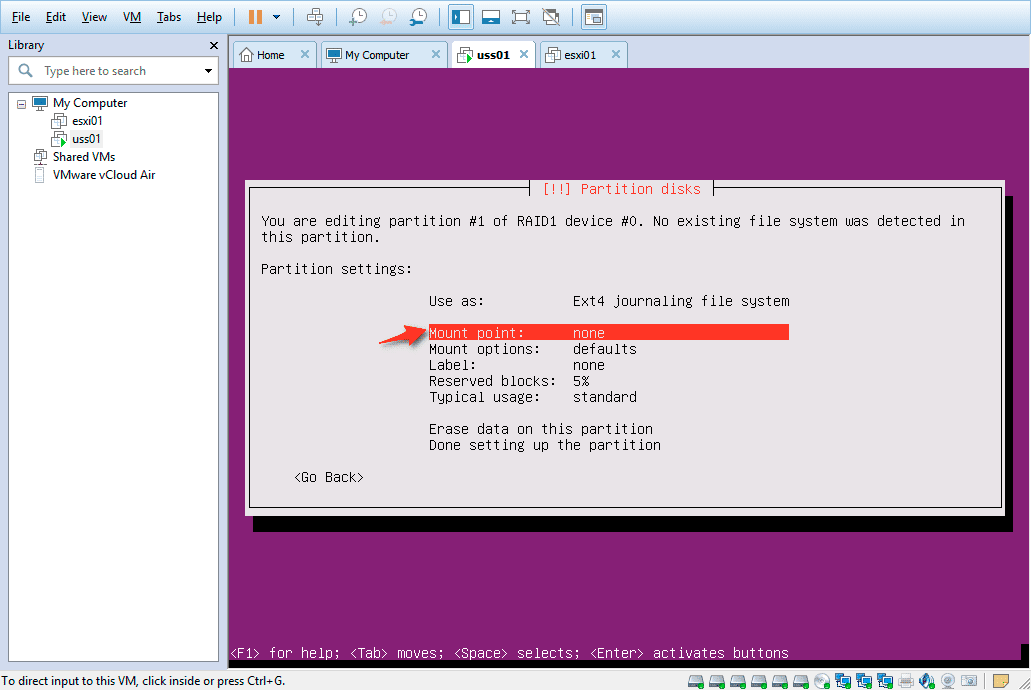
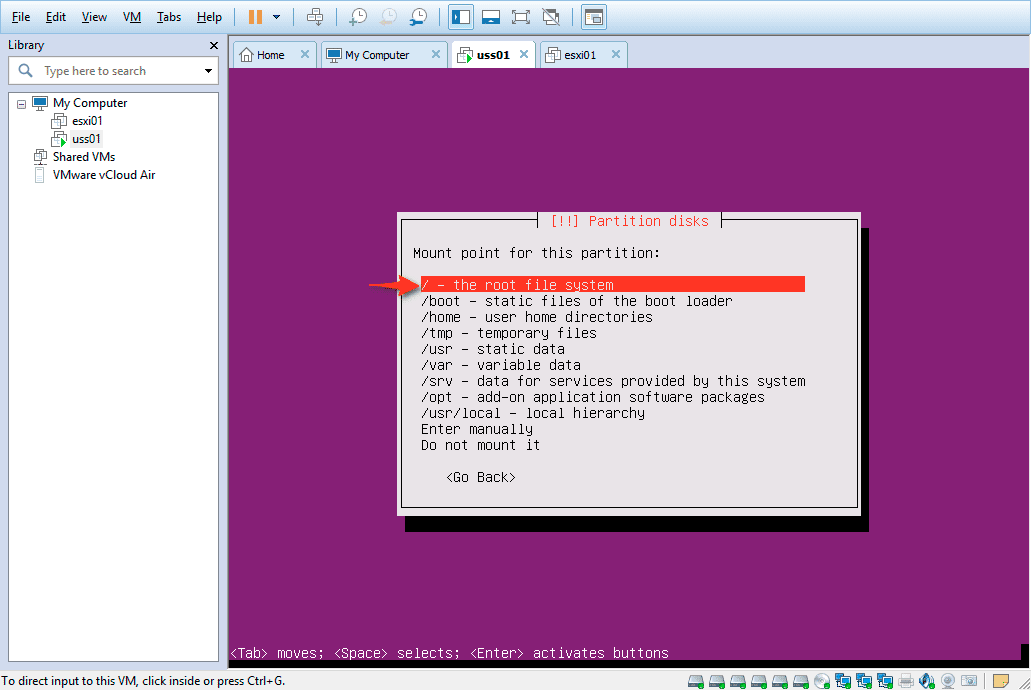
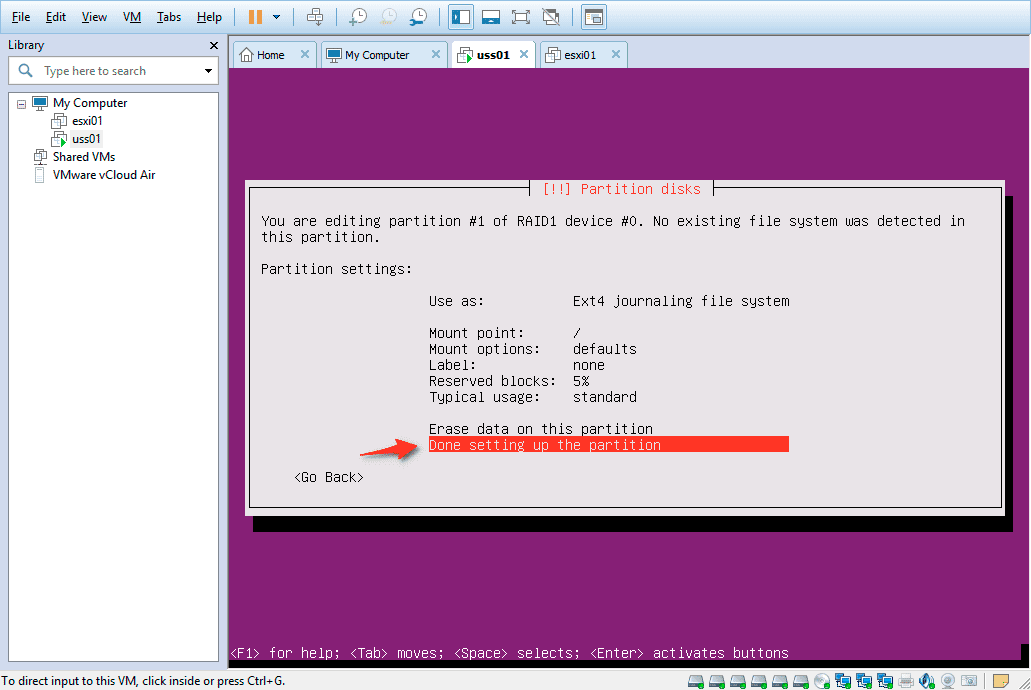
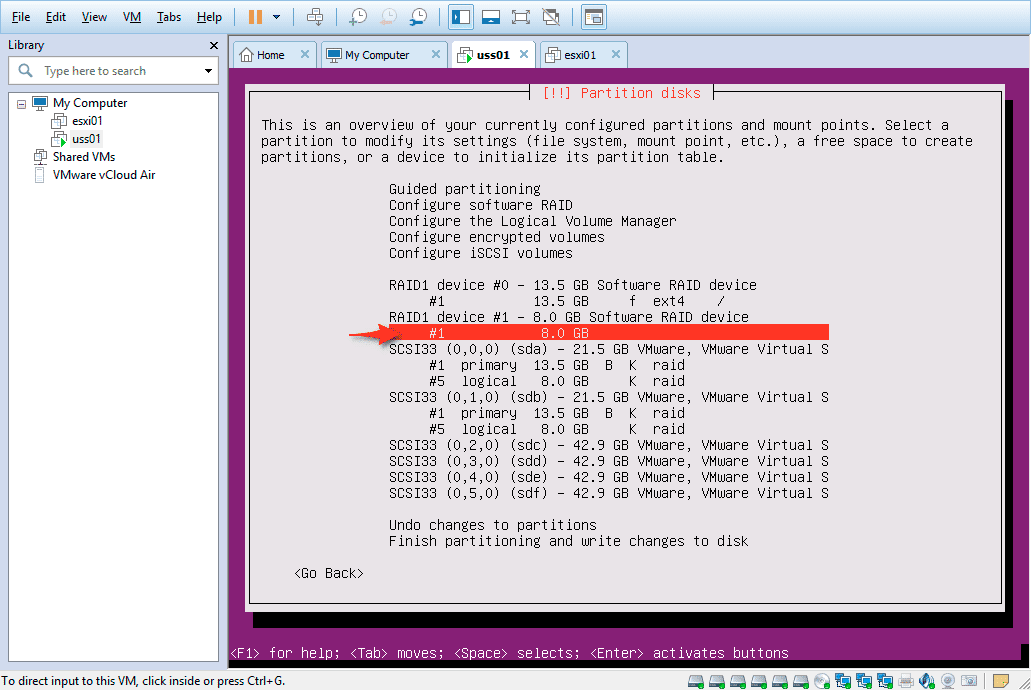
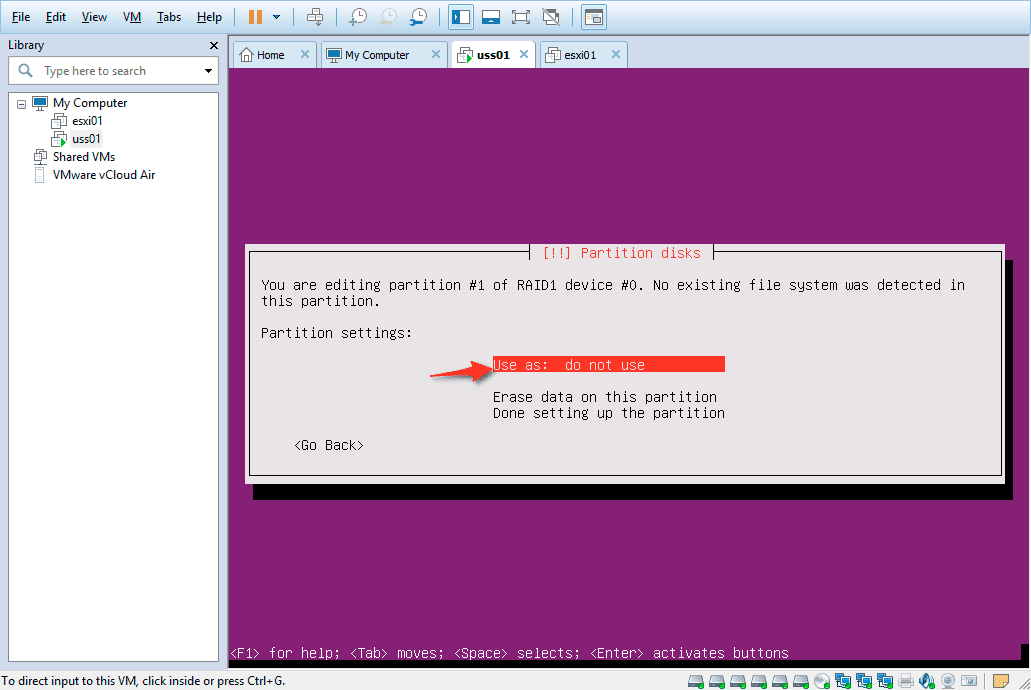
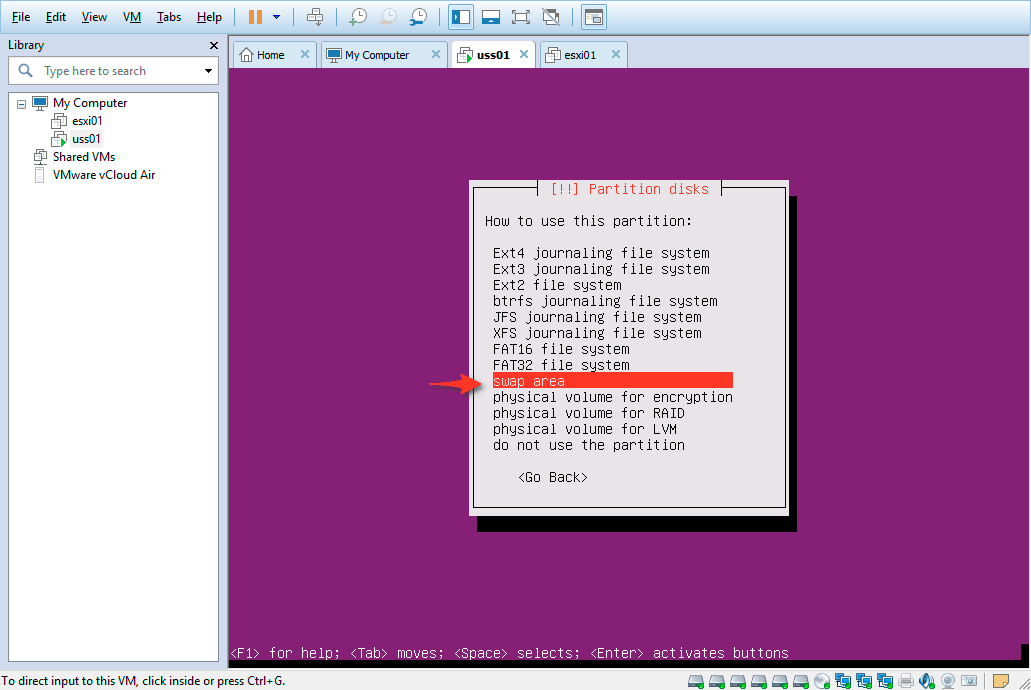
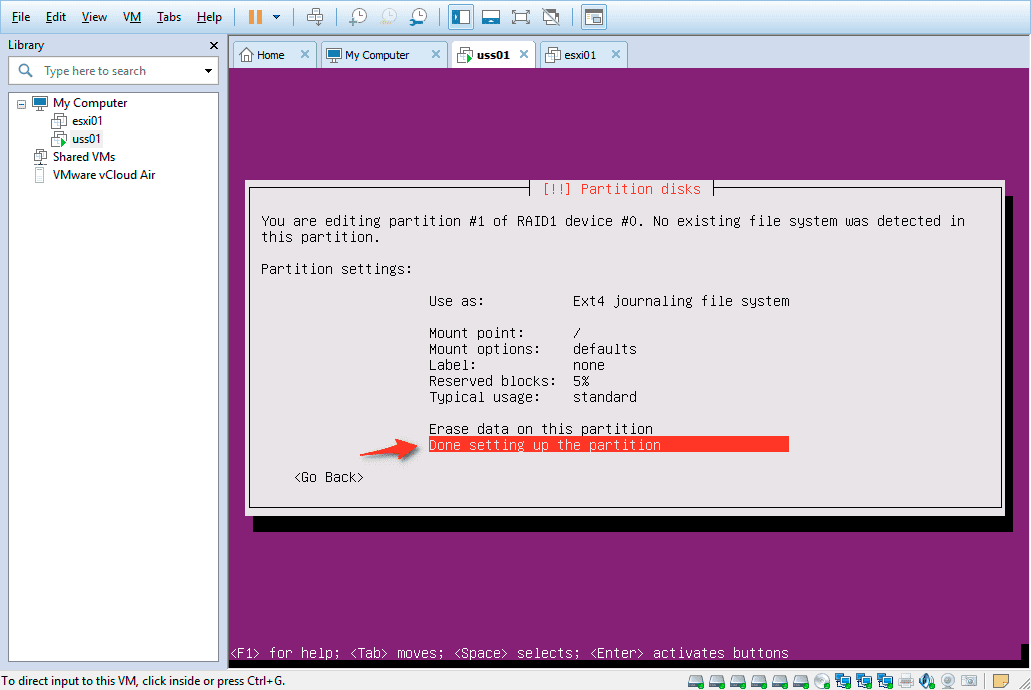


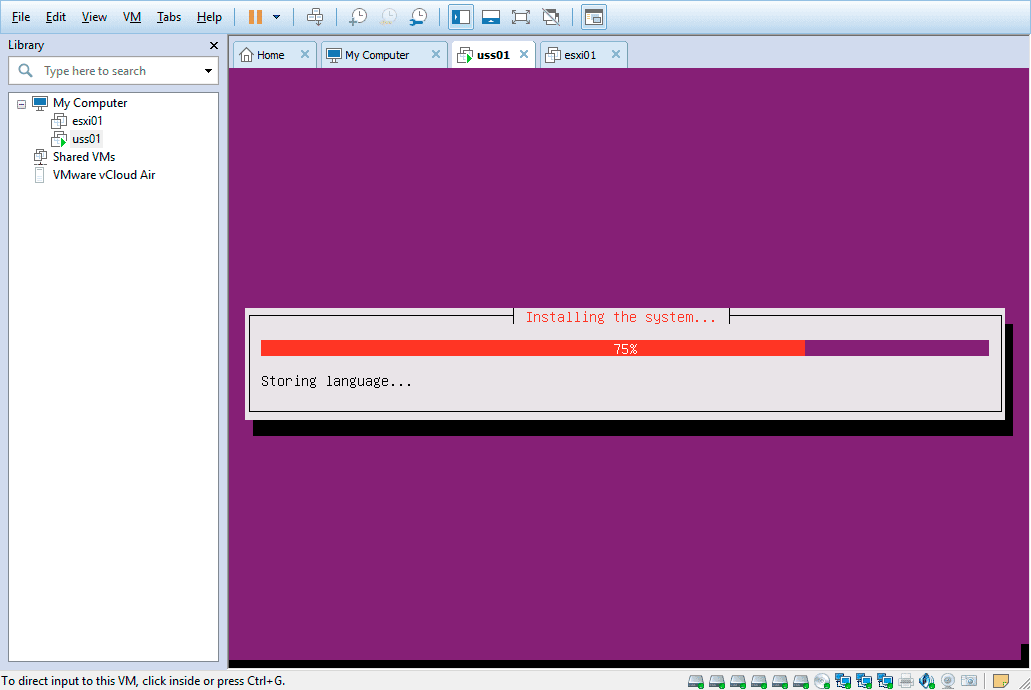























3 комментария. Оставить новый
Был ли большой смысл делайть рейд перед свапом? Может проще два отдельных свапа ?
в 18.04 другой установщик
Большое спасибо. Все получилось по этой инструкции