Linux Foundation — некоммерческая организация, которая занимается подготовкой и сертификацией специалистов LFCS (Linux Foundation Certified Sysadmin). В рамках 5 из 20 уроков по подготовке к экзаменам Linux Foundation Вы узнаете о том, как монтировать локальные и сетевые файловые системы (Samba и NFS). Эти знания, включающие в себя понимание способов устранения неполадок и поддержки работающих служб — обязательный атрибут подготовки системного администратора.
Полный список уроков для прохождения индустриальной сертификации: Курс LFCS (Linux Foundation Certified Sysadmin): программа подготовки к экзаменам.
Содержание:
- Создаем каталог для выполнения практических примеров
- Что такое точка монтирования
- Формат записей в файле /etc/fstab
- Учимся использовать утилиту mount
- Синтаксис команды mount
- Параметры команды mount
- Выводим список смонтированных файловых систем в Linux
- Готовим раздел для монтирования с помощью утилиты mount
- Монтируем раздел с параметром noexec
- Монтируем раздел с параметром ro
- Монтируем раздел с настройками по умолчанию (defaults)
- Размонтируем разделы в Linux с помощью утилиты umount
- Монтируем сетевые файловые системы в Linux
- Устанавливаем Samba
- Устанавливаем пакеты программного обеспечения Samba
- Создаем файл с данными пользователя Samba
- Перенаправляем вывод команды echo в файл .smbcredentials
- Устанавливаем для файла .smbcredentials разрешения доступа с кодом 600
- Редактируем файл /etc/fstab
- Монтируем сетевую файловую систему Samba вручную
- Монтируем сетевую файловую систему Samba автоматически
- Устанавливаем NFS в Linux
- Устанавливаем Samba
- Выводы
Создаем каталог для выполнения практических примеров
Прежде всего, давайте создадим новый рабочий каталог для практических занятий в рамках пятого урока по подготовке к сертификации LFCS. Для этого вводим в командную строку команду mkdir LFCS/Lab5:
Новый каталог создан. Теперь Вам нужно перейти в него. Для этого вводим в командную строку команду cd LFCS/Lab5:
Теперь можно переходить к изучению процедуры монтирования раздела в Linux.
Что такое точка монтирования
Пользователи Microsoft Windows знакомы с организацией доступа к разделам жесткого диска, при которой каждому разделу присваивается та или иная буква. В таком случае путь к любому файлу начинается с буквы тома, после чего следуют каталоги и подкаталоги. Однако в GNU / Linux используется иная система, в которой любой абсолютный путь в ОС начинается с корневого каталога (обозначается косой чертой — /). И каждый новый раздел монтируется к существующему дереву каталогов в определенном месте — в точке монтирования.
Точка монтирования — это каталог, который создается для обеспечения доступа к файловой системе раздела. То есть, указав путь к данному каталогу, Вы сможете получить доступ к содержимому раздела. При этом монтирование файловой системы — это процесс связывания монтируемого раздела с определенным каталогом в дереве каталогов Linux.
То есть, чтобы подключить дисковый накопитель или другой носитель (например, съемный) — нужно присоединить его к дереву Вашей файловой системы. Сделать это можно двумя способами:
- однократно — воспользоваться утилитой mount;
- на постоянной основе — отредактировать файл
/etc/fstab.
Формат записей в файле /etc/fstab
В рамках прошлого урока по подготовке к экзаменам Linux Foundation Вы уже вносили изменения в файл /etc/fstab. Теперь настало время узнать, что они означают, то есть из чего они состоят и какой формат имеют.
Итак, /etc/fstab — это файл в Linux, в котором хранятся записи о параметрах доступа к дисковым накопителям и их разделам, съемным носителям и сетевым файловым системам. Записи в файле имеют стандартный формат и состоят из 6 полей, разделенных отступами:
Где:
<file system>— устройство для монтирования (сегодня большинство дистрибутивов определяют разделы по их меткам или UUID);<mount point>— точка монтирования устройства в файловой системе Linux;<type>— тип монтируемой файловой системы (нередко можно заменить значениемauto);<options>— вариант / варианты монтирования устройства;<dump>— включение / выключение инструмента резервного копирования dump в Linux (сегодня в большинстве случаев выбирают отключение —0);<pass>— включение / выключение инструмента проверки целостности файловой системы fsck (для большинства устройств выбираем отключение —0, для корневого раздела —1, для остальных разделов, требующих проверки —2).
Важно: строки, начинающиеся с символа хештега (#) — игнорируются и считаются комментариями (эту функцию также можно использовать, чтобы временно исключить из работы запись об устройстве, не удаляя ее).
Учимся использовать утилиту mount
Попробуем разобраться в том, как работает утилита mount в операционных системах семейства GNU / Linux.
Синтаксис команды mount
Стандартный синтаксис команды mount выглядит следующим образом:
Составляющие команды имеют такие значения:
-t— опция, указывающая команде принять заданный тип файловой системы;type— заданный тип файловой системы;device— устройство для монтирования;dir— точка монтирования в дереве каталогов;-o— опция, указывающая команде принять дополнительные параметры для работы;options— параметры, которые команде следует принять.
При таком формате использования команда mount не обращается к файлу /etc/fstab за инструкциями.
При введении команды можно не указывать устройство для монтирования, но следует указать точку монтирования:
Также можно указать устройство, но не указывать точку монтирования:
В обоих случаях утилита mount будет обращаться к файлу /etc/fstab, чтобы получить недостающую информацию, и уже после этого попытается завершить монтирование устройства. При этом процедура может закончиться ошибкой в следующих случаях:
- устройство уже используется;
- каталог уже используется либо не существует;
- пользователь не имеет прав суперпользователя (root).
Вывод команды mount имеет следующий формат:
Например:
Раздел /dev/sda1 монтируется в точке /boot/efi, имеет тип файловой системы vfat и для монтирования использует параметры rw, relatime, fmask=0077, dmask=0077, codepage=437, iocharset=iso8859-1, shortname=mixed, errors=remount-ro.
Давайте теперь рассмотрим значения параметров команды mount.
Параметры команды mount
Чаще всего команда mount используются с параметрами, приведенным в таблице.
| Параметр | За что он отвечает |
async |
Позволяет асинхронные операции ввода-вывода на монтируемой файловой системе. |
auto / noauto |
Включает / запрещает автоматическое монтирование файловой системы с помощью опции mount -a. |
user_xattr |
Позволяет пользователям устанавливать и удалять расширенные атрибуты файловой системы. |
loop |
Монтирует образы дисков в формате *.iso) в качестве устройства (например, для имитации содержимого диска в оптическом приводе). |
dev / nodev |
Разрешает / предотвращает возможность распознавания специальных блочных устройств в файловой системе (имеет значение с точки зрения безопасности). |
suid / nosuid |
Разрешает / предотвращает возможность исполнения бинарных файлов в выбранной файловой системе. |
exec / noexec |
Разрешает / предотвращает выполнение исполняемых файлов в выбранной файловой системе. |
user / nouser |
Разрешает / запрещает пользователям (кроме пользователя с правами root) монтировать и размонтировать выбранную файловую систему. |
remount |
Повторно монтирует файловую систему, если она уже примонтирована ранее. |
ro |
Монтирует файловую систему в режиме только для чтения. |
rw |
Монтирует файловую систему в режиме чтения и записи. |
atime / noatime |
Включает / выключает запись информации о последнем времени обращения к файлу. |
relatime |
Время обращения к файлу будет обновляется только в том случае, если предыдущее время обращения меньше времени изменения файла. |
defaults |
Заменяет собой параметры async, auto, dev, exec, nouser, rw, suid. |
Важно: команда mount допускает одновременное использование нескольких опций — их нужно перечислять через запятую строго без пробелов (в противном случае следующие опции будут интерпретированы как другой элемент команды).
Теперь можно переходить к примерам практического применения утилиты.
Выводим список смонтированных файловых систем в Linux
Попробуем получить информацию о Ваших файловых системах. Для этого вводим в командную строку команду mount:
Без аргументов и дополнительных параметров команда mount выводит на экран все файловые системы, смонтированные в Linux.
Готовим раздел для монтирования с помощью утилиты mount
Для начала давайте подготовим раздел для монтирования. В рамках прошлого урока (Курс LFCS — часть 4: разделение и форматирование диска, файловые системы, настройка раздела подкачки) Вы создали раздел подкачки. Прежде всего, отключим его — вводим в командную строку с правами суперпользователя команду swapoff /dev/sdb1:
Далее отформатируем данный раздел с меткой SEDICOMM и создадим на нем файловую систему ext4. Для этого снова с правами суперпользователя вводим в командную строку команду mkfs.ext4 -L SEDICOMM /dev/sdb1:
Теперь Вы готовы к монтированию данного раздела с помощью утилиты mount.
Монтируем раздел с параметром noexec
Монтируем раздел с запретом на исполнение файлов — вводим с правами суперпользователя в командную строку команду mount со следующими аргументами и опцией:
Теперь давайте проверим, как сработала данная команда. Для этого создадим новый файл в рабочем каталоге — вводим в командную строку команду cat с символом перенаправления > в файл с названием file1. После чего вводим с клавиатуры команду echo и любой текст в двойных кавычках (мы ввели классическую фразу приветствия Hello world). Завершаем ввод нажатием комбинации клавиш Ctrl + D.
Далее Вам нужно разрешить исполнение данного файла. Для этого вводим в командную строку знакомую Вам по одному из прошлых уроков (Курс LFCS — часть 3: архивирование, поиск и настройка атрибутов файлов) команду chmod с аргументами +x и file1:
Запускаем исполнение файла в рабочем каталоге. Для этого вводим в командную строку следующую команду:
Как видите — команда echo из файла исполняется успешно и выводит на экран введенный в кавычках текст ( у нас — Hello world).
Теперь попробуем перенести файл file1 на только что смонтированный раздел. Для этого вводим в командную строку с правами суперпользователя команду mv, а в качестве аргументов — указываем название файла и путь к точке монтирования раздела (/mnt):
Переходим к точке монтирования раздела — вводим в командную строку команду cd с аргументом /mnt:
Пробуем снова запустить исполняемый файл с помощью следующей команды:
Однако на этот раз команда echo не будет выполнена. И использование прав суперпользователя — команда sudo — не поможет обойти данный запрет. То есть, раздел действительно смонтирован с запретом на исполнение файлов.
Монтируем раздел с параметром ro
Теперь давайте попробуем повторно смонтировать данный раздел с другой опцией — в режиме файловой системы «только для чтения» (read only). Для этого вводим с правами суперпользователя в командную строку команду mount со следующими аргументами и опциями:
Проверяем новую опцию монтирования раздела — пытаемся создать на нем файл. Для этого вводим в командную строку команду touch и добавляем в качестве аргумента предполагаемый путь к файлу и его название (например — /mnt/myfile):
Однако вместо создания файла пользователь получит ошибку вида touch: cannot touch '/mnt/myfile': Read-only file system. Опять же, использование прав суперпользователя не повлияет на результат. В результате раздел действительно доступен пользователям только для чтения.
Важно: опции noexec и ro команды mount полезно объединять, запрещая исполнение файлов и их создание одновременно.
Монтируем раздел с настройками по умолчанию (defaults)
Теперь попробуем повторно смонтировать раздел с настройками по умолчанию. Для этого вводим в командную строку команду mount с правами суперпользователя. Добавляем к ней те же аргументы, что и в прошлых примерах. Однако на этот раз указываем опции remount и defaults:
Пробуем снова запустить исполняемый файл с помощью следующей команды:
На этот раз он исполняется — в командную строку выводится фраза Hello world.
Пробуем создать новый файл с помощью команды echo с правами суперпользователя:
На этот раз вывод не содержит ошибок, указывающих на ограничения в доступе. Для проверки результата вводим команду ls:
В данном разделе есть новый файл с названием myfile.
Таким образом, при использовании настроек команды mount по умолчанию (defaults) файловая система монтируемого раздела доступна для записи. Также она позволяет пользователям запускать исполняемые файлы с командами.
Размонтируем разделы в Linux с помощью утилиты umount
Предположим, что Вам нужно извлечь соответствующее смонтированному разделу съемное устройство или даже постоянный дисковый накопитель. Чтобы избежать потери данных и порчи самого устройства — перед извлечением его нужно размонтировать. Для этого с правами суперпользователя вводим команду umount и путь к точке монтирования раздела в качестве аргумента (/mnt):
Однако попытка выполнения данной команды приведет к ошибке, поскольку каталог /mnt на данный момент является рабочим. Потому перед размонтированием следует изменить рабочий каталог. Для этого вводим команду cd без дополнительных аргументов (так Вы автоматически перейдете в свой домашний каталог — ~):
Снова пробуем ввести команду umount и путь к точке монтирования раздела в качестве аргумента (/mnt), не забывая о правах суперпользователя:
На этот раз раздел будет размонтирован без выведения сообщений об ошибке.
Теперь можно с чистой совестью и без риска потери данных извлекать размонтированное устройство.
Монтируем сетевые файловые системы в Linux
Теперь давайте попробуем разобраться в том, как монтировать общие сетевые файловые системы в Linux. Для этого можно воспользоваться одним из двух основных инструментов:
- NFS (англ. Network File System или «Сетевая файловая система») — протокол удаленного сетевого доступа к файловым системам, который отлично подходит для клиентов на базе UNIX-подобных операционных систем;
- Samba — программное обеспечение, использующее протокол SMB (англ. Server Message Block или «Серверный блок сообщений») для обеспечения сетевого доступа к файловым системам и позволяющий обмен файлами между клиентами на основе как UNIX-подобных ОС, так и Microsoft Windows.
Для успешной сдачи экзамена LFCS обязательно необходимо освоить настройку совместного доступа к файловой системе с помощью протокола NFS. Однако и навыки использования Samba не будут лишними.
Важно: дальнейшие практические примеры предполагают, что общие ресурсы Samba и NFS уже настроены на сервере (в нашем случае — с IP-адресом 192.168.0.222).
Устанавливаем Samba
Для начала попробуем настроить сетевую файловую систему с помощью Samba.
Устанавливаем пакеты программного обеспечения Samba
Сперва обновляем список доступного для установки программного обеспечения. Для этого вводим в командную строку с правами суперпользователя команду apt update:
Далее загружаем и устанавливаем пакеты Samba. Для этого вводим в командную строку следующую команду:
Важно: если Вы используете дистрибутив Linux на основе RHEL (например, CentOS) — воспользуйтесь командой yum.
После этого вводим в командную строку команду smbclient с опцией -L и IP-адресом сервера Samba в качестве аргумента (в нашем случае — 192.168.0.222, у Вас он будет другим):
Вводим пароль суперпользователя (root) от компьютера, на котором настроены сетевые файловые системы с помощью Samba. В результате на экран будет выведен список доступных к монтированию ресурсов.
В качестве примера мы будем монтировать каталог public. Для этого Вам понадобятся имя пользователя и пароль (их предварительно нужно создать в операционной системе, на которую установлен сервер Samba).
Создаем файл с данными пользователя Samba
Для монтирования сетевой файловой системы в Linux нужно внести соответствующую запись в файл /etc/fstab. Среди прочих данных нужно указать имя учетной записи Samba и пароль от нее. Однако хранить такие данные в открытом виде — небезопасно. Для этого лучше создать скрытый файл и ограничить доступ к нему с помощью команды chmod.
Создаем каталог /media/samba с помощью команды mkdir (придется воспользоваться правами суперпользователя, так как родительский каталог имеет соответствующего владельца по умолчанию):
Далее следует заменить владельца каталога /samba. Для этого вводим в командную строку команду chown с правами суперпользователя, имя пользователя (у нас — sedicomm-university, у Вас оно будет другим) в качестве первого аргумента и путь к каталогу в качестве второго аргумента:
Проверяем результаты — вводим в командную строку команду ls -l с аргументом /media:
В результате видим, что каталог создан и имеет в качестве владельца указанного пользователя Linux.
Перенаправляем вывод команды echo в файл .smbcredentials
Следующий шаг — это добавление данных учетной записи в файл. Для этого перенаправляем вывод команды echo с помощью символа > в файл с названием .smbcredentials:
Важно: после username= в аргументе команды вместо sedicomm1 нужно указать имя учетной записи, созданной для Вас на сервере Samba.
В результате в каталоге /media/samba/ будет создан скрытый файл .smbcredentials. В нем будет одна строка, содержащая текст username=sedicomm1.
Теперь снова перенаправим вывод команды echo в файл. Однако на этот раз вводим два символа перенаправления >> (чтобы к файлу добавилась новая строка, а не была перезаписана старая):
Важно: после password= в аргументе команды вместо 2222 нужно указать пароль от учетной записи, созданной для Вас на сервере Samba.
Проверяем содержимое файла .smbcredentials. Для этого вводим в командную строку команду cat с соответствующим аргументом:
Файл содержит две строки с данными учетной записи Samba — как и было задумано.
Устанавливаем для файла .smbcredentials разрешения доступа с кодом 600
Теперь давайте ограничим права доступа к файлу таким образом, чтобы чтение и запись из него были доступны только владельцу. Для этого вводим в командную строку команду chmod с числовым кодом 600 в качестве первого аргумента и путем к файлу (/media/samba/.smbcredentials) в качестве второго аргумента:
Проверяем результаты изменения прав доступа. Для этого вводим в командную строку команду ls с опциями -la и аргументом /media/samba:
Важно: если не добавить к уже знакомой Вам опции -l опцию -a, команда ls не сможет вывести на экран данные о скрытом файле.
Редактируем файл /etc/fstab
Теперь можно добавить запись о монтируемой сетевой файловой системе в файл /etc/fstab. Для этого открываем его в текстовом редакторе vi / vim с правами суперпользователя:
Важно: без прав пользователя root Вы не сможете сохранить внесенные изменения в файл /etc/fstab.
Нажимаем клавишу i для перехода в режим вставки текста. После чего в конце файла с новой строки добавляем следующую запись:
Важно: вместо адреса //192.168.0.222/public у Вас будет адрес, состоящий из другого IP-адреса сервера и другого названия каталога с сетевой файловой системой Samba.
Далее нажимаем клавишу Esc, чтобы вернуться в командный режим. Нажимаем комбинацию клавиш Shift + ; для перехода в режим командной строки. После чего вводим с клавиатуры wq (чтобы выйти с сохранением изменений) и нажимаем клавишу Enter.
В результате Вы внесли запись в файл /etc/fstab для монтирования сетевой файловой системы в Linux, точке ее монтирования и автоматическом введении данных учетной записи из скрытого файла .smbcredentials.
Монтируем сетевую файловую систему Samba вручную
А теперь давайте перейдем к самому главному — попробуем вручную смонтировать сетевую файловую систему Samba. Для этого вводим команду mount с правами суперпользователя и указываем в качестве аргумента ее сетевой адрес:
Важно: в качестве аргумента вместо //192.168.0.222/public нужно указать Ваш путь к файловой системе Samba.
Давайте проверим, действительно ли файловая система была смонтирована в заданной точке. Для этого вводим команду ls:
В результате на экран будет выведено содержимое сетевой файловой системы. То есть, ее монтирование действительно выполняется.
Теперь попробуем размонтировать сетевую файловую систему. Для этого вводим с правами root в командную строку команду umout:
Снова вводим в командную строку команду ls для проверки:
На этот раз в соответствующем каталоге отсутствует содержимое помимо скрытых файлов.
Монтируем сетевую файловую систему Samba автоматически
Внесенные в файл /etc/fstab сетевые разделы будут монтироваться автоматически. Например, после ввода команды mount с правами суперпользователя и опцией -a:
Снова вводим в командную строку команду ls для проверки:
Видим, что и в этом случае сетевая файловая система была успешно смонтирована.
Точно к такому же результату приведет и простая перезагрузка операционной системы. То есть, сетевой раздел Samba из файла /etc/fstab будет смонтирован автоматически при запуске Linux.
Устанавливаем NFS в Linux
Теперь давайте попробуем настроить сетевую файловую систему в Linux с помощью NFS.
Устанавливаем пакеты программного обеспечения NFS в Linux
Сперва обновляем список доступных к установке пакетов программного обеспечения. Для этого вводим в командную строку команду apt update с правами суперпользователя:
Ждем завершения процесса обновления списков.
Теперь устанавливаем клиент NFS. Для этого вводим в командную строку с правами root команду apt install и в качестве аргумента — nfs-common:
После этого нужно дождаться завершения процесса скачивания и установки пакетов ПО.
Создаем каталог, в котором будет расположена точка монтирования NFS
Следующий шаг — подготовка каталога, в котором будет расположена точка монтирования сетевой файловой системы. Для этого вводим в командную строку с root-правами команду mkdir и в качестве аргумента — путь к новому каталогу (например, /media/nfs):
Далее меняем владельца каталога /media/nfs. Для этого вводим в командную строку команду chown с правами суперпользователя, имя пользователя (у нас — sedicomm-university, у Вас оно будет другим) в качестве первого аргумента и путь к каталогу в качестве второго аргумента:
Проверяем владельца каталога. Для этого вводим в командную строку команду ls с опцией -l и аргументом /media:
Видим, что владельцем каталога /media/nfs является пользователь с учетной записью sedicomm-university (у Вас — со своей).
Редактируем файл /etc/fstab
Как и в случае с Samba, Вам нужно внести запись о сетевой файловой системе в файл /etc/fstab. Для этого открываем его в текстовом редакторе vi / vim с правами суперпользователя:
Важно: без прав пользователя root Вы не сможете сохранить внесенные изменения в файл /etc/fstab.
Нажимаем клавишу i для перехода в режим вставки текста. После чего в конце файла с новой строки добавляем следующую запись:
Важно: вместо адреса 192.168.0.222:/media/nfs у Вас будет адрес, состоящий из другого IP-адреса сервера и другого пути до каталога с сетевой файловой системой NFS.
Далее нажимаем клавишу Esc, чтобы вернуться в командный режим. Нажимаем комбинацию клавиш Shift + ; для перехода в режим командной строки. После чего вводим с клавиатуры wq (чтобы выйти с сохранением изменений) и нажимаем клавишу Enter.
Монтируем сетевую файловую систему NFS вручную
Теперь Вы можете смонтировать вручную сетевую файловую систему NFS. Для этого вводим в командную строку с root-правами команду mount и адрес сетевого каталога в качестве аргумента (у нас — 192.168.0.222:/media/nfs, у Вас будет другой IP-адрес):
Давайте проверим, действительно ли операционной системе удалось смонтировать сетевой раздел. Для этого вводим в командную строку команду ls и в качестве аргумента — /media/nfs:
В результате видим, что файловая система действительно смонтирована в указанной точке.
Теперь попробуем размонтировать сетевой раздел. Для этого вводим с правами суперпользователя в командную строку команду umout и адрес до файловой системы в качестве аргумента:
Снова проверяем доступ к каталогу. Вводим в командную строку команду ls и /media/nfs в качестве аргумента:
На этот раз каталог пуст — в нем отсутствует содержимое сетевой файловой системы NFS.
Сетевая файловая система NFS, внесенная в файл /etc/fstab, будет смонтирована автоматически при перезапуске операционной системы.
Выводы
В рамках 5 из 20 уроков по подготовке к экзаменам Linux Foundation Вы научились использовать команды mount и umount для монтирования и размонтирования файловых систем в Linux. А также — вносить записи в файл /etc/fstab, чтобы такое монтирование осуществлялось автоматически. Более того, Вы успешно настроили подключение сетевых файловых систем с помощью двух основных инструментов — NFS и Samba. Эти навыки пригодятся Вам не только на экзамене, но и после трудоустройства в секторе информационных технологий.
Спасибо за время, уделенное прочтению статьи!
Если возникли вопросы — задавайте их в комментариях.
Подписывайтесь на обновления нашего блога и оставайтесь в курсе новостей мира инфокоммуникаций!
Чтобы знать больше и выделяться знаниями среди толпы IT-шников, записывайтесь на курсы Cisco, курсы по кибербезопасности, полный курс по кибербезопасности, курсы DevNet / DevOps (программируемые системы) от Академии Cisco, курсы Linux от Linux Professional Institute на платформе SEDICOMM University (Университет СЭДИКОММ).
Курсы Cisco, Linux, кибербезопасность, DevOps / DevNet, Python с трудоустройством!
- Поможем стать экспертом по сетевой инженерии, кибербезопасности, программируемым сетям и системам и получить международные сертификаты Cisco, Linux LPI, Python Institute.
- Предлагаем проверенную программу с лучшими учебниками от экспертов из Cisco Networking Academy, Linux Professional Institute и Python Institute, помощь сертифицированных инструкторов и личного куратора.
- Поможем с трудоустройством и стартом карьеры в сфере IT — 100% наших выпускников трудоустраиваются.
- Проведем вечерние онлайн-лекции на нашей платформе.
- Согласуем с вами удобное время для практик.
- Если хотите индивидуальный график — обсудим и реализуем.
- Личный куратор будет на связи, чтобы ответить на вопросы, проконсультировать и мотивировать придерживаться сроков сдачи экзаменов.
- Всем, кто боится потерять мотивацию и не закончить обучение, предложим общение с профессиональным коучем.
- отредактировать или создать с нуля резюме;
- подготовиться к техническим интервью;
- подготовиться к конкурсу на понравившуюся вакансию;
- устроиться на работу в Cisco по специальной программе. Наши студенты, которые уже работают там: жмите на #НашиВCisco Вконтакте, #НашиВCisco Facebook.



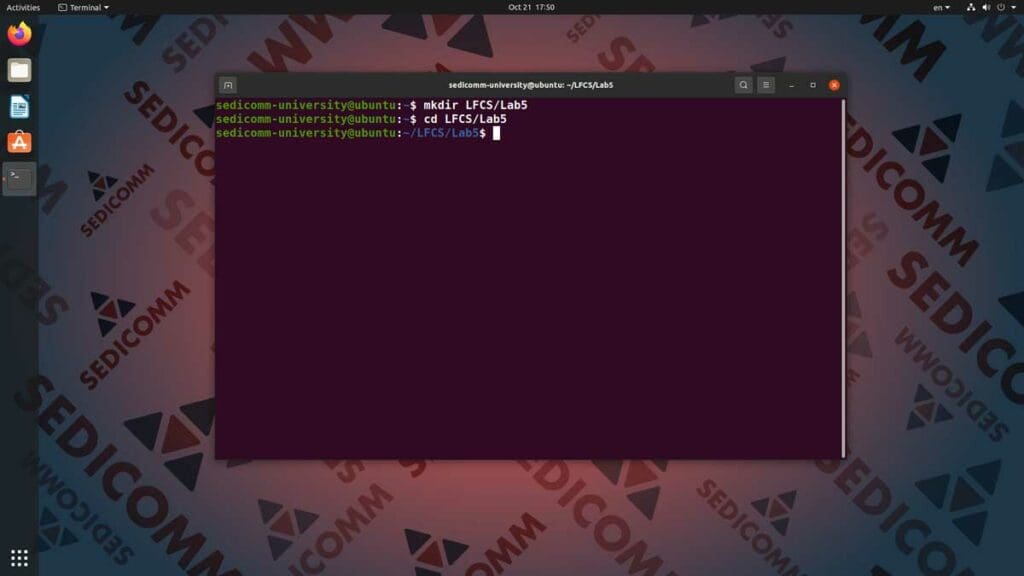


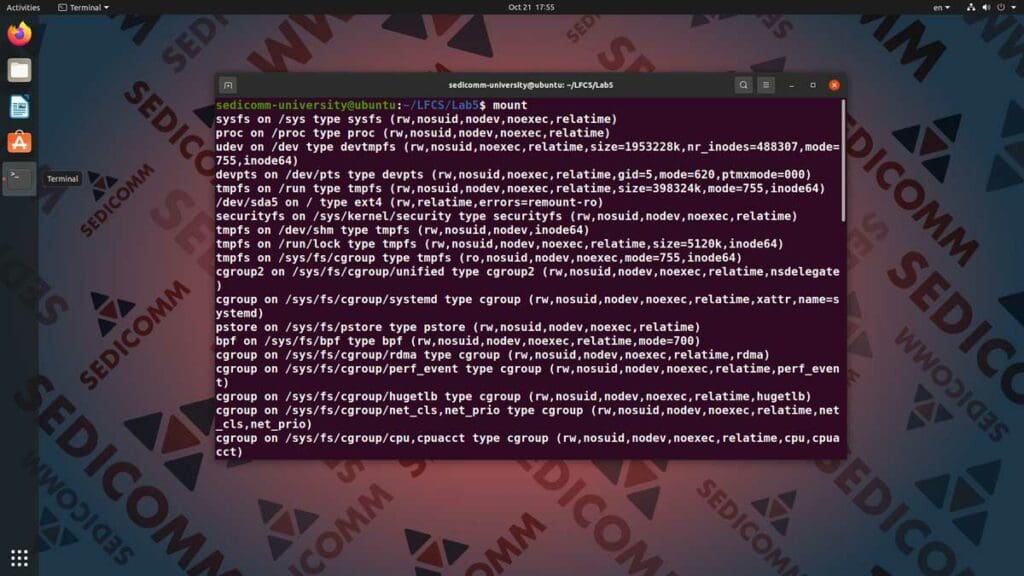
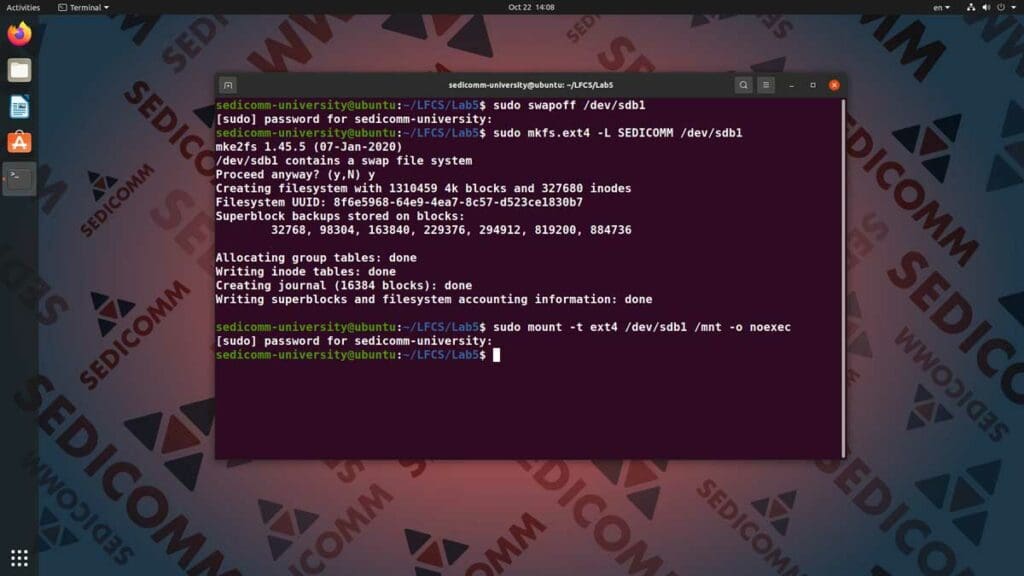
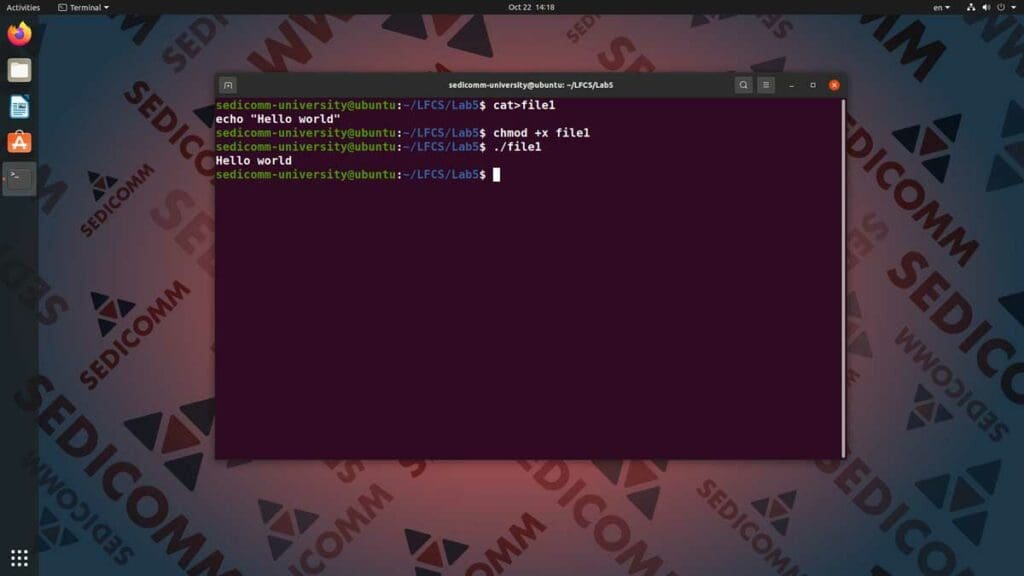
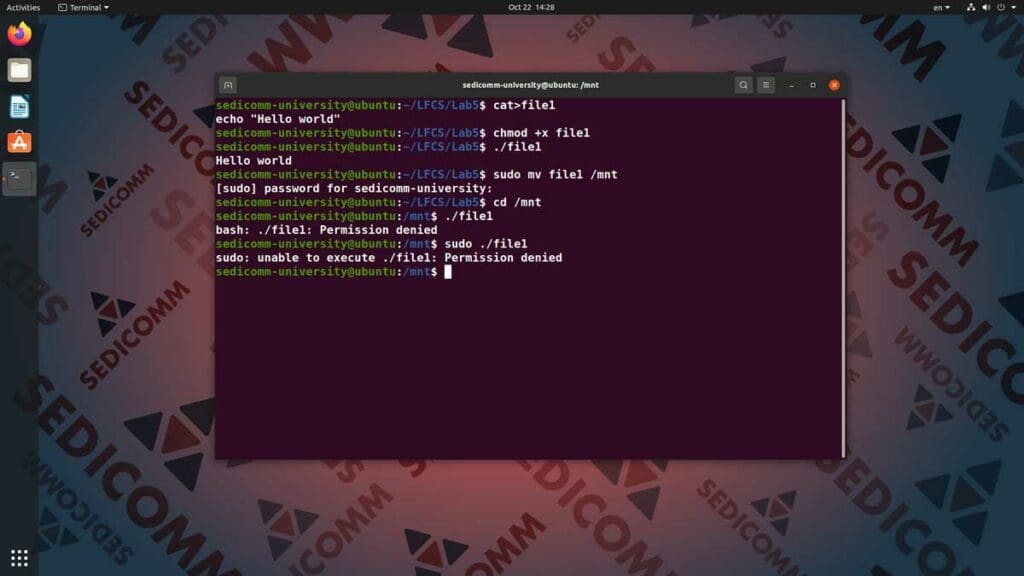

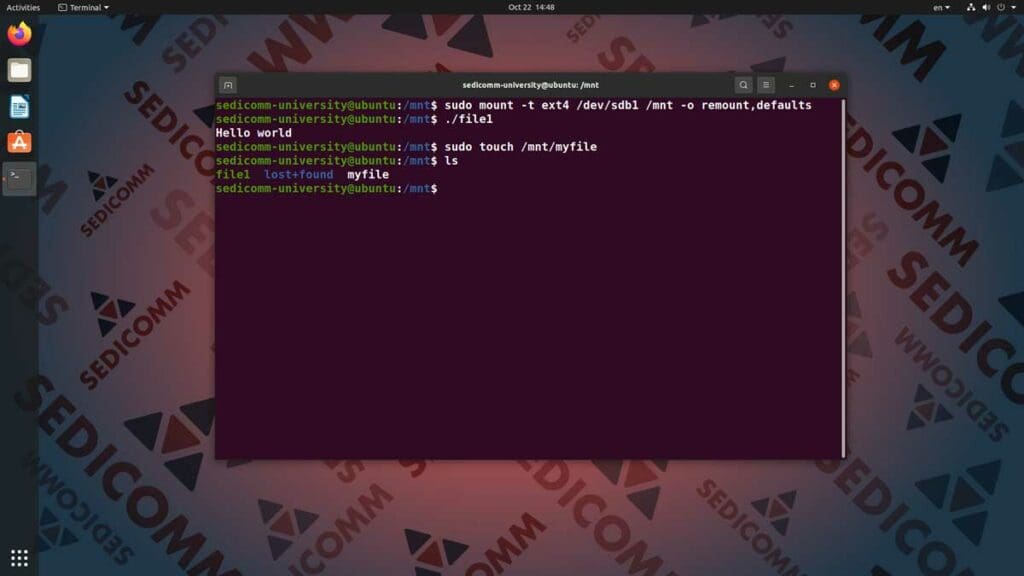
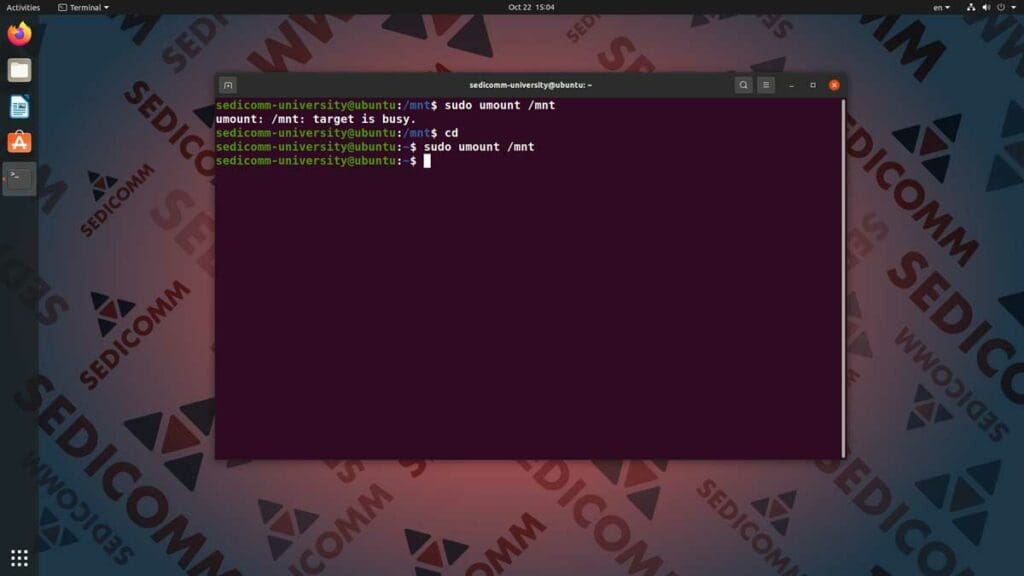
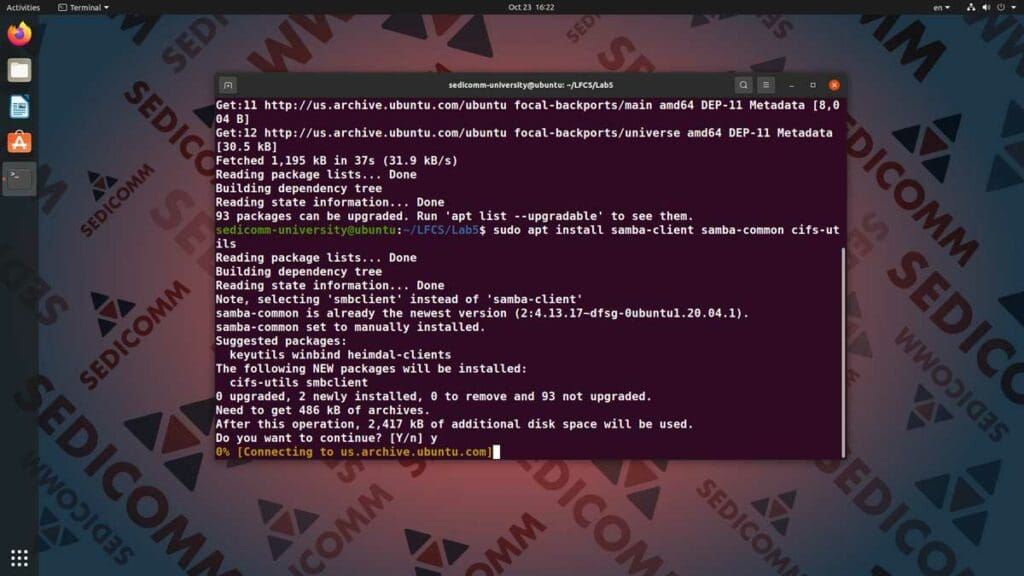
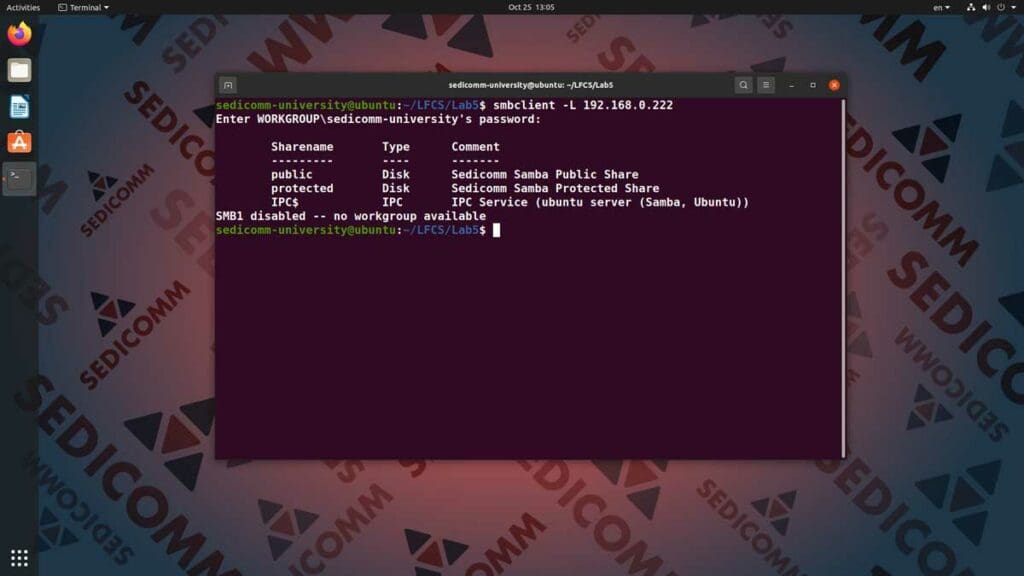
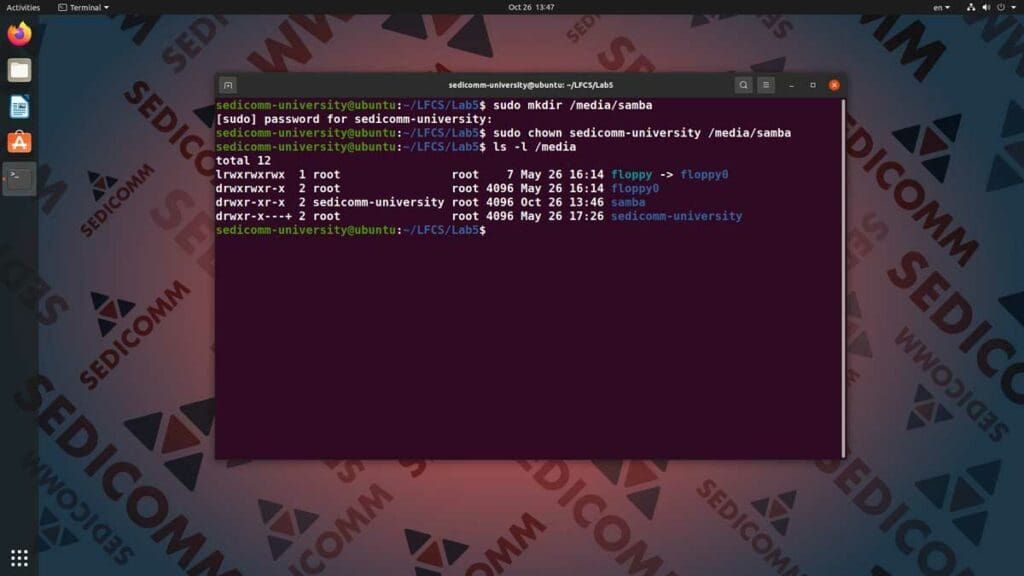
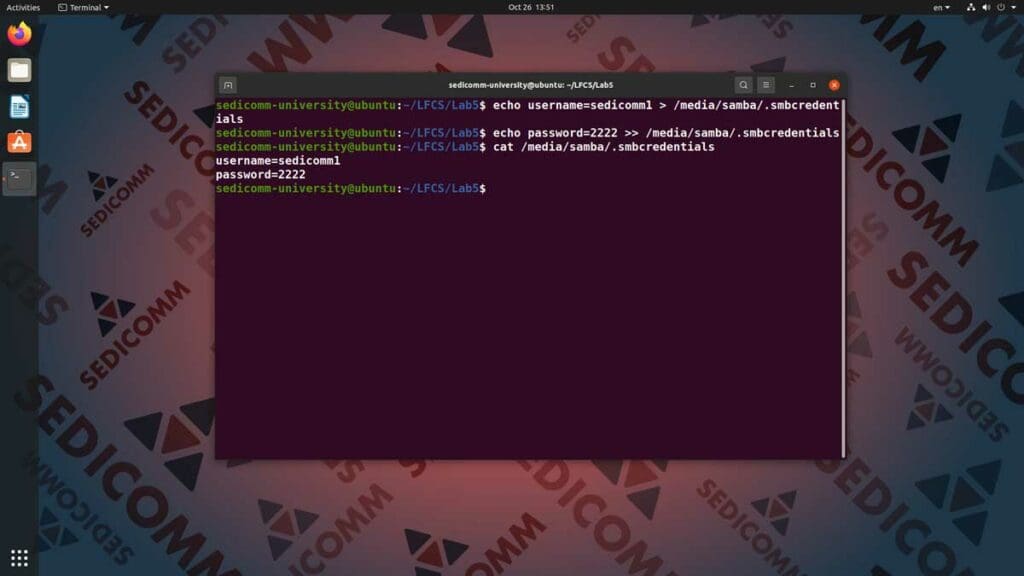
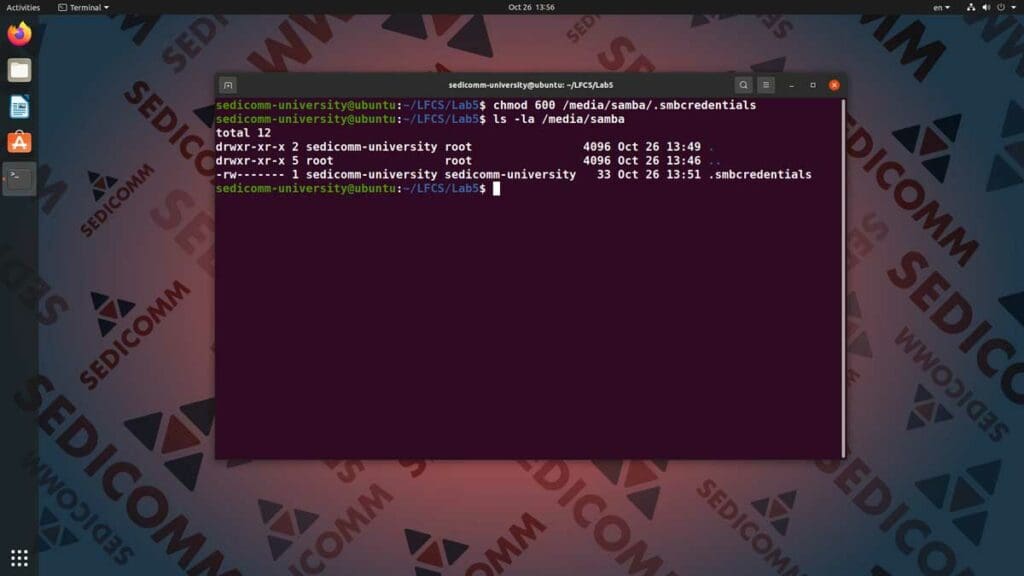

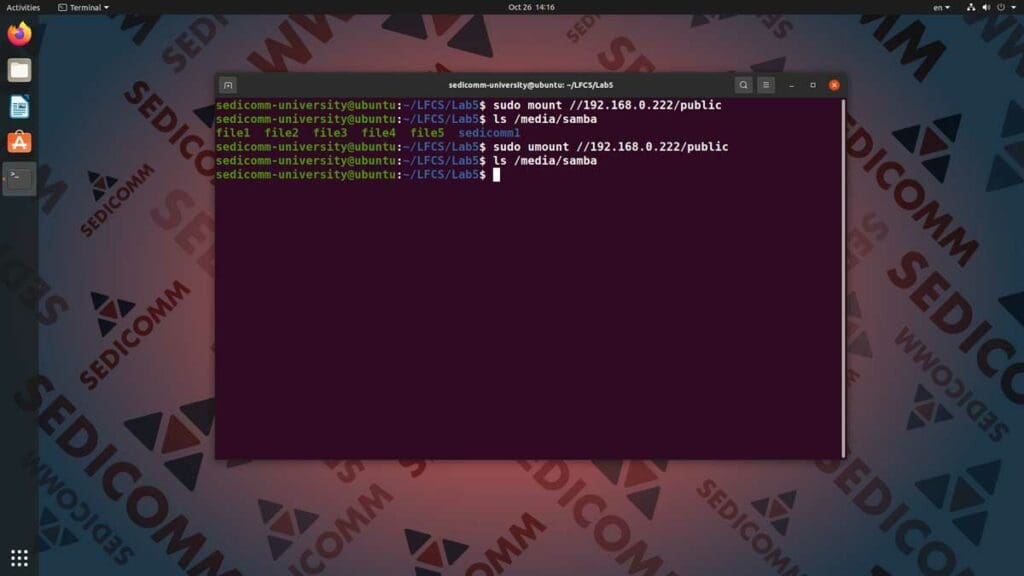
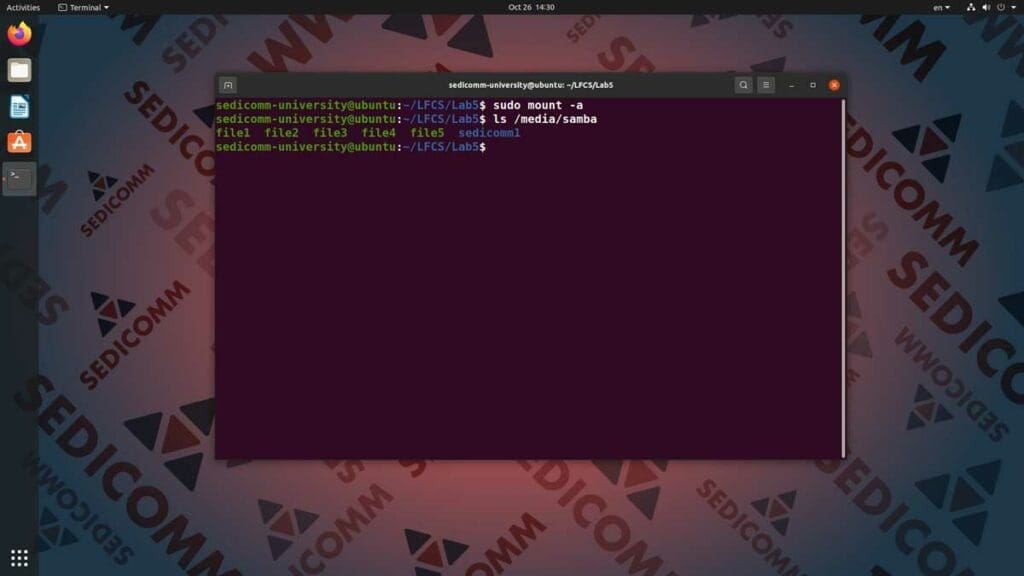
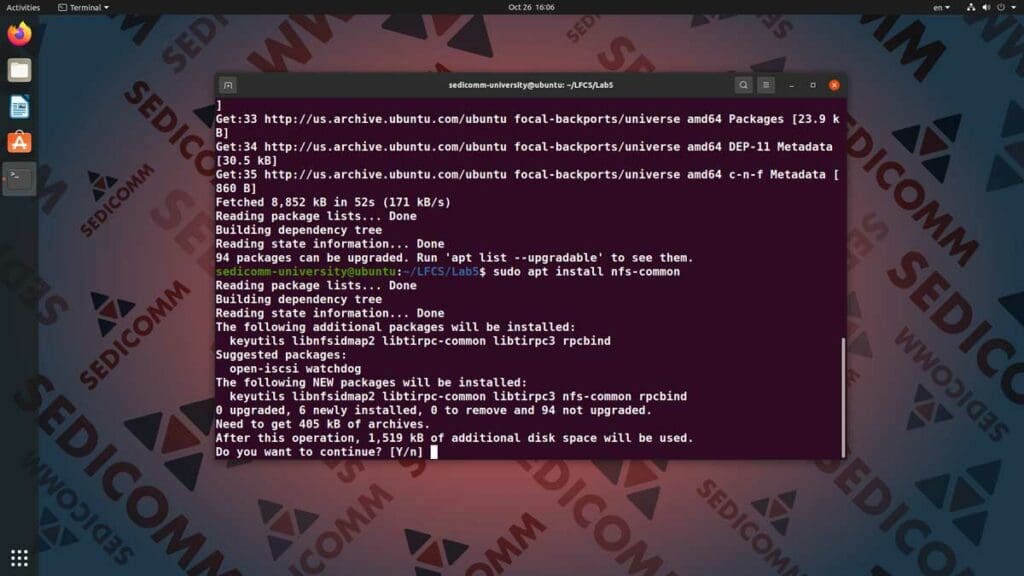

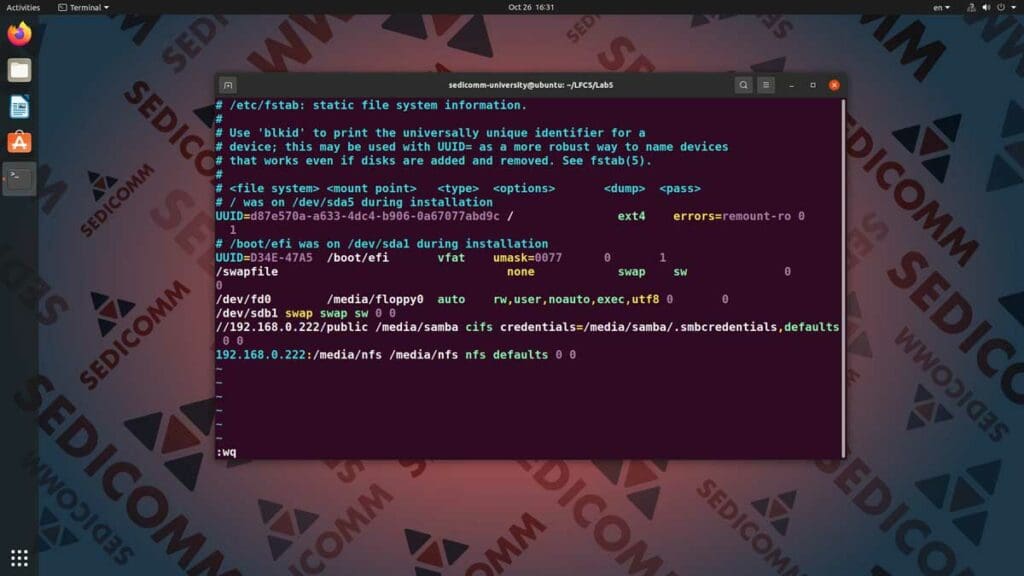
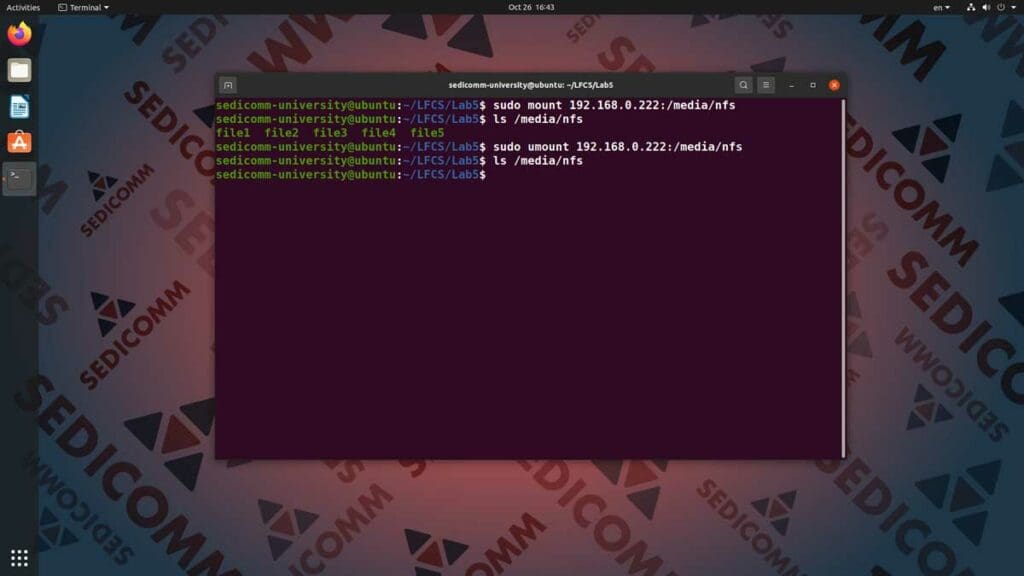























1 комментарий. Оставить новый
Большое спасибо, очень помогли с монтированием Samba между двумя серверами!