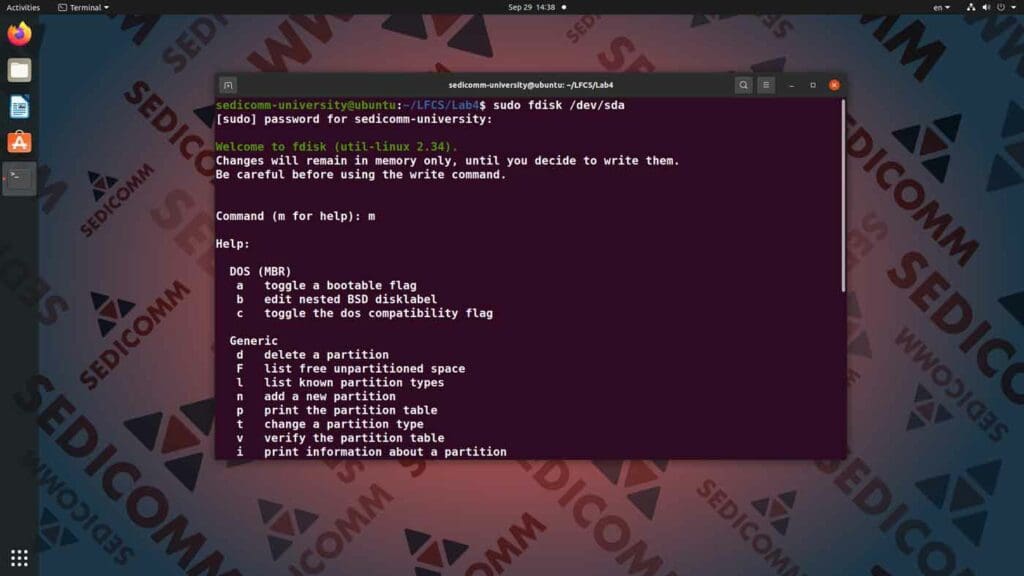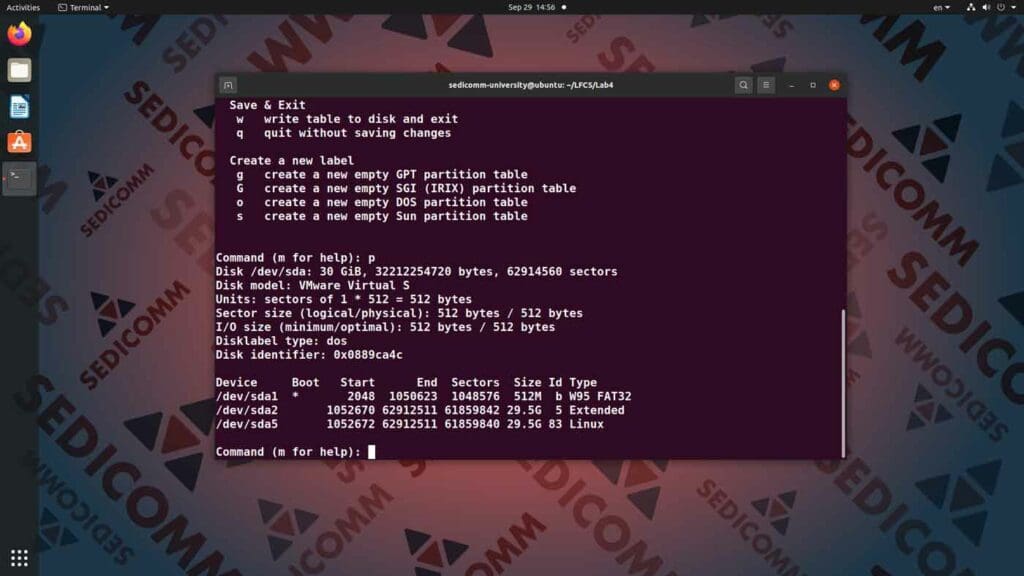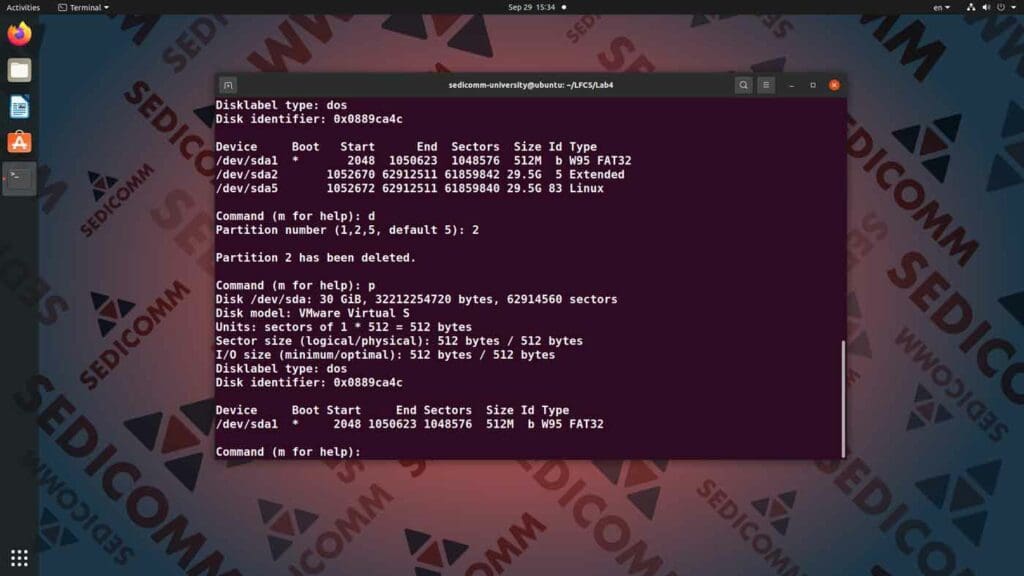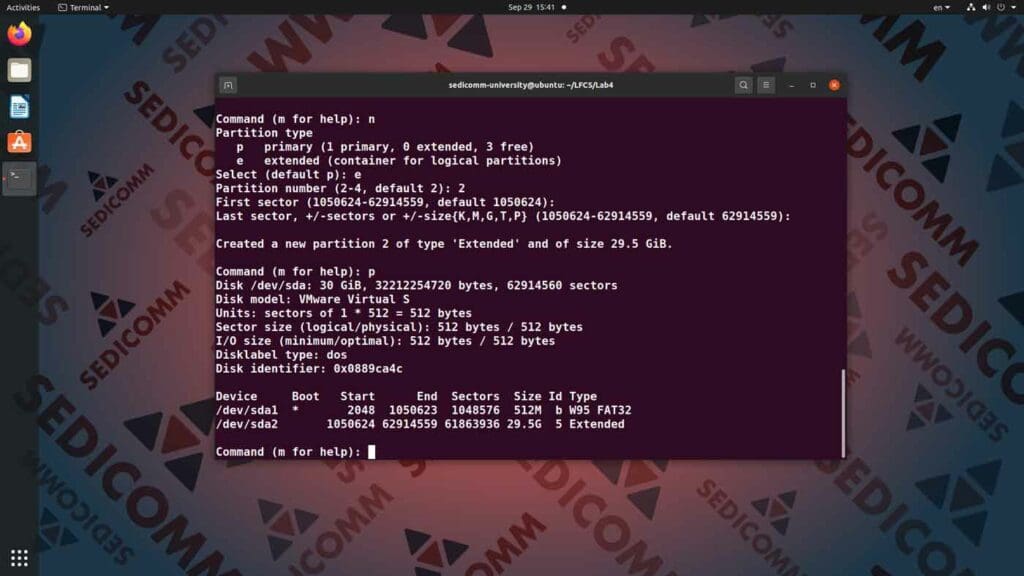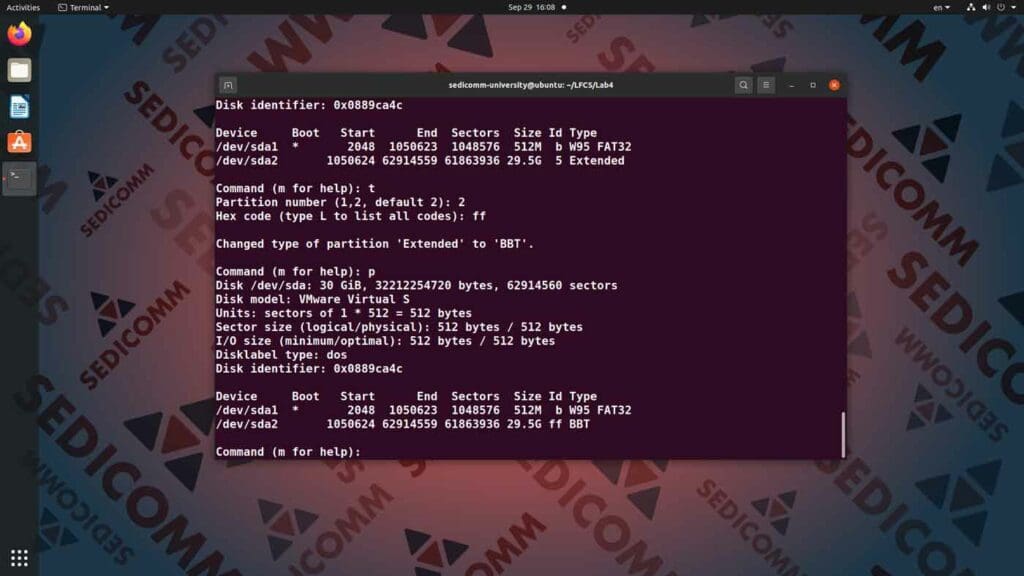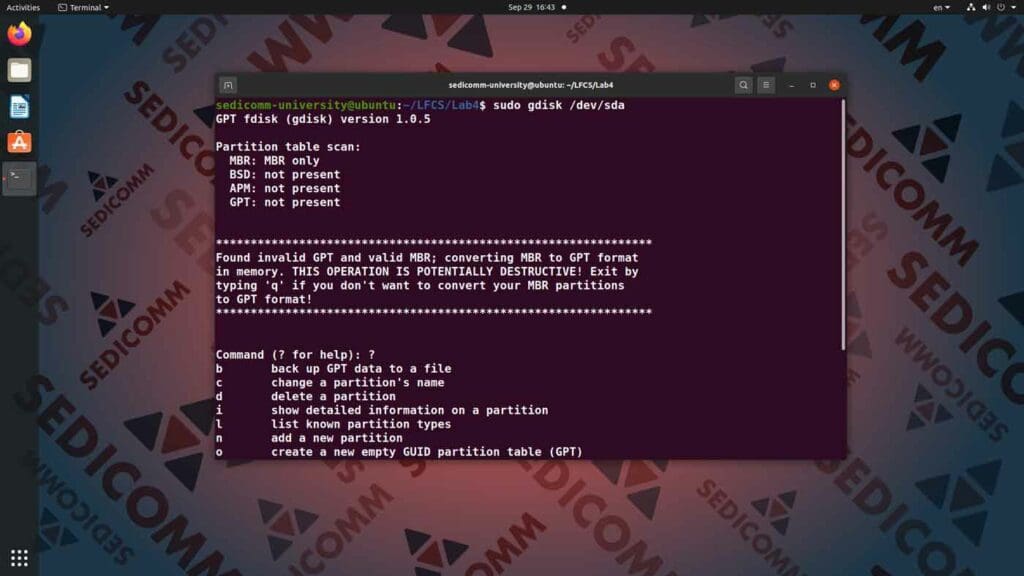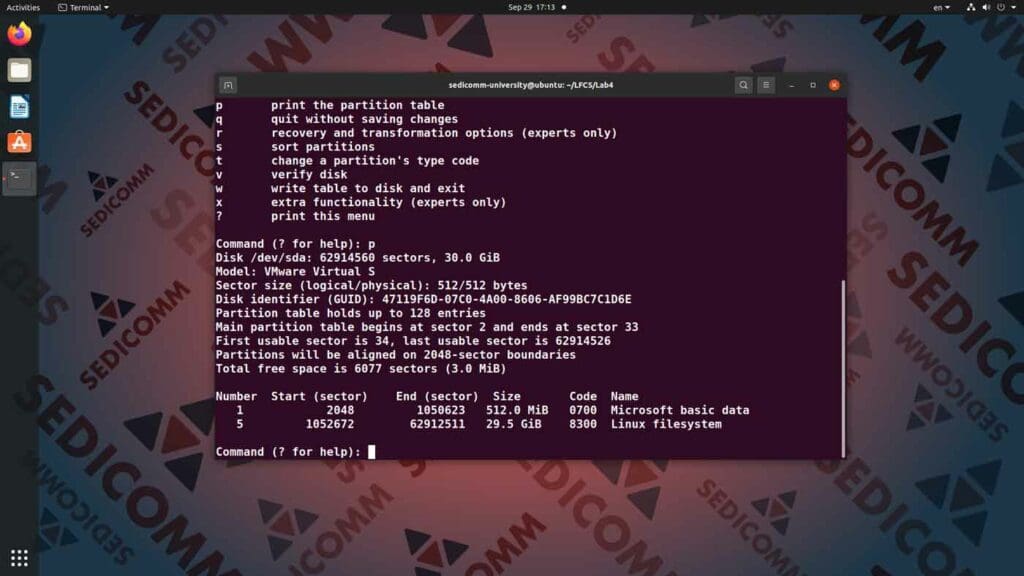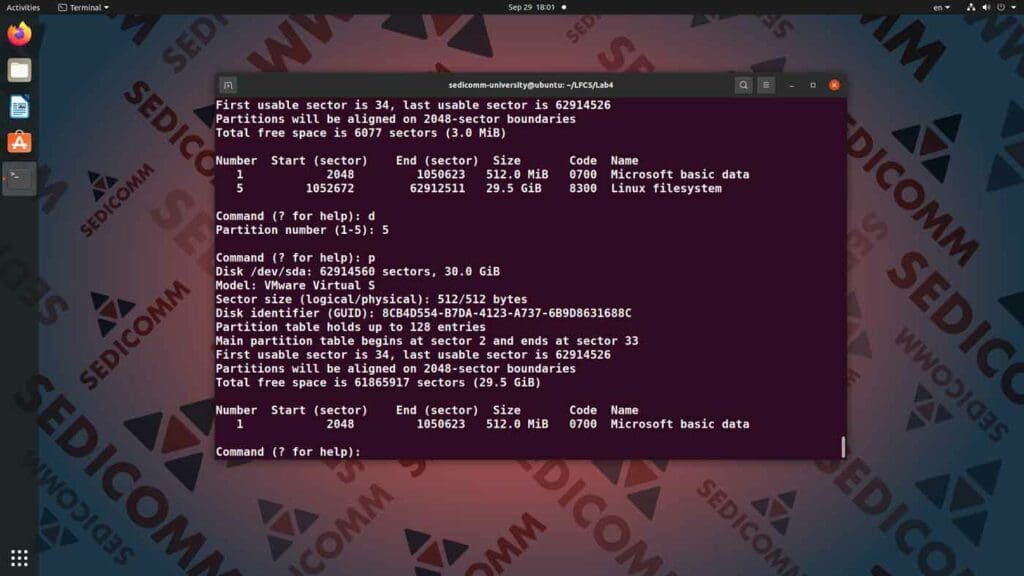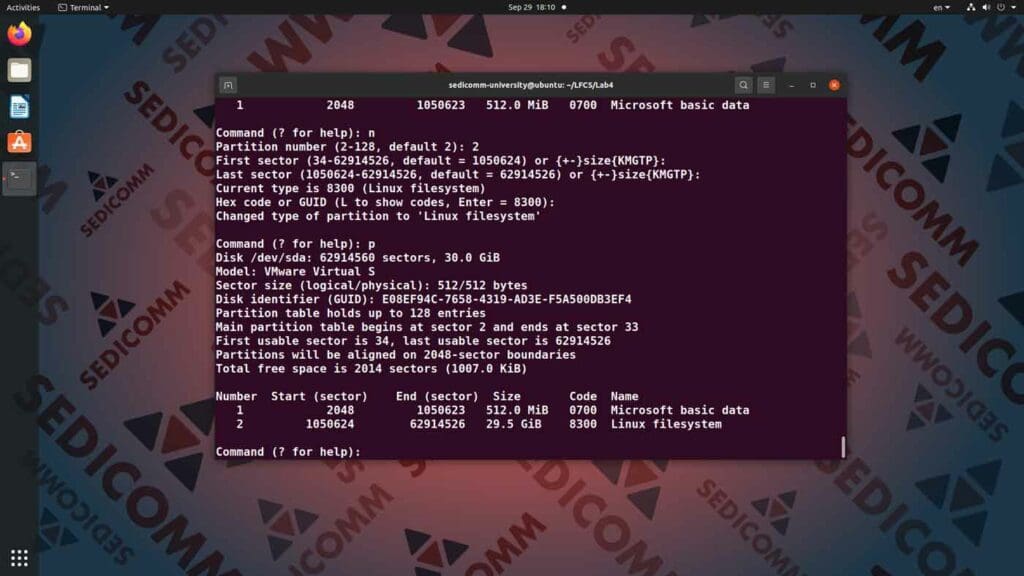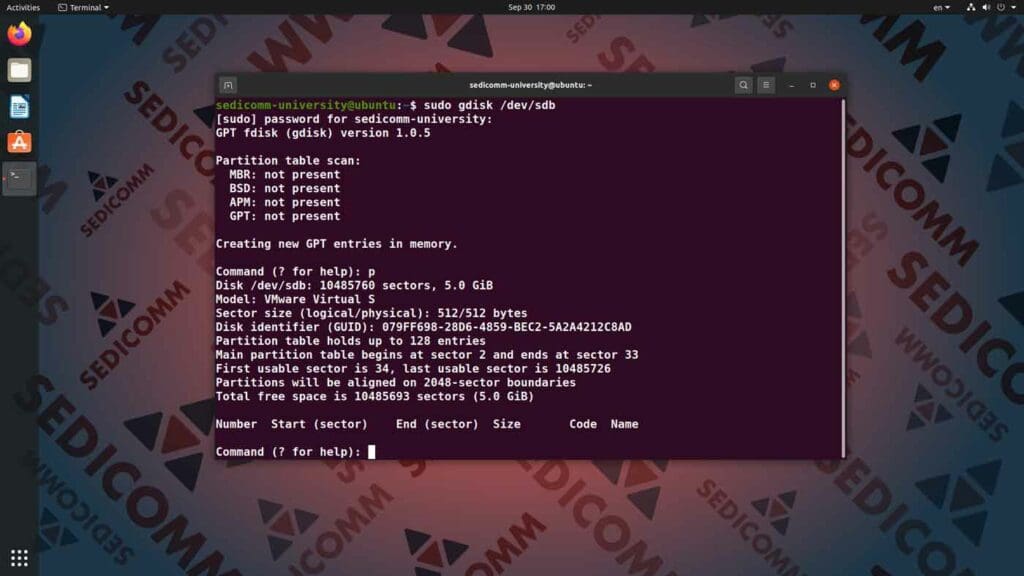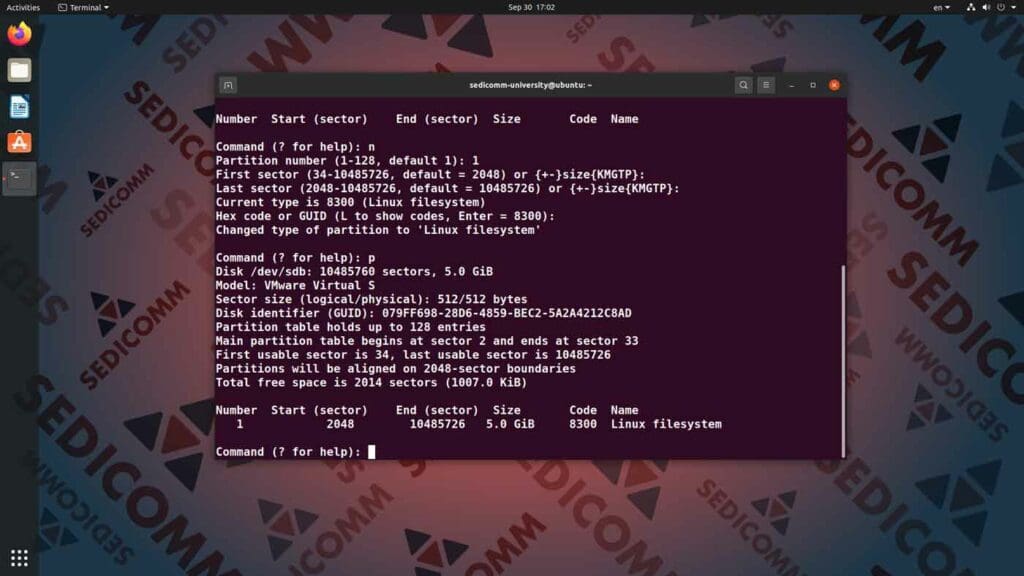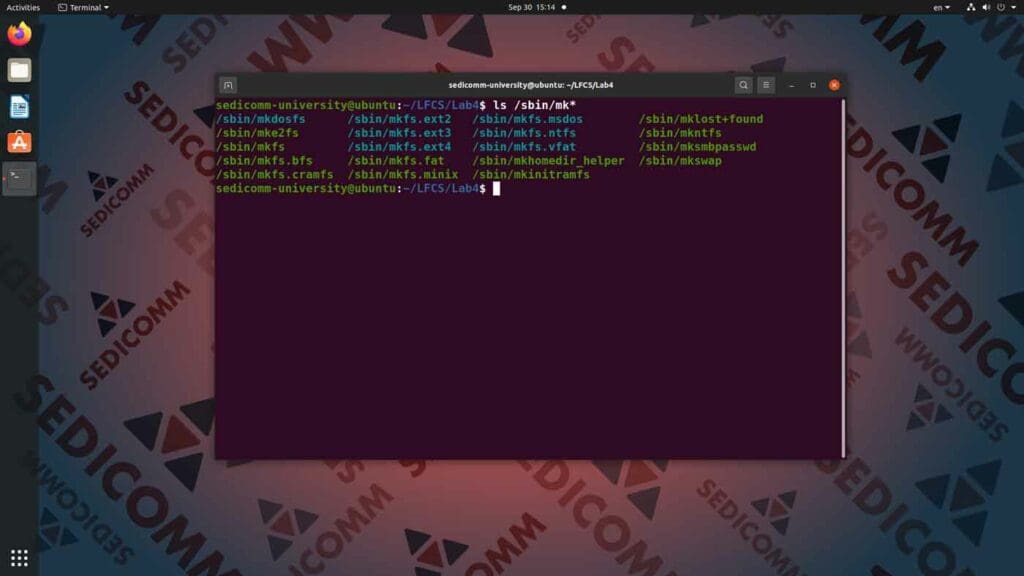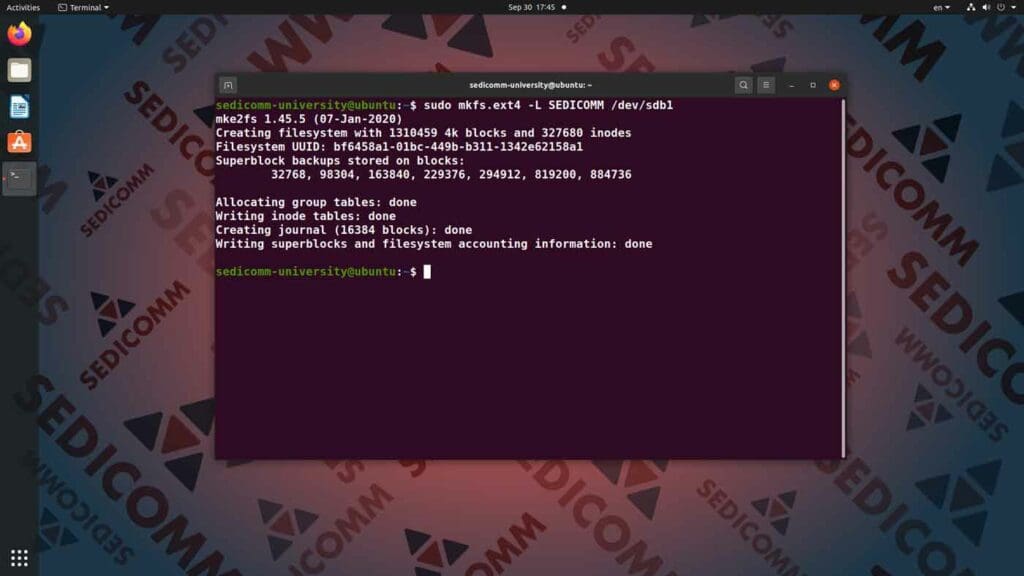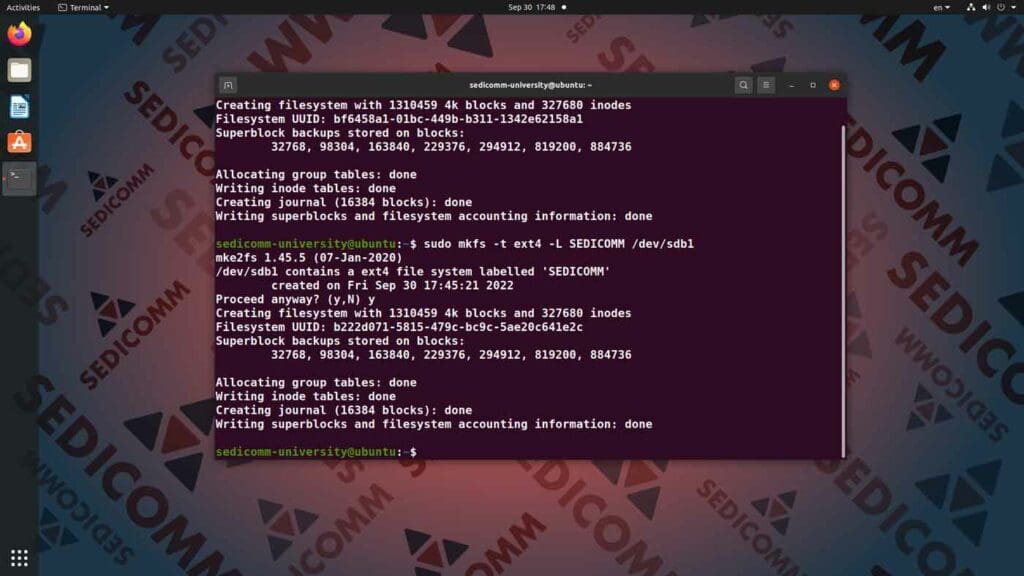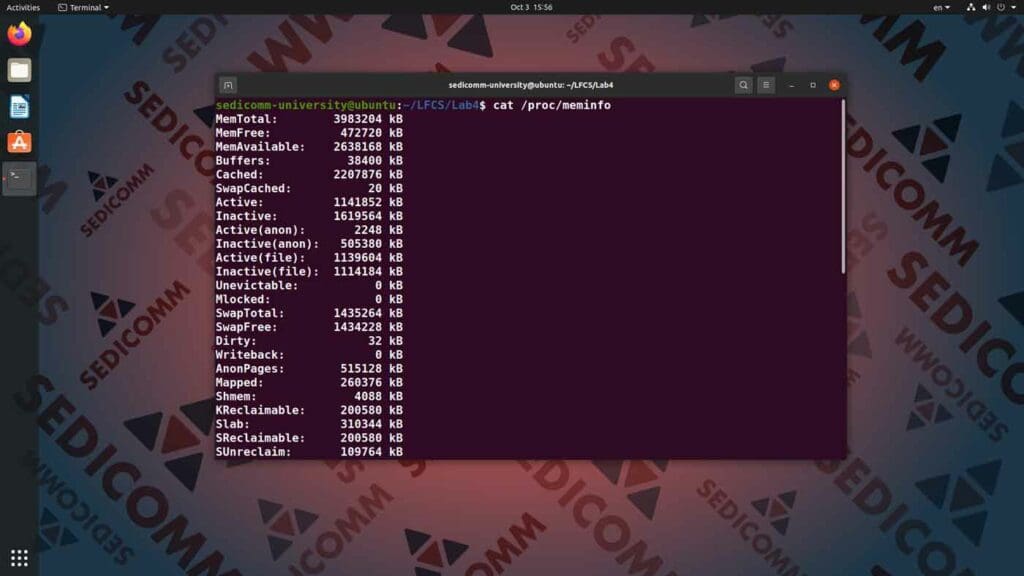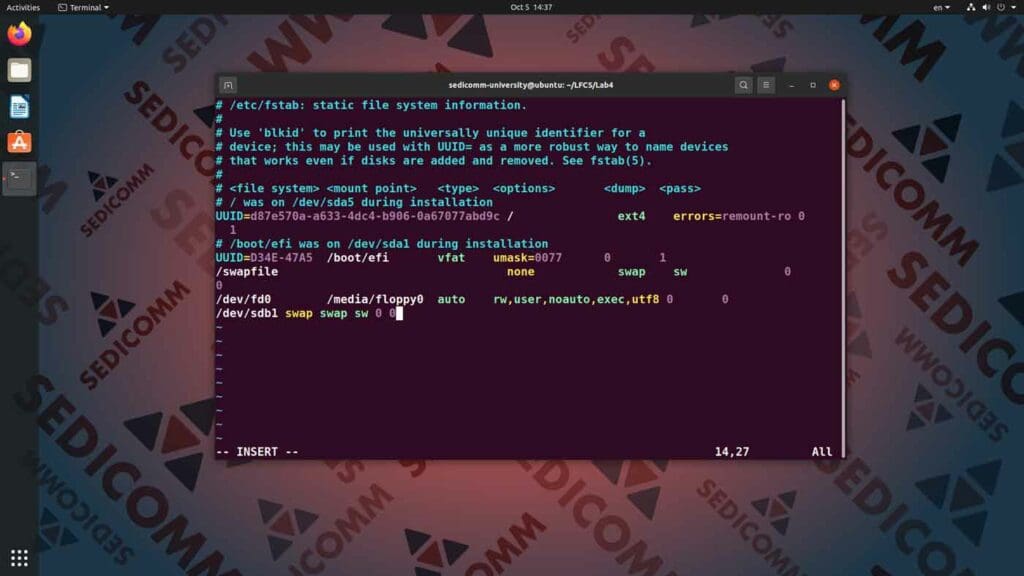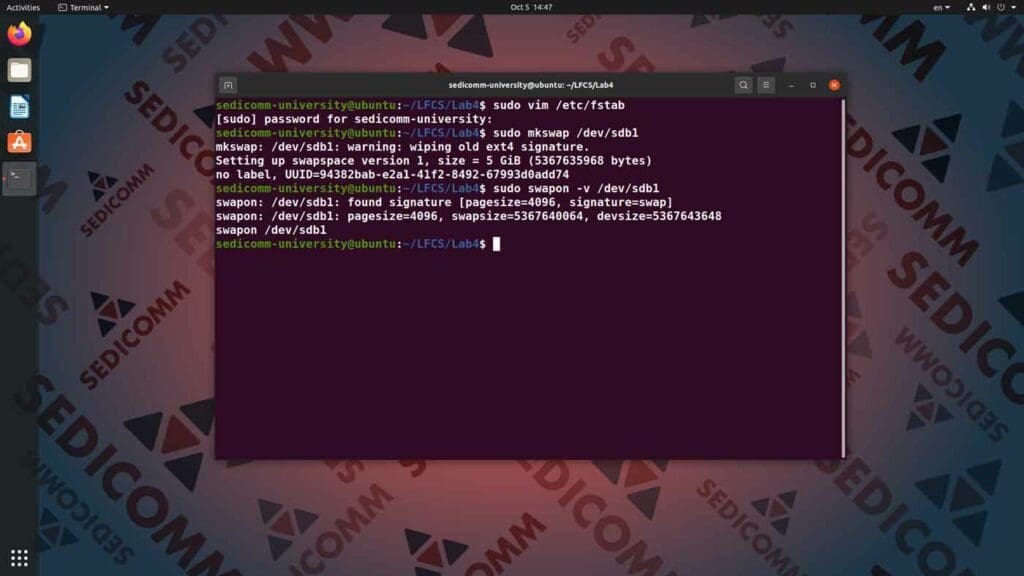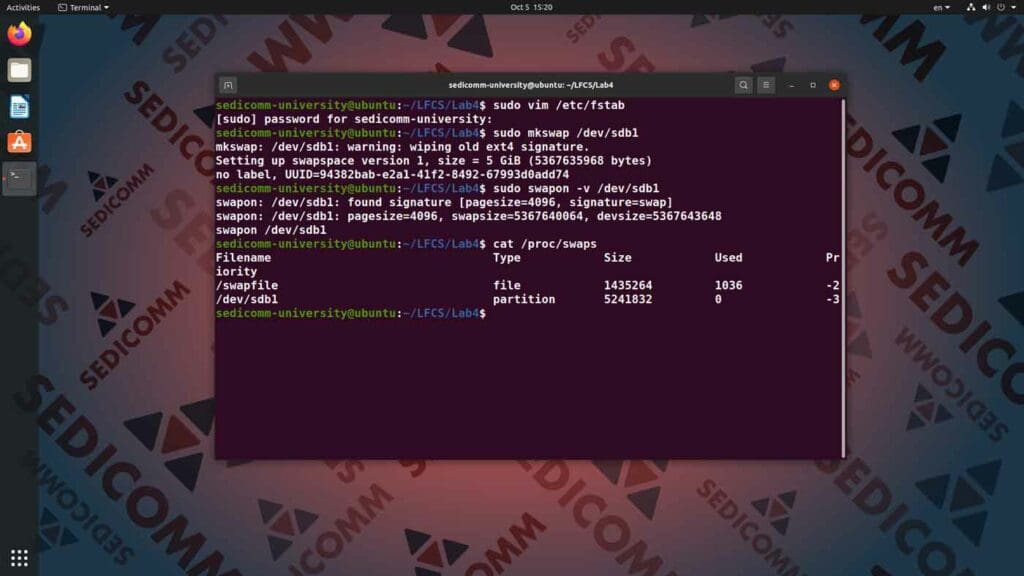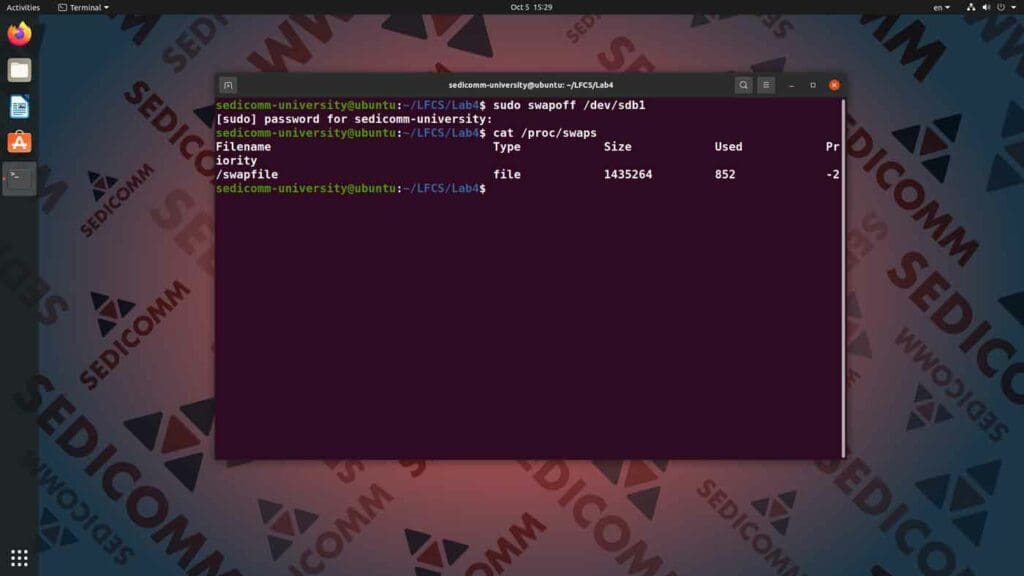Linux Foundation — некоммерческая организация, которая занимается подготовкой и сертификацией специалистов LFCS (Linux Foundation Certified Sysadmin). В рамках 4 из 20 уроков по подготовке к экзаменам Linux Foundation Вы узнаете о том, как выполнить разделение и форматирование диска в Linux, какие при этом используются файловые системы, и как настроить раздел подкачки для Вашей операционной системы
Полный список уроков для прохождения индустриальной сертификации: Курс LFCS (Linux Foundation Certified Sysadmin): программа подготовки к экзаменам.
Содержание:
- Разделение диска в Linux
- Управление разделами MBR с помощью утилиты fdisk
- Управление разделами GPT с помощью утилиты gdisk
- Форматируем новые разделы в Linux
- Создаем и настраиваем раздел подкачки в Linux
- Выводы
Разделение диска в Linux
В рамках этого урока Вы узнаете, как выполнить разделение диска в операционных системах семейства GNU / Linux (на примере дистрибутива Ubuntu). Стоит отметить, что без этого навыка сложно представить себе какую-либо серьезную работу с Линукс. В частности, Вы не сможете самостоятельно установить систему без риска перезаписать содержимое жесткого диска (то есть, можете потерять важные данные).
Что такое разделение диска в Linux
Разделение диска — это процедура, в результате которой пространство дискового накопителя разбивается на логические разделы с помощью особых меток. Также на носителе информации создается особая таблица разделов, содержащая данные о том, каким именно образом дисковое пространство разделено.
- MBR (англ. Master Boot Record) — главная загрузочная запись, расположенная в первых физических секторах дискового накопителя и содержащая указания для BIOS о переходе к тому логическому разделу, с которого должна загружаться операционная система;
- GPT (англ. GUID Partition Table) — таблица разделов на основе глобальных уникальных идентификаторов.
Современные операционные системы зачастую используют более новый вариант — GPT, поскольку он имеет следующие преимущества:
- создание до 128 логических разделов на 1 дисковом накопителе (у MBR — максимум 4 + разделы типа Extended как способ частично обойти ограничение);
- создание разделов размером до 1 ПБайт = 1024 Тбайт (у MBR — максимум 2 Тбайт).
Что такое логический раздел
Логический раздел — это область дискового накопителя (HDD- или SSD-диска), имеющая отдельно задаваемую файловую систему. При этом операционная система по большинству критериев оценивает каждый логический раздел как отдельный виртуальный жесткий диск.
Что такое файловая система
Файловая система — это способ (формат) организации, именования и хранения информации на носителе (жестком диске, съемном накопителе и т.ьп.). У каждого вида файловой системы есть свой способ именования файлов и каталогов, разделения прав доступа и, при необходимости, шифрования данных.
В операционных системах семейства GNU / Linux используется огромное количество разных видов файловых систем. Основным видом файловой системы по умолчанию для дистрибутива Ubuntu является Ext4. При этом ОС сможет распознать файлы, хранящиеся на логических разделах с файловыми системами, традиционно используемыми Microsoft Windows — Fat32 и NTFS. Однако установить Ubuntu на такой раздел без предварительного форматирования в другую файловую систему у Вас не получится.
Какие инструменты используются для управления разделами в Linux
В операционных системах семейства GNU / Linux для управления логическими разделами как правило используются следующие утилиты:
- fdisk — для работы с разделами MBR;
- gdisk — для работы с разделами GPT и MBR.
Чтобы вызвать любой из этих инструментов — введите его название в качестве команды и добавьте путь дисковому накопителю, с которым Вы собираетесь работать. Например, вот так:
Или так:
Путь /dev/sda — это расположение первого диска, смонтированного в операционной системе. Соответственно, расположение второго диска — путь /dev/sdb, третьего — путь /dev/sdс и так далее. Тогда как /dev/sda1, /dev/sda2 и т. п. — это разделы соответствующего диска.
Теперь давайте перейдем к подробному изучению возможностей инструмента fdisk.
Управление разделами MBR с помощью утилиты fdisk
Для начала попробуем разобраться в том, как работает управление разделами MBR с помощью утилиты fdisk. У этого инструмента есть два режима работы:
- командный;
- интерактивный.
Важно: мы не рекомендуем новичкам использовать командный режим fdisk до того, как они начнут уверенно работать с утилитой — поскольку в нем изменения применяются без дополнительного подтверждения.
Начнем с запуска fdisk в интерактивном режиме. Для этого вводим с правами суперпользователя в командную строку команду fdisk с аргументом /dev/sda(по умолчанию этот путь в Linux и других Unix-подобных ОС ведет к первому обнаруженному системой жесткому диску):
После этого утилита выведет в командную строку предупреждение о том, что любые изменения сначала будут сохранены и потребуют подтверждения для их выполнения. А также — что применять изменения следует с осторожностью.
Поскольку этот режим является интерактивным, утилита fdisk предложит Вам выбрать следующее действие — и ввести соответствующий символ с клавиатуры (например — m, чтобы получить справку о доступных опциях).
Получаем справку в интерактивном режиме fdisk
Поскольку Вы еще только знакомитесь с возможностями утилиты — начать стоит с изучения справки. Вводим m и нажимаем клавишу Enter.
Для начала работы с программой Вам будут наиболее полезны следующие опции:
| Символ | Опция программы fdisk |
d |
Удалить логический раздел. |
l |
Увидеть список известных утилите типов разделов. |
m |
Увидеть справку. |
n |
Добавить новый логический раздел. |
p |
Вывести на экран таблицу разделов. |
q |
Выйти из программы без сохранения внесенных изменений. |
t |
Изменить системный идентификатор логического раздела. |
w |
Применить (записать в таблицу) внесенные изменения и выйти из программы. |
Выводим на экран таблицу разделов в fdisk
Теперь давайте попробуем вывести на экран актуальную таблицу разделов. Для этого вводим с клавиатуры символ p и нажимаем клавишу Enter.
Здесь Вы можете получить информацию о таких важных параметрах разделов, как:
Device— расположение в файловой системе;Start/End— начало и конец (в секторах);Sectors— количество секторовSize— размер;Id— идентификатор;Type— тип.
Скорее всего, при работе с утилитой fdisk Вам часто нужно будет выводить на экран таблицу разделов.
Удаляем раздел с помощью fdisk
Теперь давайте попробуем удалить существующий логический раздел жесткого диска. Например второй — /dev/sda2.
Важно: ни в коем случае не выходите из программы после применения результатов удаления раздела — в данном примере все действия будут выполняться без записи на дисковый накопитель.
Чтобы удалить раздел — вводим в интерактивном режиме утилиты fdisk символ d и нажимаем клавишу Enter. Программа предложит выбрать порядковый номер раздела, который Вы хотите удалить. Вводим с клавиатуры 2 и снова нажимаем клавишу Enter.
Появится оповещение о том, что раздел удален. Давайте проверим, действительно ли это так. Для этого вновь выводим на экран таблицу разделов — вводим с клавиатуры символ p и нажимаем клавишу Enter.
Раздела sda2 больше нет в таблице. Однако стоит помнить, что пока изменения произошли лишь виртуально. И чтобы действительно удалить раздел в случае такой реальной необходимости — нужно будет выйти из программы с подтверждением изменений. Сейчас мы не будем этого делать, поскольку не хотим удалять раздел с операционной системой. Вместо этого попробуем виртуально создать новый раздел из освободившегося дискового пространства.
Создаем раздел с помощью fdisk
Прежде всего, для создания нового раздела вводим с клавиатуры n и нажимаем клавишу Enter. После этого программа предложит Вам выбрать тип логического раздела из следующих вариантов:
p(англ. Primary) — первичный раздел;e(англ. Extended) — расширенный раздел (предназначен для обхода ограничения на 4 первичных раздела MBR).
Допустим, что Вас интересует второй вариант — расширенный раздел. Вводим с клавиатуры e и нажимаем клавишу Enter.
После этого программа уточнит у Вас, какой номер следует присвоить разделу (а также в скобках покажет вариант по умолчанию, который будет присвоен если Вы не введете свой). Предположим, что Вам нужно присвоить новому разделу номер 2 — вводим 2 и нажимаем клавишу Enter.
Далее утилита предложит Вам ввести первый (First sector) и последний (Last sector) сектора раздела. В данном случае ничего не вводим, оба раза нажимая клавишу Enter. Тогда fdisk просто подставит значения по умолчанию (показанные в скобках).
Важно: при необходимости данное значение можно регулировать как по количеству секторов, так и по соответствующему размеру выделяемого дискового пространства.
В результате программа выведет сообщение о том, что создан новый раздел указанного размера — Created a new partition 2 of type 'Extended' and of size 29.5 GiB.
Давайте проверим, действительно ли это так. Снова вводим с клавиатуры символ p и нажимаем клавишу Enter, чтобы увидеть таблицу разделов.
В результат Вы заново создали логический раздел sda2 на жестком диске. Конечно же, до применения изменений — только виртуально.
Меняем идентификатор раздела с помощью утилиты fdisk
Вы можете самостоятельно менять идентификатор раздела (Id) с помощью утилиты fdisk. Для этого в интерактивном режиме вводим с клавиатуры символ t и нажимаем клавишу Enter.
После этого программа предложит выбрать раздел, у которого Вы желаете изменить идентификатор. Вводим 2 и нажимаем клавишу Enter, чтобы изменить идентификатор только что созданного раздела sda2.
Последний этап — введение нового идентификатора в шестнадцатеричном формате (Hex-code). Для примера вводим с клавиатуры ff и нажимаем клавишу Enter.
Для проверки снова выведем таблицу разделов. Просто вводим с клавиатуры символ p и нажимаем клавишу Enter.
Идентификатор недавно созданного раздела действительно изменился и теперь имеет значение ff.
Важно: стоит отметить, что помимо идентификатора изменился и тип раздела — однако это уже выходит за рамки подготовки к экзамену LFCS.
На этом Ваше знакомство с утилитой fdisk можно считать оконченным! Вводим с клавиатуры q и нажимаем клавишу Enter, чтобы выйти в командную строку без применения изменений.
Управление разделами GPT с помощью утилиты gdisk
Теперь давайте попробуем разобраться в том, как работает управление разделами GPT с помощью утилиты gdisk и сравним результаты с опытом использования утилиты fdisk.
Вводим в командную строку команду gdisk с аргументом /dev/sda:
В целом gdisk работает по тому же принципу, что и fdisk. То есть, после введения команды Вы перейдете в интерактивный режим утилиты. Только в данном случае для получения справки вводим символ ? и нажимаем клавишу Enter.
Для начала работs с программой Вам будут наиболее полезны следующие опции:
| Символ | Опция программы gdisk |
d |
Удалить логический раздел. |
l |
Увидеть список известных утилите типов разделов. |
? |
Увидеть справку. |
n |
Добавить новый логический раздел. |
p |
Вывести на экран таблицу разделов. |
q |
Выйти из программы без сохранения внесенных изменений. |
t |
Изменить системный идентификатор логического раздела. |
w |
Применить (записать в таблицу) внесенные изменения и выйти из программы. |
b |
Сохранить резервную копию данных GPT в файл. |
o |
Создать пустую таблицу разделов GPT. |
Как видите, в основных функциях gdisk от fdisk отличается только опция вызова справки. Кроме того, добавились дополнительные возможности — для работы с разделами GPT.
Выводим на экран таблицу разделов в gdisk
Прежде всего, давайте попробуем вывести на экран таблицу разделов с помощью утилиты gdisk. Для этого в интерактивном режиме вводим с клавиатуры символ p и нажимаем клавишу Enter.
Здесь Вы можете получить информацию о таких важных параметрах разделов, как:
Number— порядковый номер;Start (sector)/End (sector)— начало и конец (в секторах);Size— размер;Code— глобальный уникальный идентификатор типа раздела (GUID);Name— название типа раздела.
При этом, как видите, результаты вывода немного отличаются от того, что Вы могли видеть при использовании утилиты fdisk.
Удаляем раздел с помощью gdisk
Снова попробуем удалить второй раздел дискового накопителя — но уже с помощью gdisk. Для этого вводим с клавиатуры символ d и нажимаем клавишу Enter.
Далее утилита предложит ввести номер раздела, который Вы желаете удалить. Вводим 2 и нажимаем клавишу Enter.
После этого проверяем таблицу разделов — вводим p и нажимаем клавишу Enter. Как мы видим, второго раздела больше нет в таблице. Конечно же, виртуально — до тех пор, пока Вы не решите выйти из программы после применения изменений.
Теперь попробуем создать новый раздел из свободного дискового пространства. Вводим с клавиатуры 2 и нажимаем клавишу Enter.
Создаем раздел с помощью gdisk
Чтобы создать новый раздел с помощью gdisk — в интерактивном режиме вводим символ n и нажимаем клавишу Enter.
После этого утилита предложит Вам выбрать порядковый номер нового раздела из заданного диапазона.
Следующие шаги — выбор начального и конечного секторов логического раздела (First sector и Last sector). В обоих случаях просто нажимаем клавишу Enter, чтобы предельно возможные значения были выбраны автоматически.
После этого утилита gdisk выведет текущий тип раздела (код GUID и название) — 8300 (Linux filesystem). А затем предложит задать самостоятельно этот параметр для нового раздела. Его можно ввести с клавиатуры в шестнадцатеричном формате (Hex-code). Но мы просто нажимаем клавишу Enter, чтобы получить значение по умолчанию — 8300.
На этом процесс создания нового раздела с помощью gdisk завершен. Снова вводим с клавиатуры символ p и нажимаем клавишу Enter, чтобы увидеть таблицу разделов.
Раздел номер 2 снова появился в Вашей таблице разделов. Вводим с клавиатуры q и нажимаем клавишу Enter, чтобы выйти из утилиты gdisk без применения изменений.
Форматируем новые разделы в Linux
В соответствии с философией ПО для UNIX-подобных операционных систем — каждая утилита должна решать конкретную задачу. Потому при создании нового логического раздела с помощью утилит fdisk / gdisk не выполняется автоматическое форматирование размеченной области. Для этого используется другой инструмент — mkfs.
Утилита mkfs (англ. Make File System) — это инструмент для форматирования логических разделов в UNIX-подобных операционных системах, включая семейство GNU / Linux.
Создаем раздел, который будем форматировать
Чтобы выполнить форматирование — нужно по-настоящему создать новый раздел. Специально на такой случай в нашей операционной системе примонтирован еще один дисковый накопитель. Вводим в командную строку команду gdisk с аргументом /dev/sdb:
После этого проверяем таблицу разделов — вводим p и нажимаем клавишу Enter. Таблица разделов пуста, можно переходить к созданию нового раздела.
Вводим символ n и нажимаем клавишу Enter. После этого утилита предложит Вам выбрать порядковый номер нового раздела из заданного диапазона. Вводим 1 и нажимаем Enter, тогда новый раздел будет иметь расположение /dev/sdb1.
Следующие шаги — выбор начального и конечного секторов и типа раздела. Чтобы сделать это быстрее — просто нажимаем Enter для выбора значения по умолчанию. В результате раздел создан. Снова вводим p и нажимаем клавишу Enter, чтобы убедиться в этом.
Вводим w и нажимаем клавишу Enter, чтобы выйти из утилиты gdisk с сохранением всех выполненных изменений. Вводим y и Enter, чтобы подтвердить операцию.
Теперь давайте разберемся в том, как создавать файловую систему в новых разделах.
Проверяем, какие файловые системы поддерживает Linux
Прежде всего, давайте проверим, какие виды файловых систем поддерживает Ваша операционная система. Для этого вводим в командную строку команду ls с аргументом /sbin/mk*:
В результате хорошо видно, что дистрибутив Ubuntu поддерживает множество разных видов файловых систем. Потому было бы неплохо разобраться в том, как их выбирать для той или иной задач.
Выбираем файловую систему для раздела в Linux
Конечно же, для того, чтобы выбрать тип файловой системы — сначала неплохо было бы понять, для чего будет использоваться Ваш раздел. Потому что разные файловые системы имеют те или иные преимущества и недостатки, которые могут быть критичными для решения определенных задач. Как правило, сегодня используются такие типы форматирования, которые поддерживают следующие функции:
- ведение журналов — позволяет восстанавливать данные в случае сбоя операционной системы;
- Security-Enhanced Linux (либо просто SELinux, либо другими словами — Enhanced Linux) — принудительный контроль доступа к содержимому раздела.
Примером типа файловой системы, поддерживающего обе функции, является ext4.
Файловая система ext4 (англ. fourth extended file system) — четвертая версия журналируемой файловой системы, созданной и используемой преимущественно в операционных системах семейства GNU / Linux. Первая тестовая версия ext4 увидела свет в 2006 году, тогда как стабильная сборка вышла 21 октября 2008 года.
Теперь давайте попробуем применить этот тип форматирования к ранее созданному разделу.
Форматируем раздел с помощью утилиты mkfs
Сперва отформатируем раздел /dev/sdb1 и создадим на нем файловую систему ext4. Кроме того, присвоим ему метку — SEDICOMM. Для этого вводим в командную строку команду mkfs.ext4 с опцией -L и соответствующими аргументами, от имени суперпользователя:
Синтаксис команды mkfs предполагает еще один способ указания типа файловой системы при форматировании — как еще один аргумент после опции -t:
Вы можете использовать тот вариант, который Вам более удобен — результат работы команды от этого не поменяется.
Создаем и настраиваем раздел подкачки в Linux
Теперь давайте попробуем создать для Вашей операционной системы раздел подкачки. Прежде всего, разберемся в том, что это такое.
Что такое раздел подкачки
Раздел подкачки (англ. Swap Partition) — это раздел на дисковом накопителе, используемый операционной системой для хранения временных файлов, когда для этого не хватает оперативной памяти. Если объем ОЗУ у компьютера большой — необходимости в выделении раздела подкачки может и не быть. Конечно же, окончательное решение по этому вопросу принимает системный администратор, исходя из технических характеристик компьютера и на основе прогнозируемых нагрузок на систему.
При размещении раздела подкачки на жестком диске (HDD) чтение и запись файлов в нем будут осуществляться на порядок медленнее, чем в ОЗУ. Поэтому решить проблему недостатка оперативной памяти с помощью swap-раздела можно только ценой существенного падения быстродействия системы. При этом на твердотельных накопителях (SSD) вовсе не рекомендуется создавать раздел подкачки, потому что это многократно ускорит исчерпание ресурса устройства.
Выбираем размер раздела подкачки
Теперь давайте разберемся в том, как и на основе каких критериев выбирать объем раздела подкачки. В большинстве случае можно руководствоваться рекомендациями из таблицы.
| Объем ОЗУ компьютера | Рекомендуем размер раздела подкачки |
| до 2 Гбайт | объем ОЗУ * 2 |
| от 2 ГБ и больше | объем ОЗУ + 2 Гбайт |
Стоит убедиться, что таких характеристик компьютера в принципе достаточно, чтобы соответствовать минимальным требованиям для использования выбранной операционной системы и другого программного обеспечения. В противном случае никакой раздел подкачки не поможет исправить ситуацию.
Теперь давайте попробуем создать swap-раздел для Вашей операционной системы. Для этого с помощью команды cat выведем на экран содержимое файла /proc/meminfo:
В нашем случае компьютер имеет 4 Гбайта оперативной памяти. То есть, в идеальном варианте размер раздела подкачки должен составлять около 6 Гбайт. Однако у Вас эта цифра может отличаться — и нужно будет выбрать другой размер swap-раздела.
Ранее Вы уже создали с помощью утилиты gdisk раздел размером 5 Гбайт. Это меньше, чем рекомендуемые 6 Гбайт, однако для примера данного объема будет более чем достаточно.
Создаем и включаем раздел подкачки
Для начала нужно внести запись о разделе подкачки в файл /etc/fstab. Для этого откроем его в текстовом редакторе vim с правами суперпользователя:
Далее переходим в режим редактирования — нажимаем клавишу i. И добавляем в конце файла строчку со следующим содержимым:
После этого нажимаем Esc, чтобы вернуться в командный режим vim. Потом нажимаем комбинацию клавиш Shift + ; (или :), вводим с клавиатуры символы wq и нажимаем клавишу Enter — чтобы подтвердить выход из редактора с сохранением изменений.
Важно: у нас путь к разделу подкачки имеет вид /dev/sdb1, но у Вас он может быть иным (в зависимости от порядковых номеров дискового накопителя в системе и логического раздела на дисковом накопителе).
Теперь давайте создадим новый раздел подкачки в операционной системе. Вводим с правами суперпользователя команду mkswap с аргументом /dev/sdb1 (опять же — у Вас он будет другой) в командную строку:
Важно: чтобы не потерять ценные данные — убедитесь, что указали путь к заранее подготовленному пустому разделу.
Поскольку выбранный логический раздел уже содержал созданную Вами файловую систему — утилита выведет сообщение о том, что данные будут удалены.
Последний этап создания раздела подкачки в Linux — это его включение. Вводим в командную строку команду swapon с опцией -v и аргументом /dev/sdb1:
Если Вы все сделали правильно — в системе должен был появиться новый активный раздел подкачки. Давайте же это проверим.
Проверяем наличие нового раздела подкачки в системе Linux
Чтобы увидеть все существующие разделы подкачки в операционной системе Linux — достаточно проверить содержимое файла /proc/swaps. Вводим в командную строку команду cat и путь к файлу в качестве аргумента:
В результате в командную строку будут выведены данные о состоянии разделов подкачки в момент введения команды.
Видим, что в списке есть раздел /dev/sdb1.
Отключаем раздел подкачки в Linux
Не менее важно уметь выключать созданный раздел подкачки. Например, чтобы его можно было удалить или изменить. Для этого с правами суперпользователя вводим в командную строку команду swapoff и путь к разделу подкачки в качестве аргумента (у нас — /dev/sdb1):
Снова вводим в командную строку команду cat с аргументом /proc/swaps, чтобы проверить, действительно ли указанный раздел подкачки был выключен:
На этот раз указанный раздел отсутствует в списке.
Выводы
В рамках 4 из 20 уроков по подготовке к экзаменам Linux Foundation Вы научились выполнять разделение и форматирование диска Linux с помощью утилит fdisk, gdisk и mkfs. А также — разобрались в том, чем отличаются разделы c MBR от разделов с GPT. Теперь Вы умеете настраивать раздел подкачки с использованием утилиты mkswap. Без этих знаний невозможно представить работу ни одного системного администратора, и они гарантированно пригодятся все, кто так или иначе сталкивается с операционными системами семейства GNU / Linux.
Спасибо за время, уделенное прочтению статьи! Полный список уроков для прохождения индустриальной сертификации: Курс LFCS (Linux Foundation Certified Sysadmin): программа подготовки к экзаменам.
Если возникли вопросы — задавайте их в комментариях.
Подписывайтесь на обновления нашего блога и оставайтесь в курсе новостей мира инфокоммуникаций!
Чтобы знать больше и выделяться знаниями среди толпы IT-шников, записывайтесь на курсы Cisco, курсы по кибербезопасности, полный курс по кибербезопасности, курсы DevNet / DevOps (программируемые системы) от Академии Cisco, курсы Linux от Linux Professional Institute на платформе SEDICOMM University (Университет СЭДИКОММ).
Курсы Cisco, Linux, кибербезопасность, DevOps / DevNet, Python с трудоустройством!
- Поможем стать экспертом по сетевой инженерии, кибербезопасности, программируемым сетям и системам и получить международные сертификаты Cisco, Linux LPI, Python Institute.
- Предлагаем проверенную программу с лучшими учебниками от экспертов из Cisco Networking Academy, Linux Professional Institute и Python Institute, помощь сертифицированных инструкторов и личного куратора.
- Поможем с трудоустройством и стартом карьеры в сфере IT — 100% наших выпускников трудоустраиваются.
- Проведем вечерние онлайн-лекции на нашей платформе.
- Согласуем с вами удобное время для практик.
- Если хотите индивидуальный график — обсудим и реализуем.
- Личный куратор будет на связи, чтобы ответить на вопросы, проконсультировать и мотивировать придерживаться сроков сдачи экзаменов.
- Всем, кто боится потерять мотивацию и не закончить обучение, предложим общение с профессиональным коучем.
- отредактировать или создать с нуля резюме;
- подготовиться к техническим интервью;
- подготовиться к конкурсу на понравившуюся вакансию;
- устроиться на работу в Cisco по специальной программе. Наши студенты, которые уже работают там: жмите на #НашиВCisco Вконтакте, #НашиВCisco Facebook.