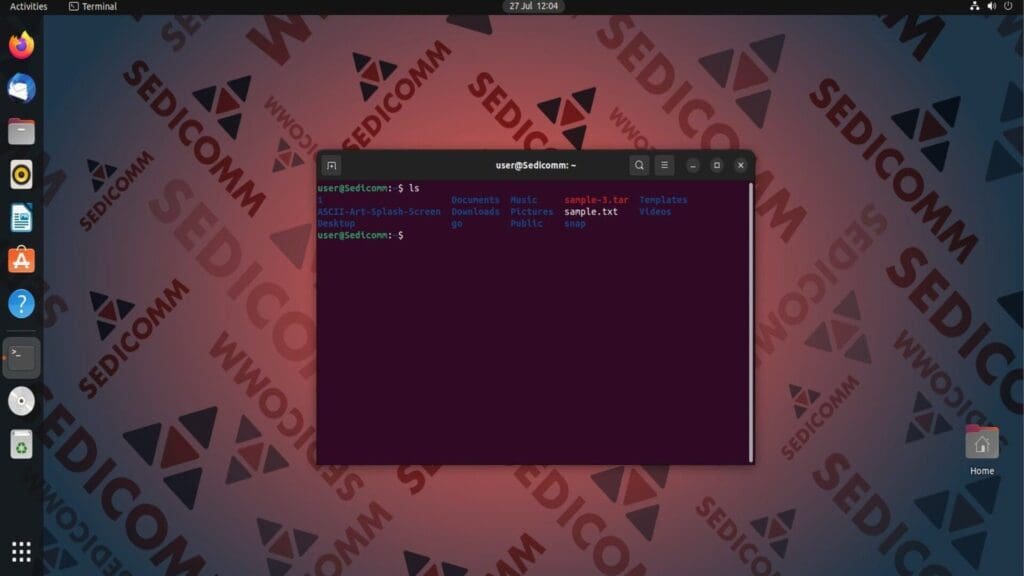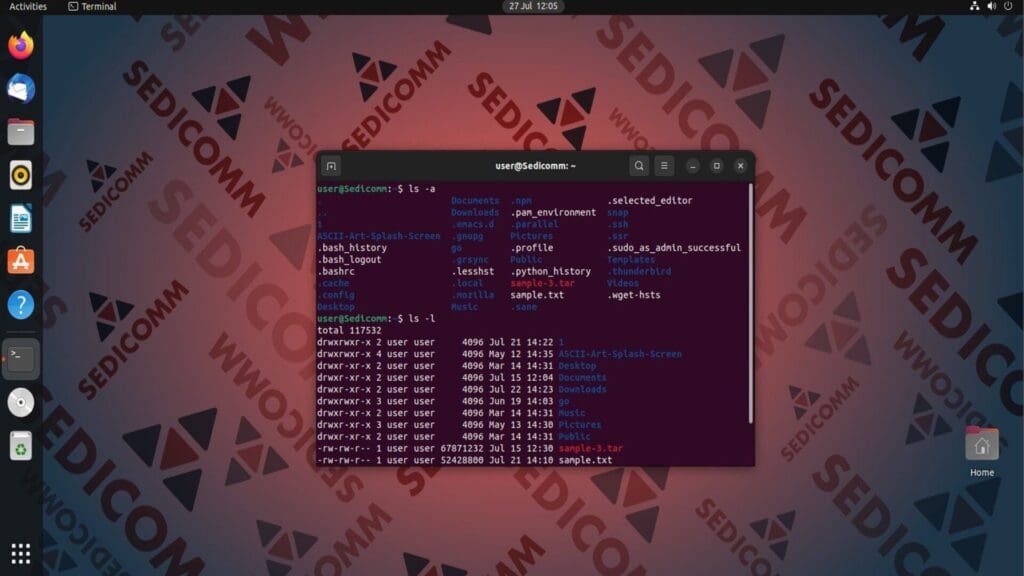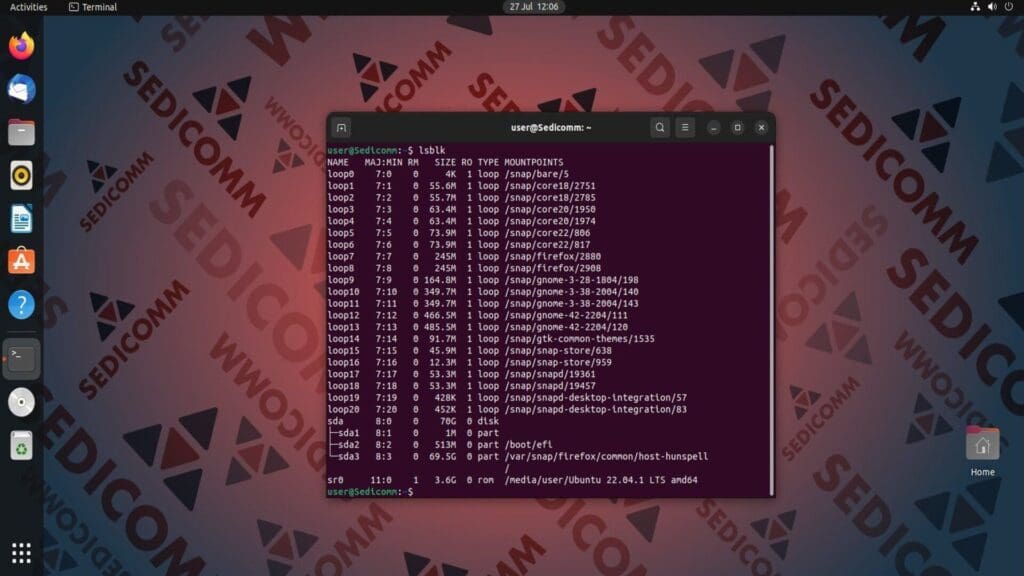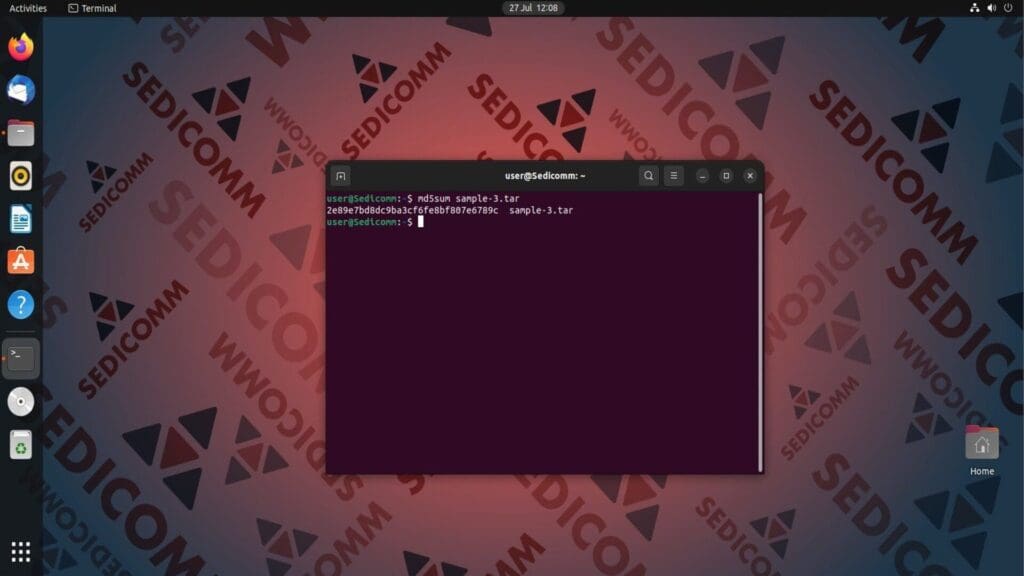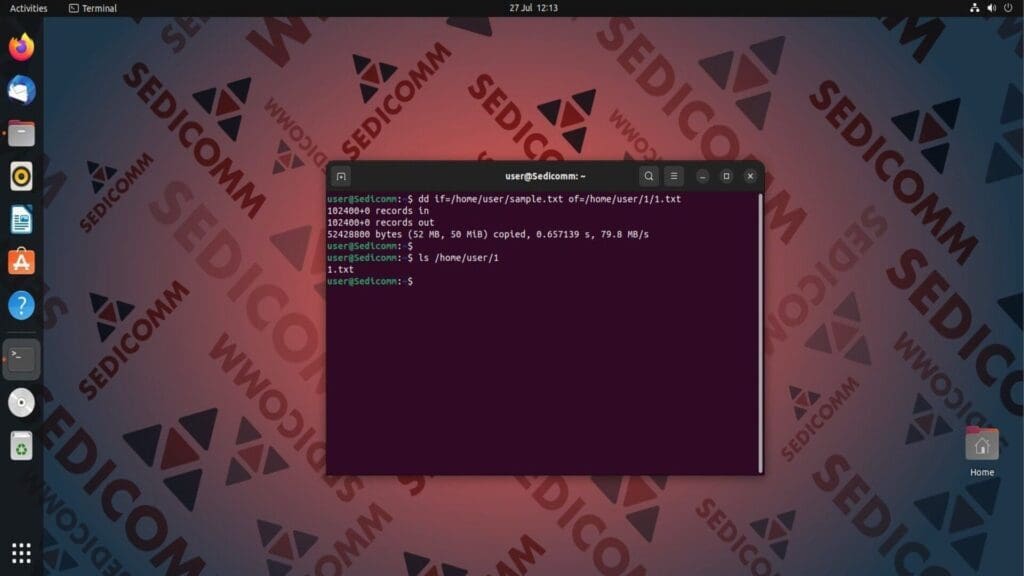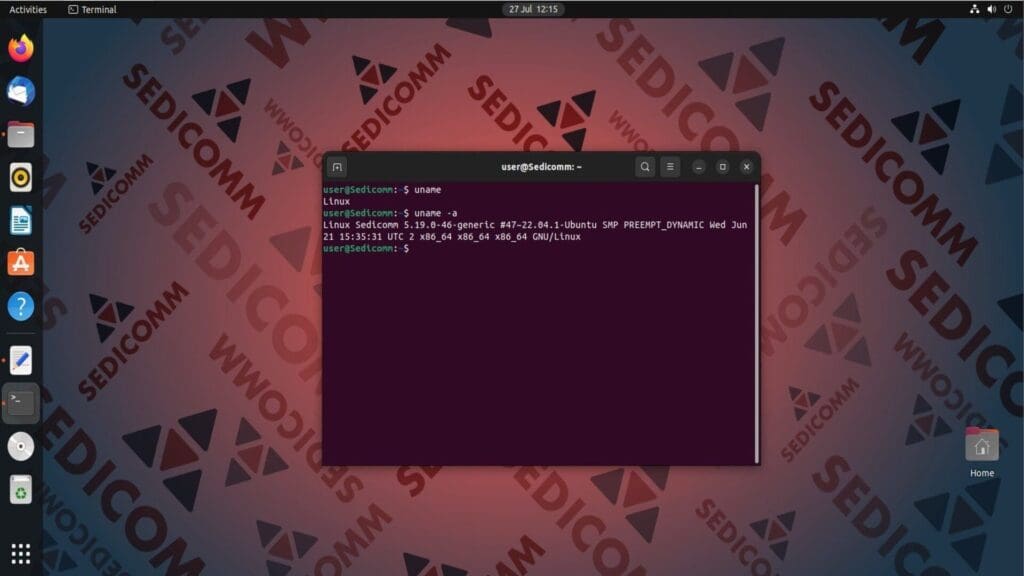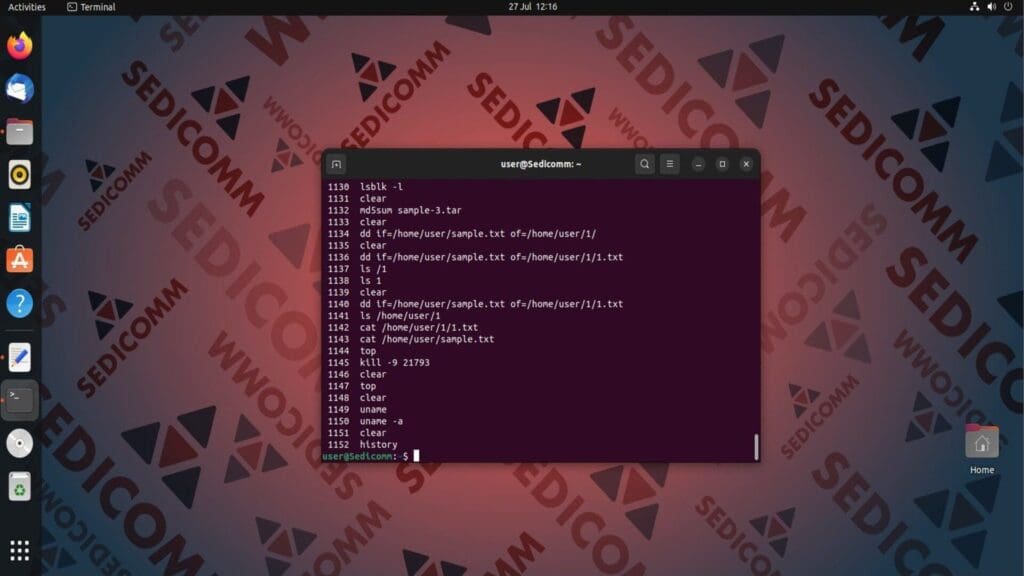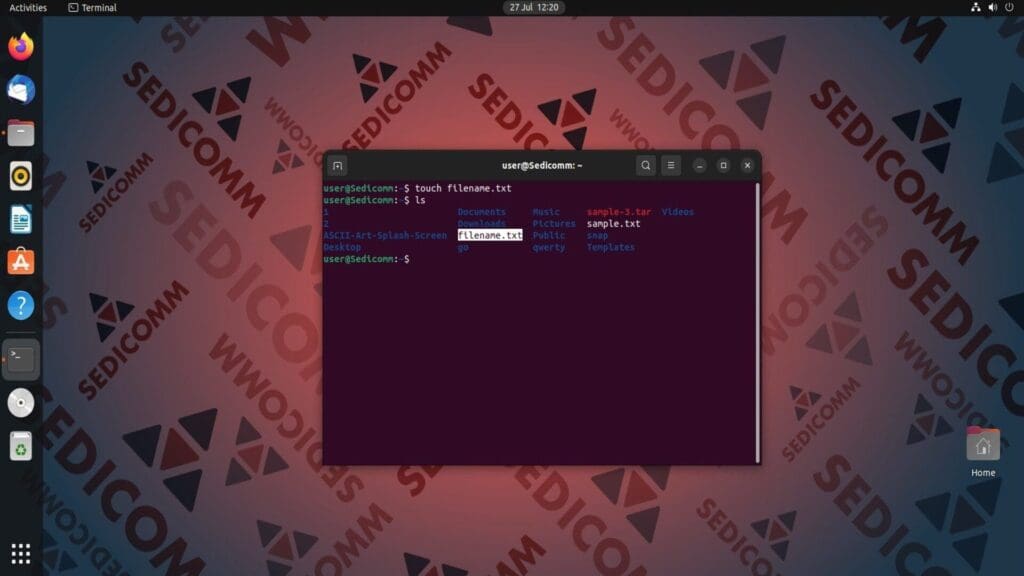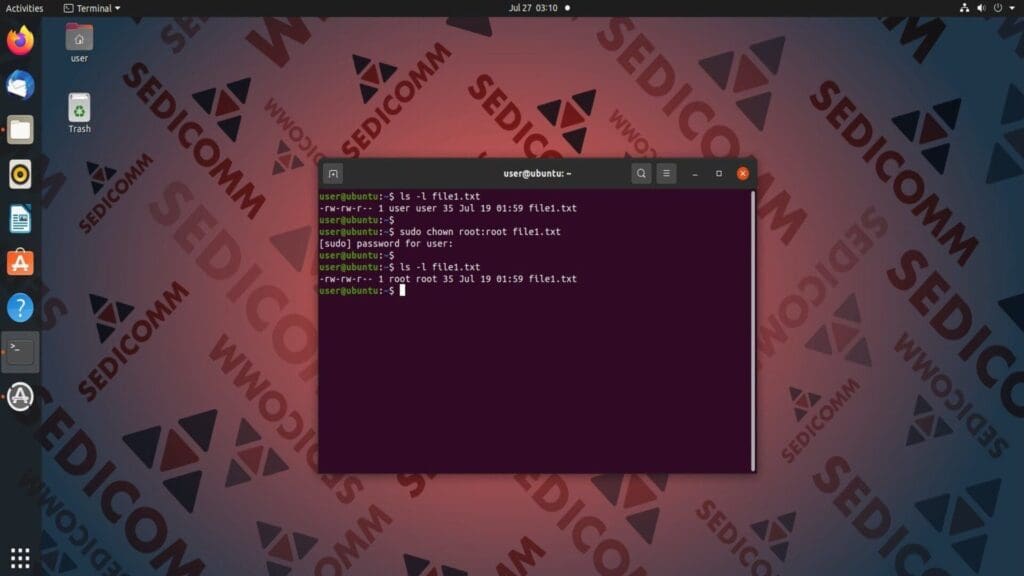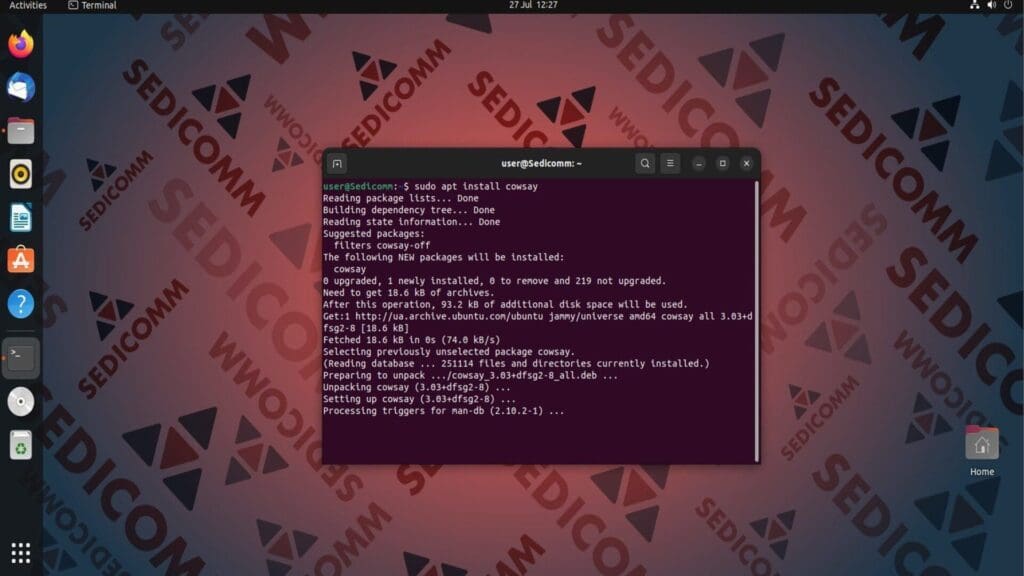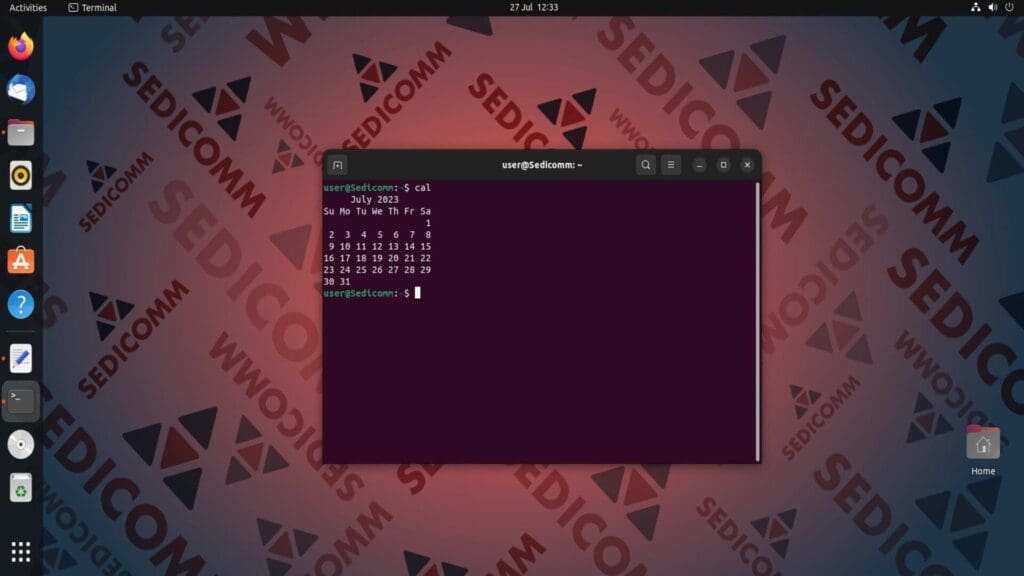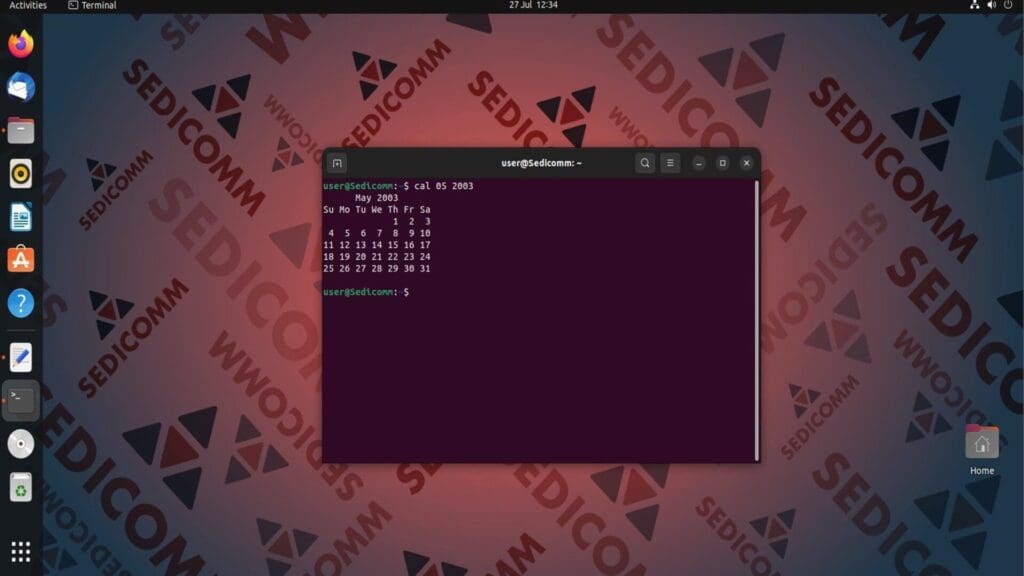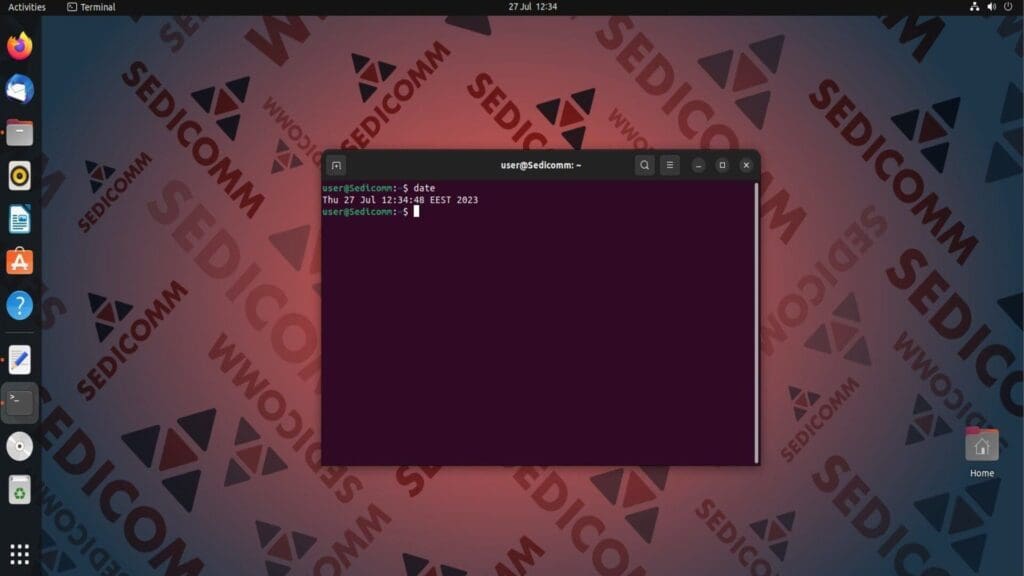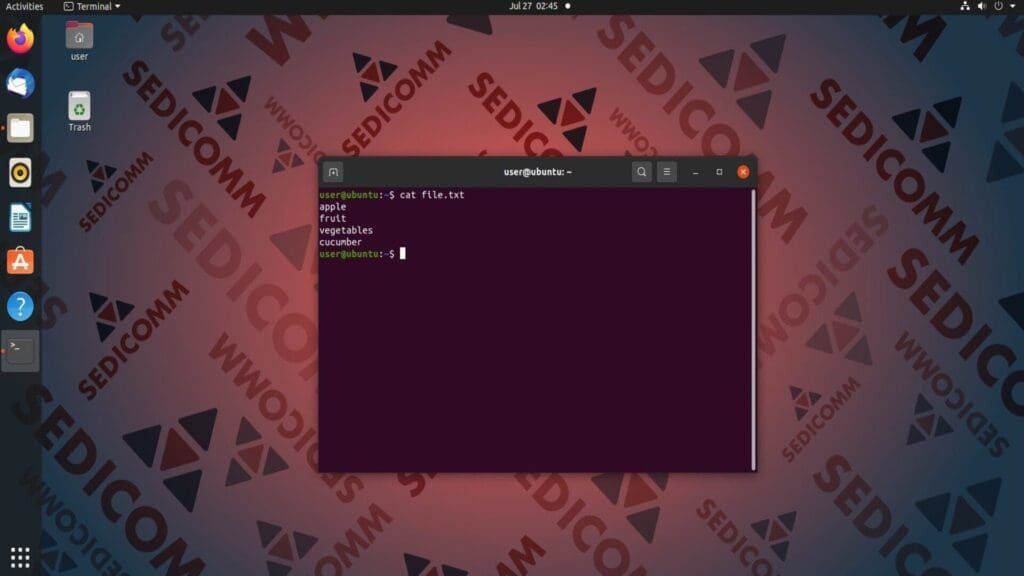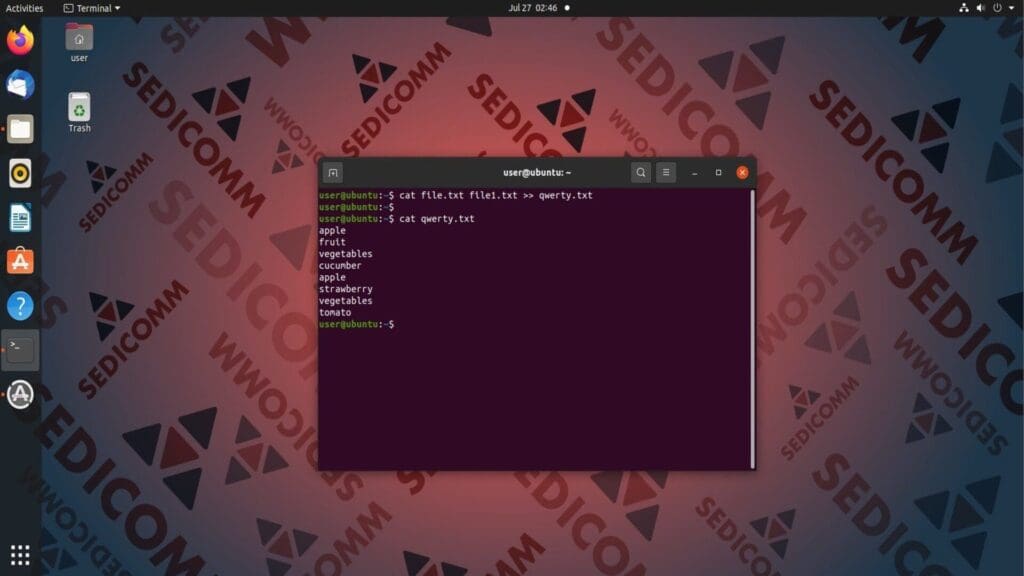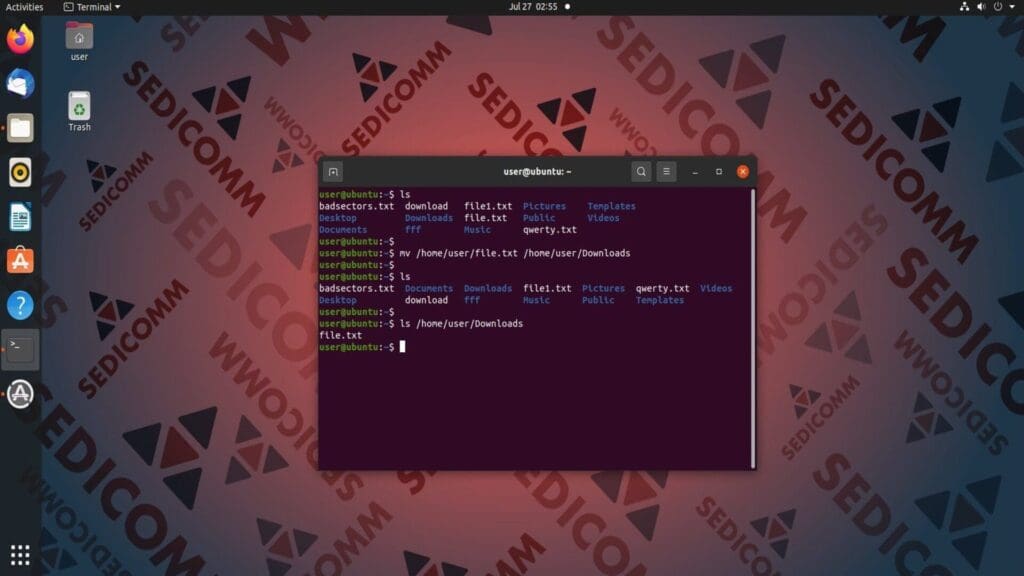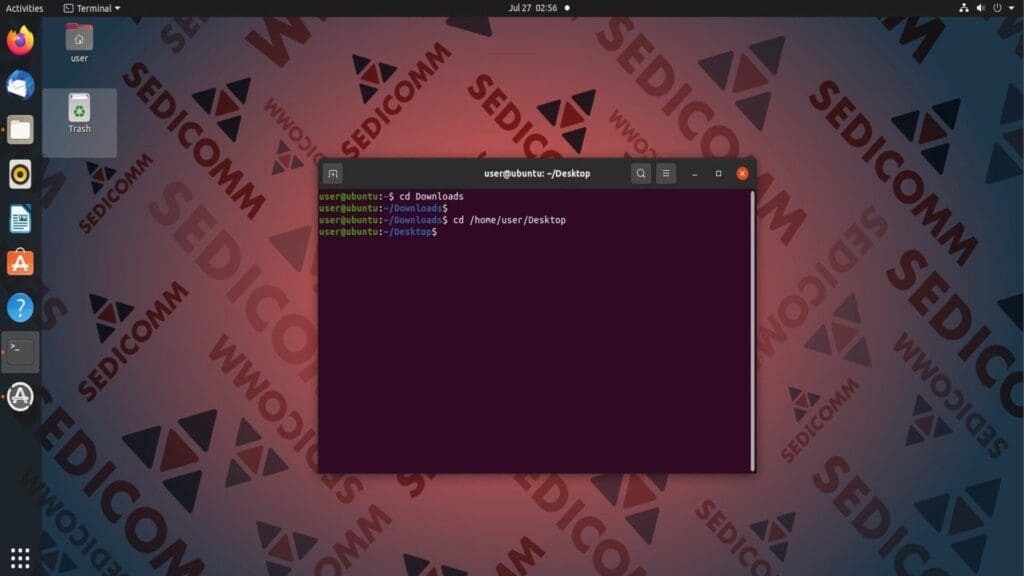Пользователи Linux активно используют при работе с ОС командную строку (терминал). С ее помощью можно управлять операционной системой, сетевыми настройками и выполнять различные задачи с файлами и каталогами. Если Вы начинающий пользователь в Linux, то, возможно, задаетесь вопросом, какие команды необходимо знать в первую очередь.
В этой статье мы расскажем о 20 полезных командах терминала для новичков в Linux.
Содержание:
- Просмотрите содержимое каталога с помощью ls
- Отобразите информацию об устройствах хранения с lsblk
- Рассчитайте контрольную сумму с md5sum
- Скопируйте файлы с dd
- Выведите на экран информацию о ядре и операционной системе с uname
- Выведите на экран историю команд терминала с history
- Выполните команду с привилегиями суперпользователя с sudo
- Создайте новый каталог с mkdir
- Создайте новый файл с touch
- Измените права доступа к файлу или каталогу с chmod
- Измените владельца файла и его группу с chown
- Управляйте пакетами приложений с apt, yum, dnf
- Создайте и распакуйте архив с tar
- Отобразите в терминале календарь с cal
- Отобразите и установите дату на компьютере с date
- Объедините несколько файлов или отобразите их содержимое с cat
- Скопируйте файл с cp
- Переместите файл из одного каталога в другой с mv
- Узнайте абсолютный путь к текущему рабочему каталогу с pwd
- Перейдите в другую директорию с помощью cd
- Выводы
Просмотрите содержимое каталога с помощью ls
Команда ls (от англ. List) используется для отображения содержимого каталога. При ее выполнении будет выведен список файлов и папок в текущем рабочем каталоге:
Если же Вам нужно узнать содержимое другого каталога, просто укажите относительный или абсолютный путь к нему в качестве аргумента к ls:
Команда также имеет ряд опций, которые расширяют ее функционал. Например, параметр -l дополнительно выводит атрибуты — информацию о типе, владельце, размере, последней дате изменения файла и т. д.:
Опция -a отображает помимо обычных файлов и каталогов еще и скрытые (их названия начинаются с точки . и по умолчанию не видны пользователю). Для примера выведем на экран все файлы и папки, которые содержатся в текущем каталоге:
Отобразите информацию об устройствах хранения с lsblk
Команда lsblk предназначена для вывода списка блочных устройств (устройств хранения данных) и соответствующих им атрибутов. При запуске ее без каких-либо опций отображается все доступные блочные средства в древовидном формате, включая:
- жесткие диски;
- твердотельные накопители;
- USB-накопители;
- разделы дисков;
- логические тома.
Например:
Читайте также: 9 инструментов для мониторинга разделов в Linux.
С командой можно использовать опцию -l. Она изменит вид вывода информации с древовидного формата на обычный список:
Рассчитайте контрольную сумму с md5sum
Команда md5sum используется для вычисления и отображения контрольной суммы MD5 файла. MD5 (от англ. Message Digest Algorithm 5) — это 128-битный алгоритм хеширования, который представляет значение хеша в виде 32-символьного шестнадцатеричного числа. Контрольная сумма уникальна для содержимого файла, поэтому даже небольшое изменение в файле приведет к совершенно другой контрольной сумме MD5.
Для использования команды md5sum достаточно указать в качестве аргумента название или путь к файлу, для которого требуется вычислить контрольную сумму. Например:
Важно: на данный момент существуют более надежные алгоритмы хеширования, чем MD5. Например, SHA-2 и SHA-3.
Скопируйте файлы с dd
Утилита dd (от англ. Data Duplicator) предназначена для копирования и преобразование данных. Она широко используется для создания образов дисков, копирования информации между устройствами или разделами, а также для выполнения низкоуровневых операций (те, которые происходят на уровне аппаратного обеспечения) с данными.
Основной синтаксис команды dd выглядит следующим образом:
Где:
if— параметр, указывающий входной файл или устройство, с которого будут считываться данные;of— параметр, определяющий выходной файл или устройство, на которое будут записаны данные;[options]— различные опции, которые расширяют функционал команды.
Для примера скопируем содержимое файла sample.txt (находится в каталоге /home/user/) в файл 1.txt (находится в директории /home/user/1/):
Важно: при копировании файлов нужно указать путь именно к выходному файлу, а не к директории, в которой он находится или будет находиться.
Выведите на экран информацию о ядре и операционной системе с uname
Команда uname отображает в окне терминала информацию об операционной системе, а именно:
- название операционной системы;
- название хоста ОС;
- версию ядра;
- релиз ядра;
- архитектуру процессора;
- название сетевого хоста.
Если выполнить команду без каких-либо опций, то она выведет на экран просто название операционной системы:
Чтобы отобразить всю ранее перечисленную информацию об ОС, используйте с uname параметр -a:
Выведите на экран историю команд терминала с history
Команда history предназначена для вывода списка ранее использованных текущим пользователем команд. Чтобы выполнить ее, достаточно написать в терминале:
Читайте также: Как узнать время выполнения команд с помощью history в Linux.
Чтобы очистить историю команд, добавьте к history опцию -c:
Выполните команду с привилегиями суперпользователя с sudo
Команда sudo (от англ. Substitute User and do) используется для выполнения различных команд от имени суперпользователя (root). Суперпользователь имеет неограниченный доступ к функционалу ОС и может решать задачи, которые запрещены обычным пользователям. Утилита особенно полезна при настройке операционной системы или установке программного обеспечения. Синтаксис команды sudo имеет следующий вид:
Где, [command] — это команда, которую нужно выполнить с привилегиями суперпользователя.
К примеру, используем apt update с sudo:
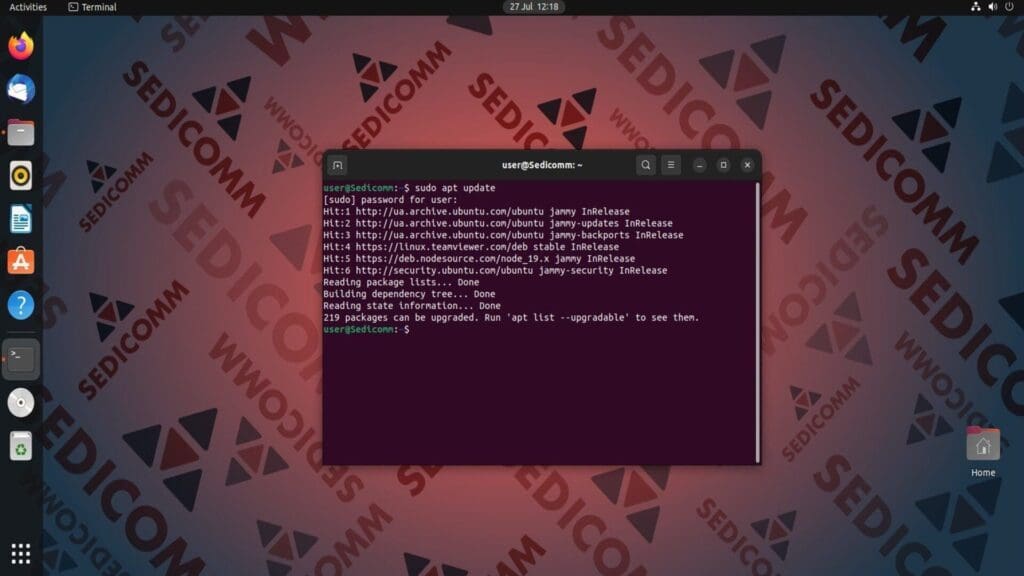
Эта команда применяется в дистрибутивах на базе Debian для обновления информации о списке пакетов из настроенных репозиториев программного обеспечения. Причина, по которой нужно использовать sudo с командой apt update, заключается в том, что для обновления списка пакетов требуются права суперпользователя.
Создайте новый каталог с mkdir
Команда mkdir (от англ. Make Directory) создает новые каталоги в файловой системе. Чтобы создать новую директорию, укажите ее название или путь к ней (абсолютный или относительный) в качестве аргумента к mkdir. Например:
Создайте новый файл с touch
Команда touch используется для создания новых пустых файлов или обновления временной метки уже существующих. Для примера создадим файл с названием filename.txt:
Измените права доступа к файлу или каталогу с chmod
Команда chmod позволяет пользователям изменять разрешения (Modes) файлов и каталогов: чтение — r, запись — w, исполнение — x. Для установки новых прав доступа используются операторы (Operator):
+— добавить права;-— удалить права;=— установить определенные права.
Для обозначения пользователей применяются буквы (Reference):
u— владелец файла;g— пользователи, входящие в группу владельца файла;o— остальные пользователи;a— все пользователи (илиugo).
Общий синтаксис команды для установки прав доступа к файлу выглядит следующим образом:
Для примера добавим владельцу файла myfile.txt разрешение на его исполнение:
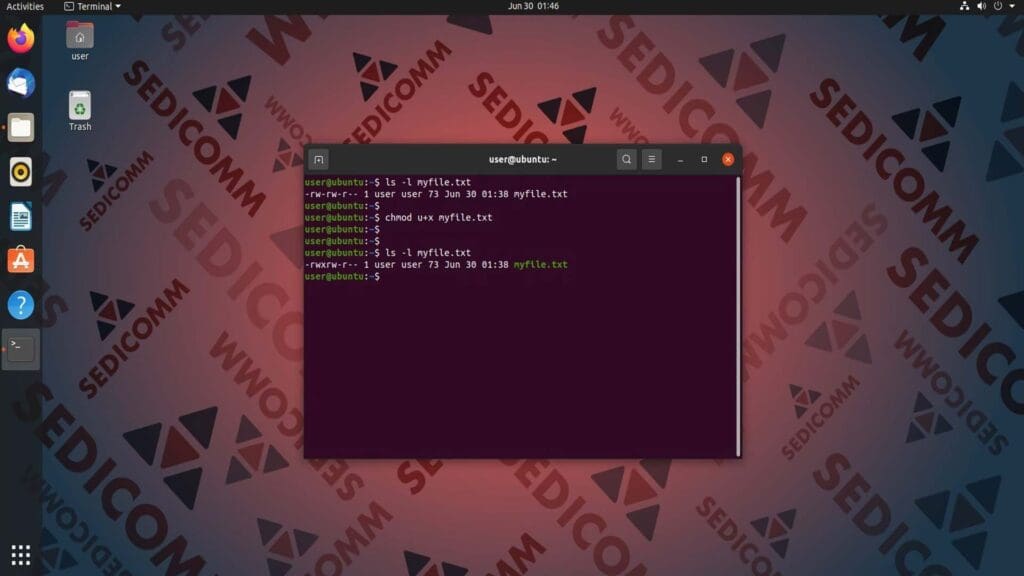
Читайте также: Как установить права доступа (chmod) отдельно для папки / файла и всех ее подпапок / подфайлов в терминале.
Измените владельца файла и его группу с chown
Команда chown изменяет права собственности на файлы или каталоги. Они состоят из двух компонентов: владельца и его группы. Основной синтаксис chown выглядит следующим образом:
Здесь:
new_owner— новый владелец;new_group— новая группа владельца;file_name— название файла или каталога.
Для примера установим для file1.txt нового владельца и группу — root:root:
Важно: чтобы установить суперпользователя, как нового владельца, нужны права root.
Управляйте пакетами приложений с apt, yum, dnf
Команды apt, yum и dnf используются для управления пакетами приложений в различных дистрибутивах Linux:
apt— на базе Debian;yum— на базе RHEL / CentOS;dnf— Fedora 22+;
Остановимся подробнее на apt, так как большинство новых пользователей активно используют Ubuntu — дистрибутив на базе Debian. У менеджера пакетов APT есть свои специальные команды для управления программами:
install— установка пакета;purge— удаление приложения и его файлов настроек из ОС;update— обновление списков пакетов из репозиториев для получения последней информации о них;upgrade— обновление установленных пакетов до их последних версий;search— поиск пакетов по ключевому слову;show— отображение подробной информации о пакете (версия, размер, зависимости и т. д.);autoremove— удаление автоматически установленных зависимостей пакета, которые больше не нужны.
Для примера установим пакет cowsay:
Создайте и распакуйте архив с tar
Команда tar используется для создания и извлечения архивных файлов. Она объединяет несколько файлов или каталогов в один так называемый tarball. Чтобы распаковать архив tar, напишите в окне терминала:
Где:
-x— опция, которая указывает извлечь файл из архива;-v— параметр, который отображает подробную информацию об обрабатываемых файлах;-f— опция, которая задает имя входного архивного файла.
Чтобы заархивировать файлы или каталоги, выполните команду:
Где:
-c— опция, которая указывает создать архив;-v— параметр, который отображает подробную информацию об обрабатываемых файлах;-f— опция, которая задает имя выходного архивного файла.<directory>— путь к каталогу или файлу (файлам), которые необходимо включить в архив.
Для примера поместим файл sample.txt в архив с названием sample-archive.tar. И затем распакуем этот архив:
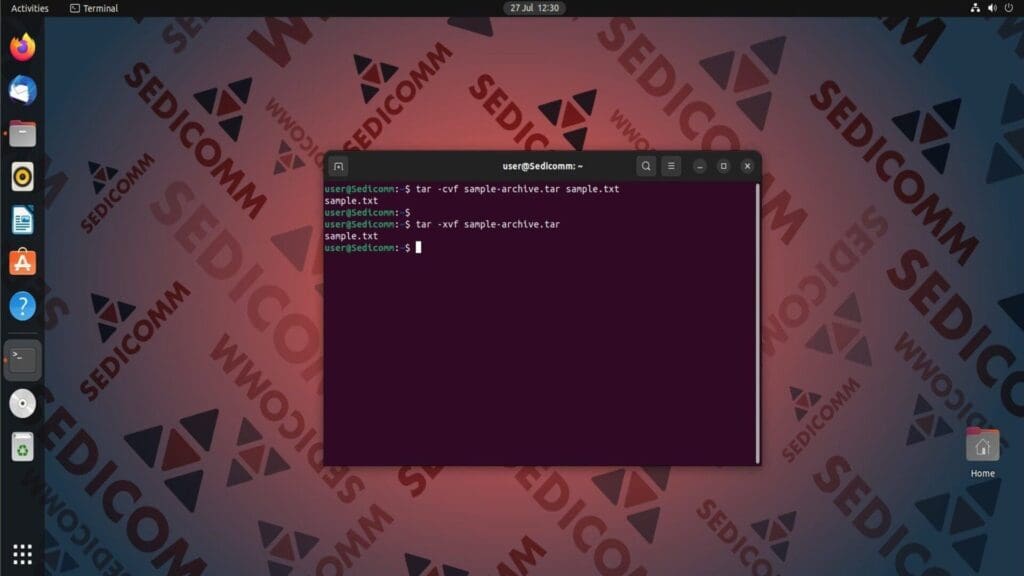
Читайте также: Как скачать и извлечь Tar-файлы одной командой (Tape Archive).
Отобразите в терминале календарь с cal
Команда cal применяется для отображения календаря в терминале. По умолчанию при запуске отображается календарь текущего месяца. Например:
Чтобы вывести на экран календарь на целый год, укажите его в качестве аргумента к cal. Например:
Чтобы отобразить в окне терминала календарь определенного месяця какого-либо года, последовательно запишите в качестве аргументов номер месяца и год:
Отобразите и установите дату на компьютере с date
Утилита date в Linux применяется для отображения или установки текущей системной даты и времени. При выполнении команда выводит на экран системную дату и время:
Чтобы установить новое системное время, введите с командой опцию --set и укажите ей в качестве значения новые дату и время:
Объедините несколько файлов или отобразите их содержимое с cat
Команда cat (от англ. Concatenate) является одной из основных в Linux и других Unix-подобных операционных системах. Ее главная функция — отображение содержимого одного или нескольких файлов и их объединение. Например, чтобы вывести на экран содержимое файла file.txt, напишем:
Для одновременной записи содержимого нескольких файлов в другой файл введем в терминале:
Важно: здесь мы также применили символы >>. Они используются для записи новой информации в конец файла. Если бы мы написали символ >, то старый текст был бы полностью перезаписан новым.
Скопируйте файл с cp
Команда cp предназначена для копирования файлов или каталогов. В качестве ее аргументов нужно последовательно указать путь к исходному файлу / каталогу и путь к директории назначения (можно использовать как абсолютные, так и относительные пути).
К примеру, сначала скопируем файл file.txt из текущего каталога в директорию Downloads, написав относительные пути. А потом скопируем этот же файл в папку Documents, используя абсолютные пути.
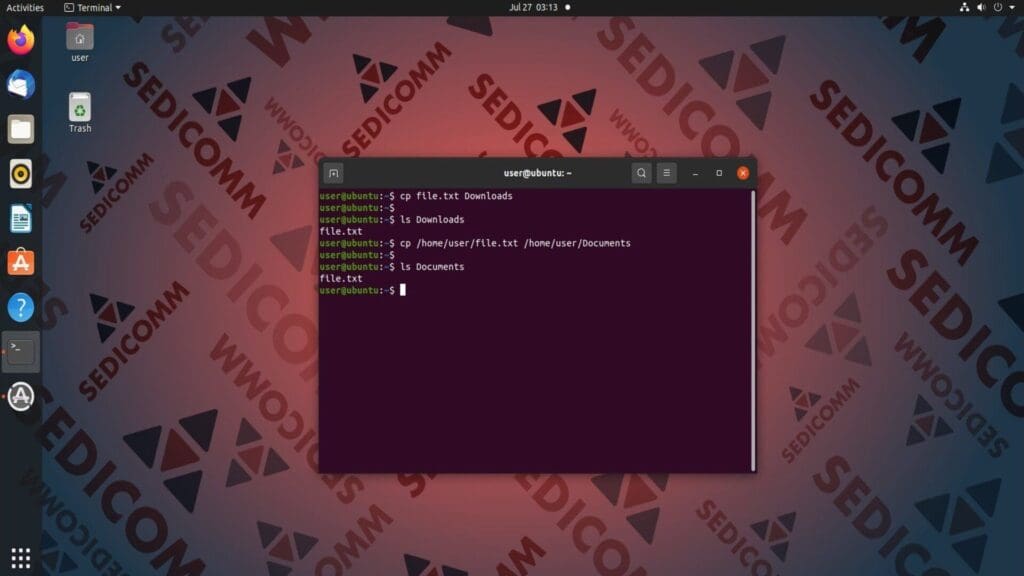
Читайте также: Pscp — передача/копирование файлов на несколько серверов Linux с помощью единой оболочки.
Переместите файл из одного каталога в другой с mv
Команда mv перемещает файлы или каталоги из одного места в другое. По сути, она последовательно выполняет операции «вырезать» и «вставить». Ее синтаксис точно такой же, как у команды cp. Например:
Узнайте абсолютный путь к текущему рабочему каталогу с pwd
Команда pwd (от англ. Print Working Directory) выводит на экран абсолютный путь к текущему рабочему каталогу. Для запуска утилиты достаточно написать:
Перейдите в другую директорию с помощью cd
Утилита cd позволяет сменить текущий рабочий каталог на другой. Синтаксис команды выглядит следующим образом:
В качестве аргумента к команде можно указывать как относительные, так и абсолютные пути. Также есть ряд важных условий работы с cd, которые стоит запомнить:
- выполнение команды без каких-либо аргументов переводит пользователя в его домашний каталог (равнозначно использованию аргумента
~); - использование аргумента
-переводит пользователя в предыдущий рабочий каталог; - аргумент
..перемещает пользователя в родительский каталог текущей папки; - аргумент
/используется для смены текущего рабочего каталога на корневой каталог всей файловой системы.
В качестве примера переместимся в директорию Downloads, используя относительный путь. Затем перейдем в папку Desktop, введя уже абсолютный путь:
Выводы
Эти 20 важнейших утилит предоставляют новичкам Linux прочный фундамент на первом этапе работы с командной строкой. Знакомство с основными командами терминала — это ключевой шаг к тому, чтобы стать опытным пользователем и воспользоваться всеми преимуществами этой платформы с открытым исходным кодом.
Спасибо за время, уделенное прочтению статьи!
Если возникли вопросы — задавайте их в комментариях.
Подписывайтесь на обновления нашего блога и оставайтесь в курсе новостей мира инфокоммуникаций!
Чтобы знать больше и выделяться знаниями среди толпы IT-шников, записывайтесь на курсы Cisco, курсы по кибербезопасности, полный курс по кибербезопасности, курсы DevNet / DevOps (программируемые системы) от Академии Cisco, курсы Linux от Linux Professional Institute на платформе SEDICOMM University (Университет СЭДИКОММ).
Курсы Cisco, Linux, кибербезопасность, DevOps / DevNet, Python с трудоустройством!
- Поможем стать экспертом по сетевой инженерии, кибербезопасности, программируемым сетям и системам и получить международные сертификаты Cisco, Linux LPI, Python Institute.
- Предлагаем проверенную программу с лучшими учебниками от экспертов из Cisco Networking Academy, Linux Professional Institute и Python Institute, помощь сертифицированных инструкторов и личного куратора.
- Поможем с трудоустройством и стартом карьеры в сфере IT — 100% наших выпускников трудоустраиваются.
- Проведем вечерние онлайн-лекции на нашей платформе.
- Согласуем с вами удобное время для практик.
- Если хотите индивидуальный график — обсудим и реализуем.
- Личный куратор будет на связи, чтобы ответить на вопросы, проконсультировать и мотивировать придерживаться сроков сдачи экзаменов.
- Всем, кто боится потерять мотивацию и не закончить обучение, предложим общение с профессиональным коучем.
- отредактировать или создать с нуля резюме;
- подготовиться к техническим интервью;
- подготовиться к конкурсу на понравившуюся вакансию;
- устроиться на работу в Cisco по специальной программе. Наши студенты, которые уже работают там: жмите на #НашиВCisco Вконтакте, #НашиВCisco Facebook.