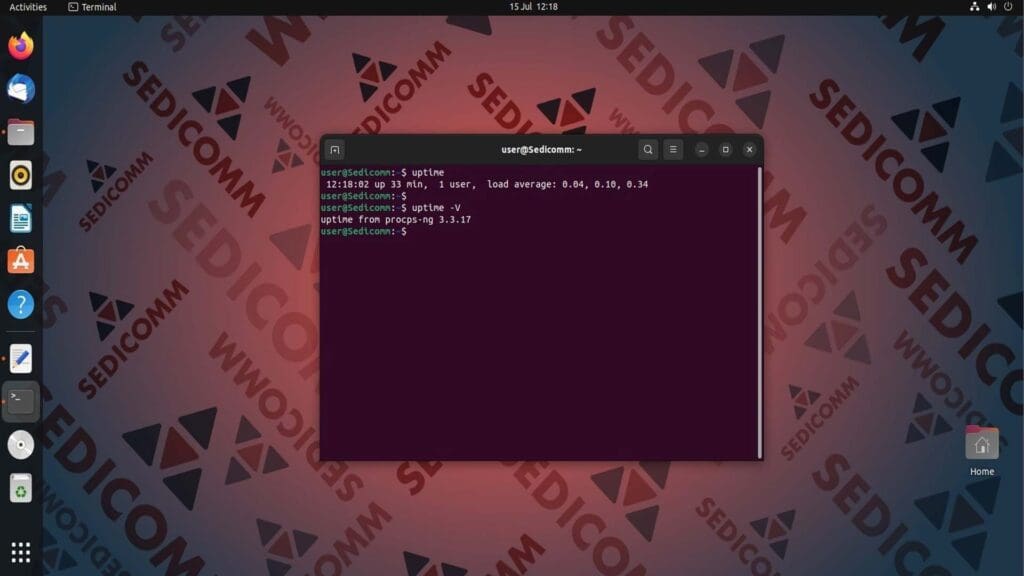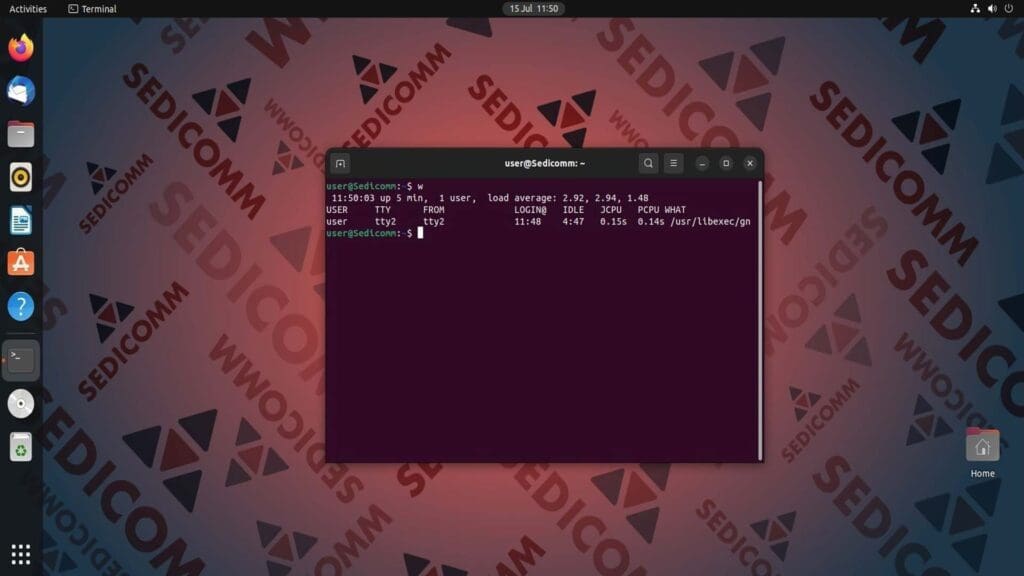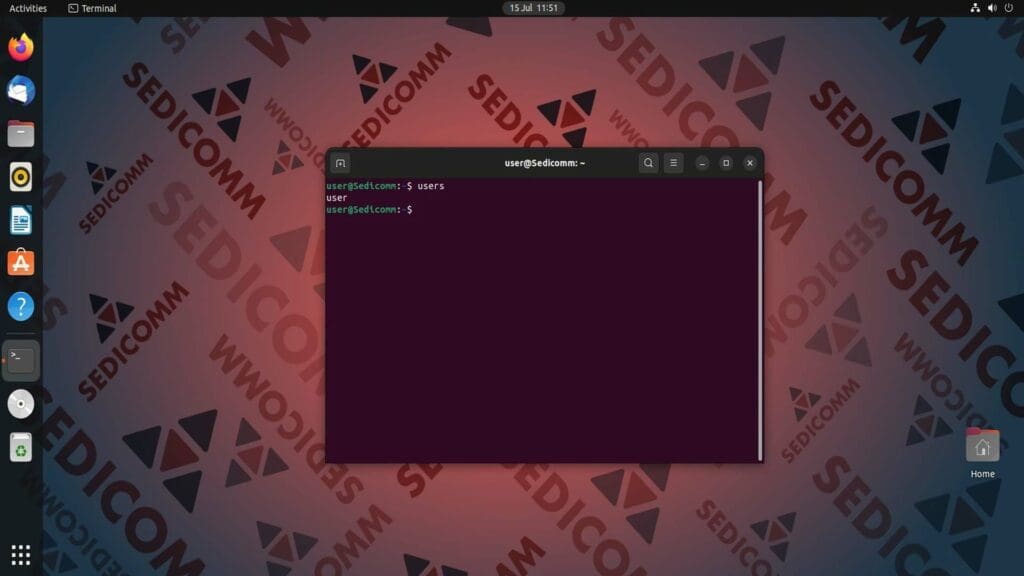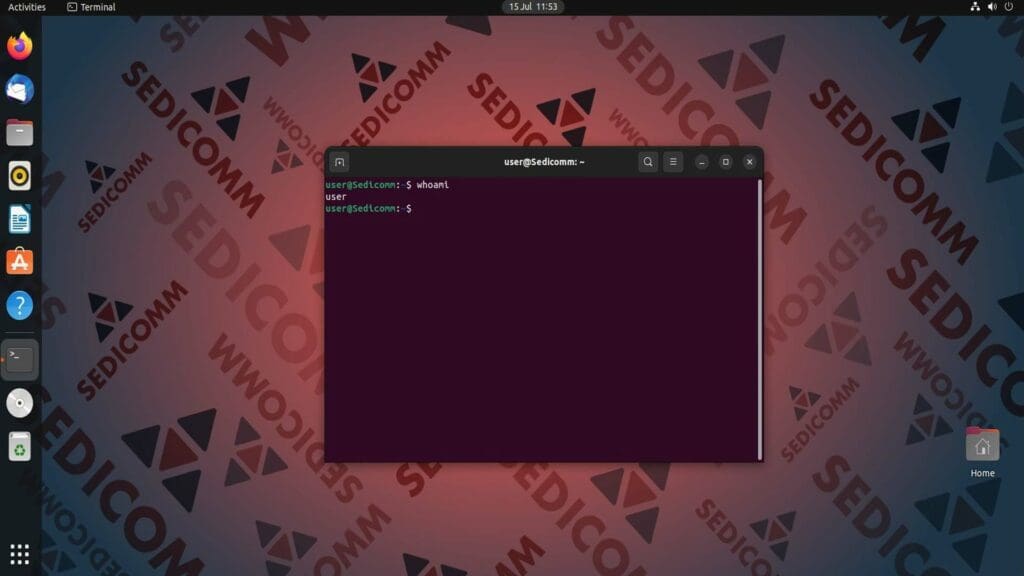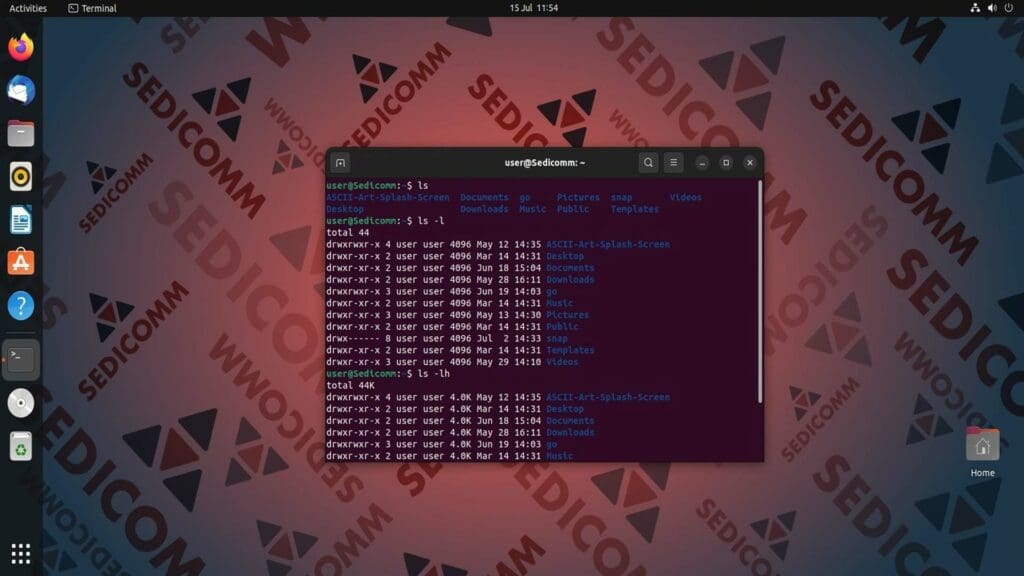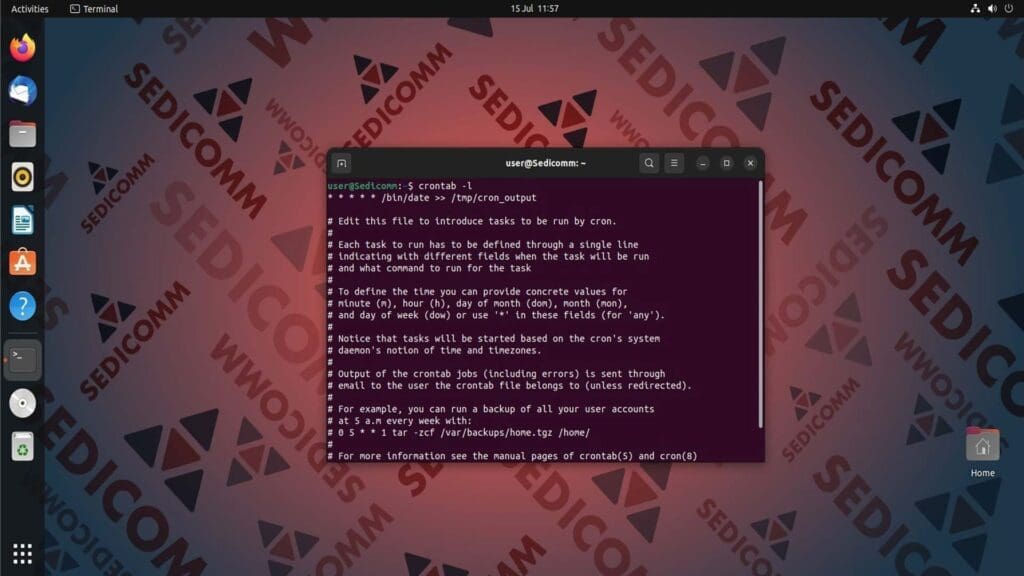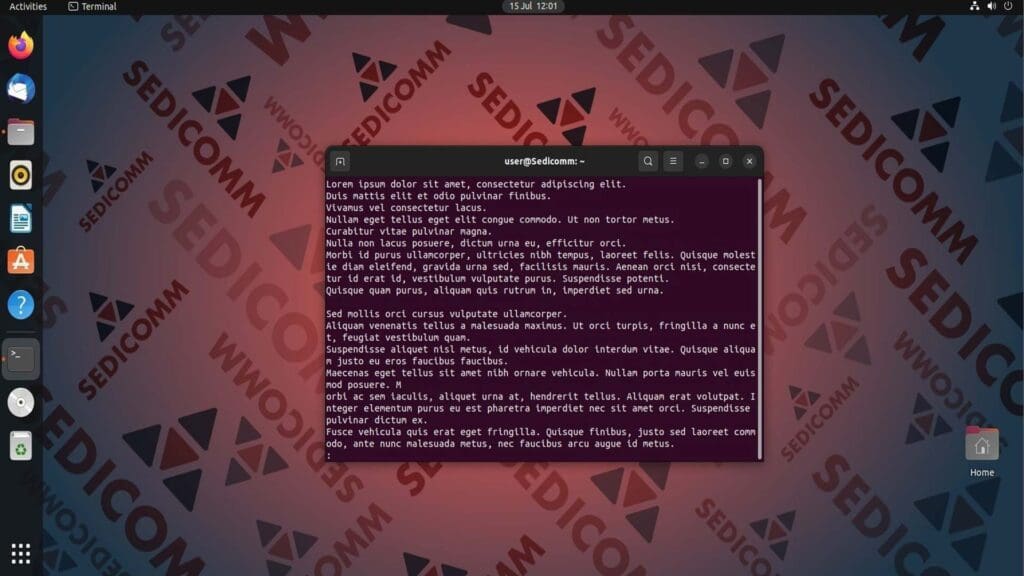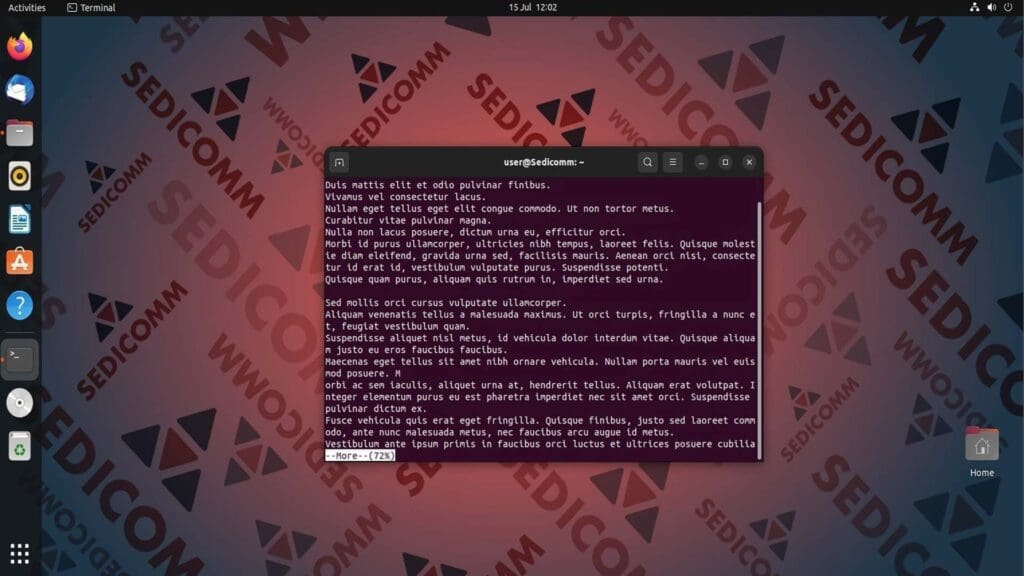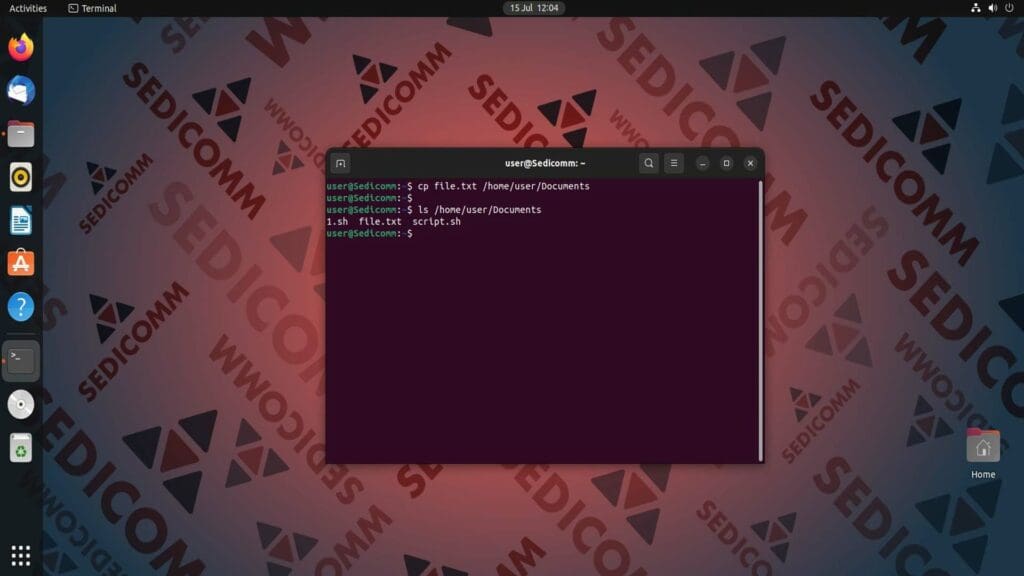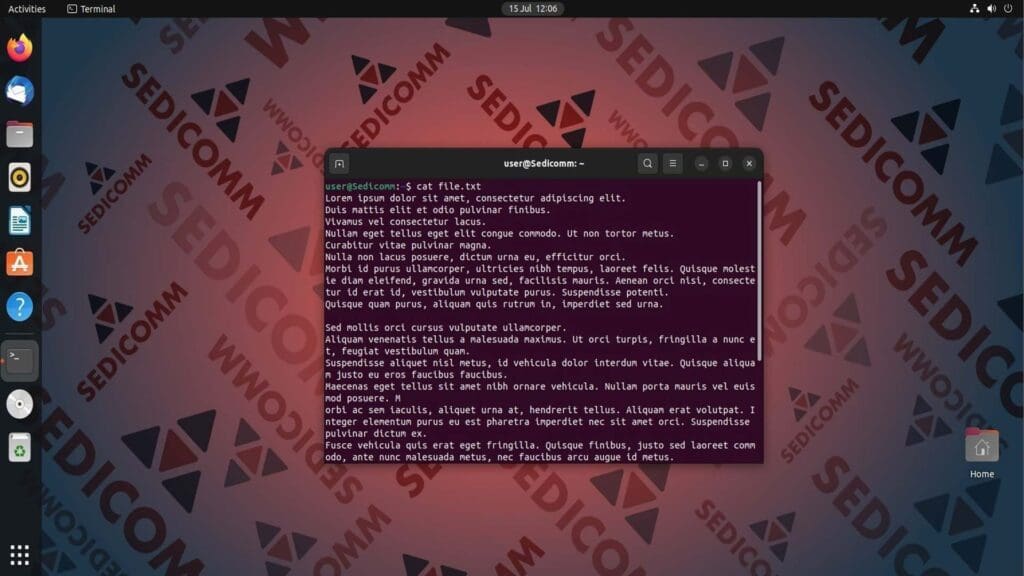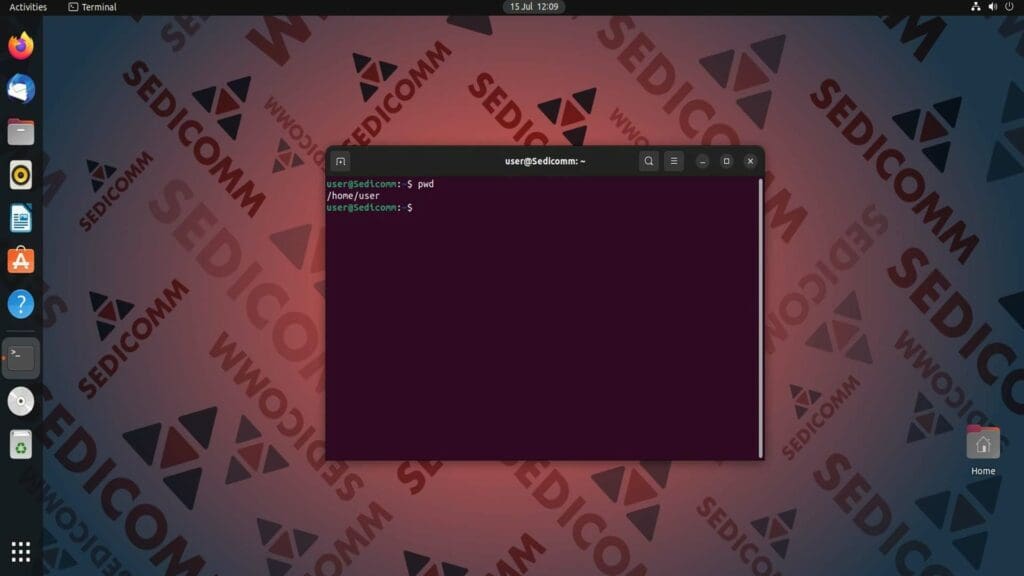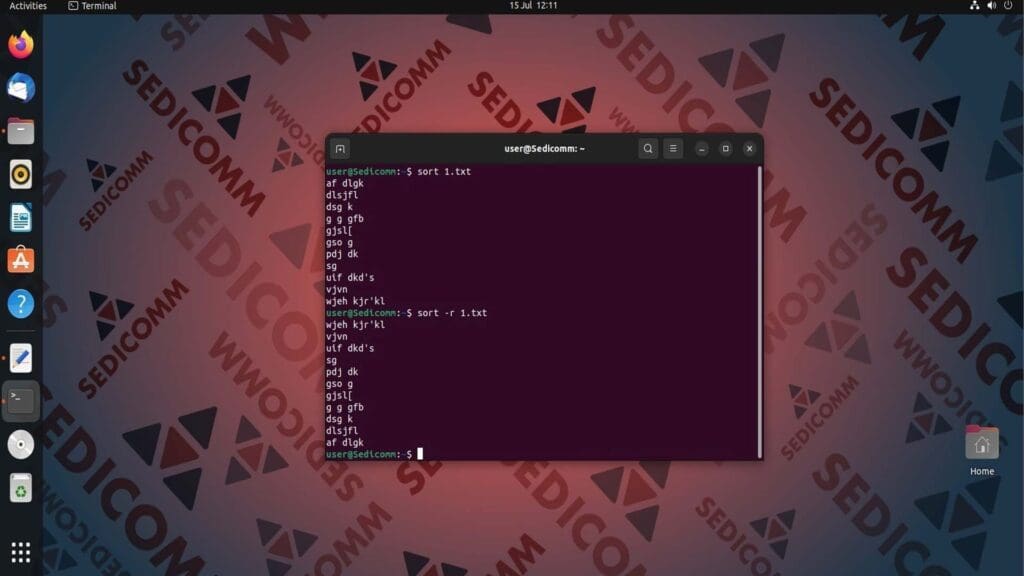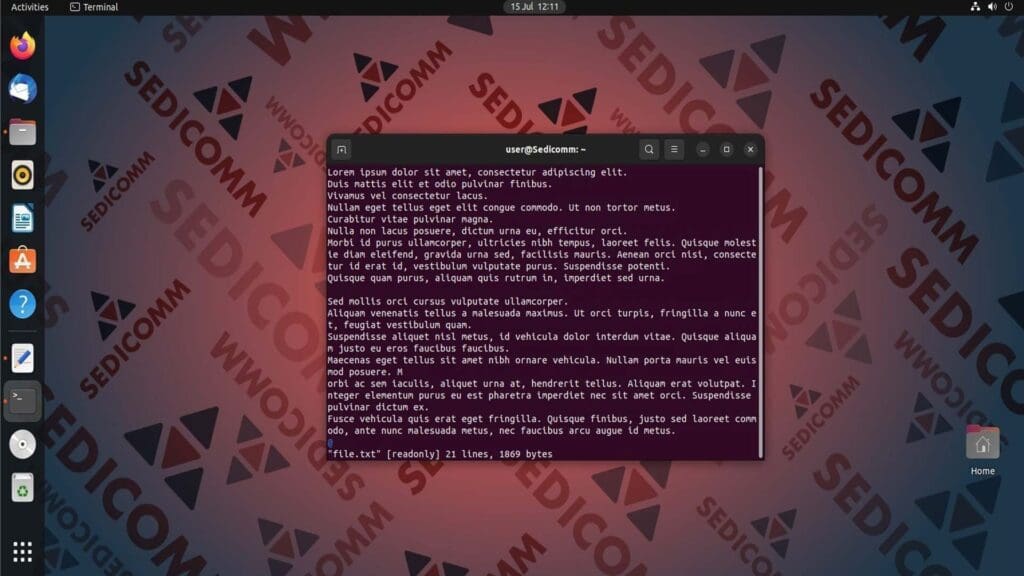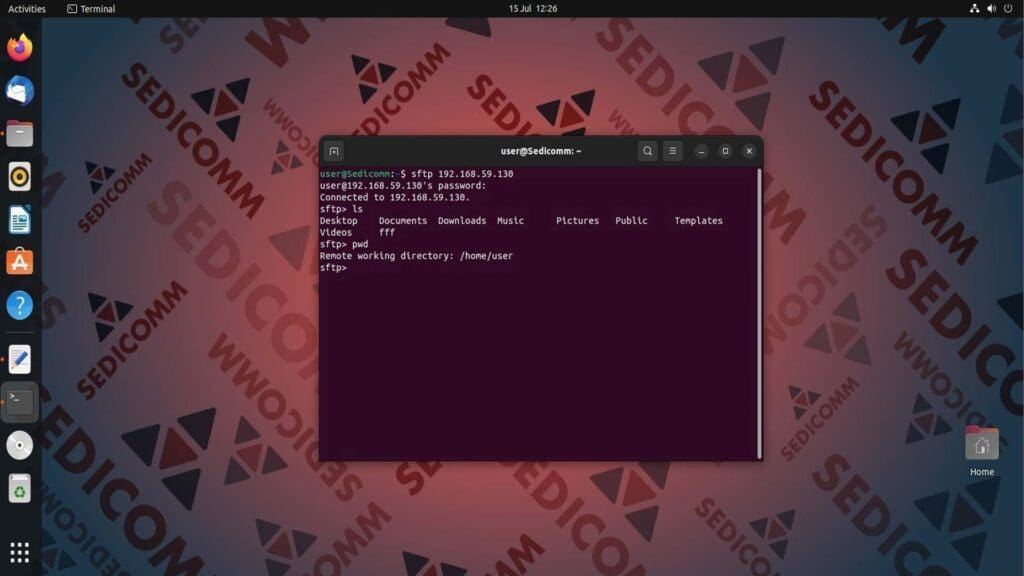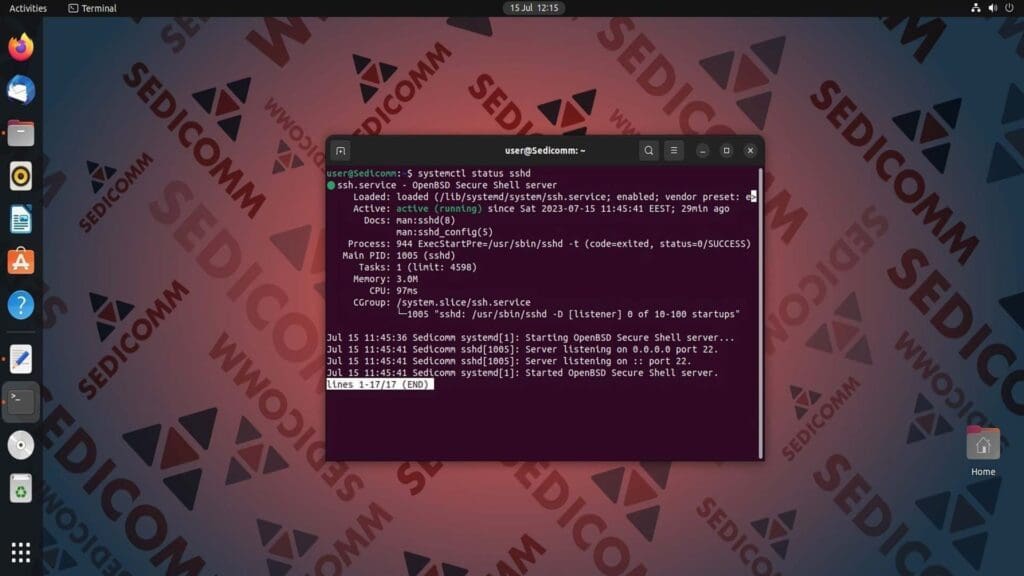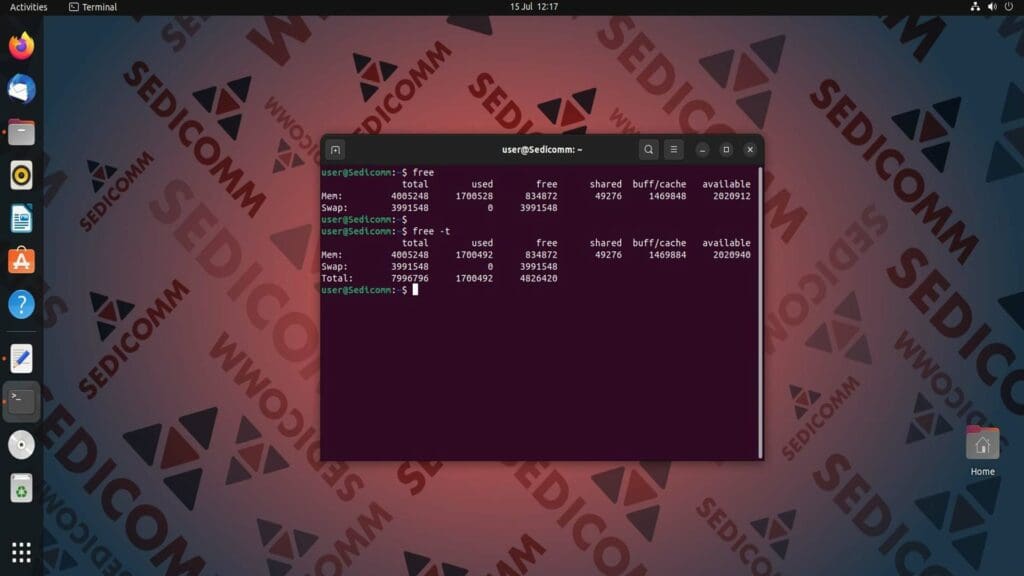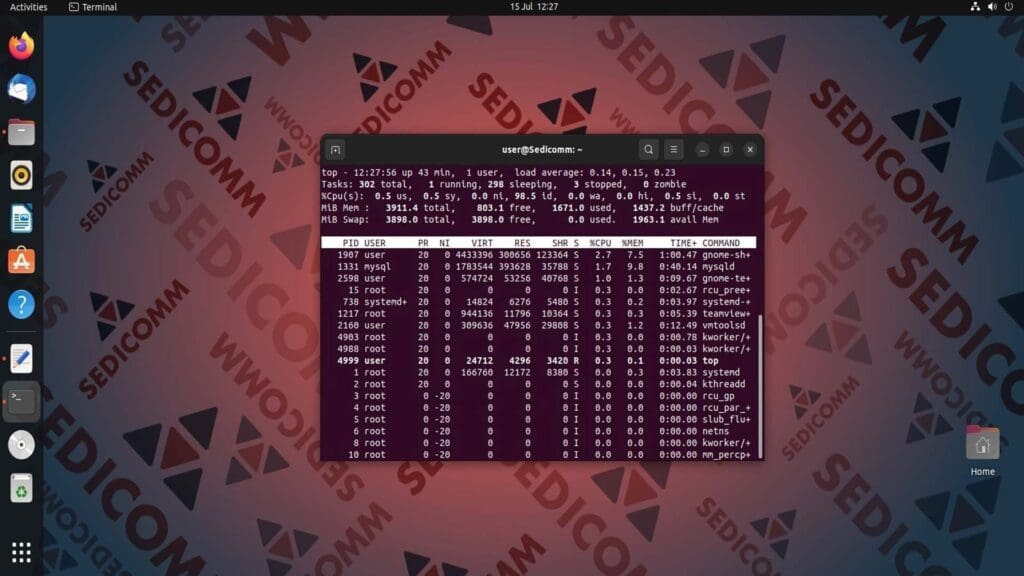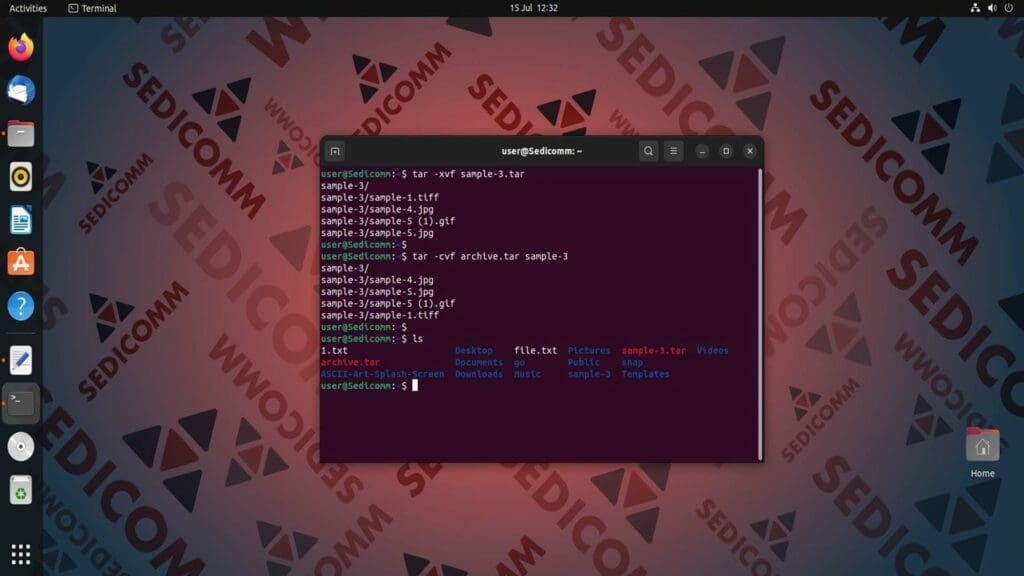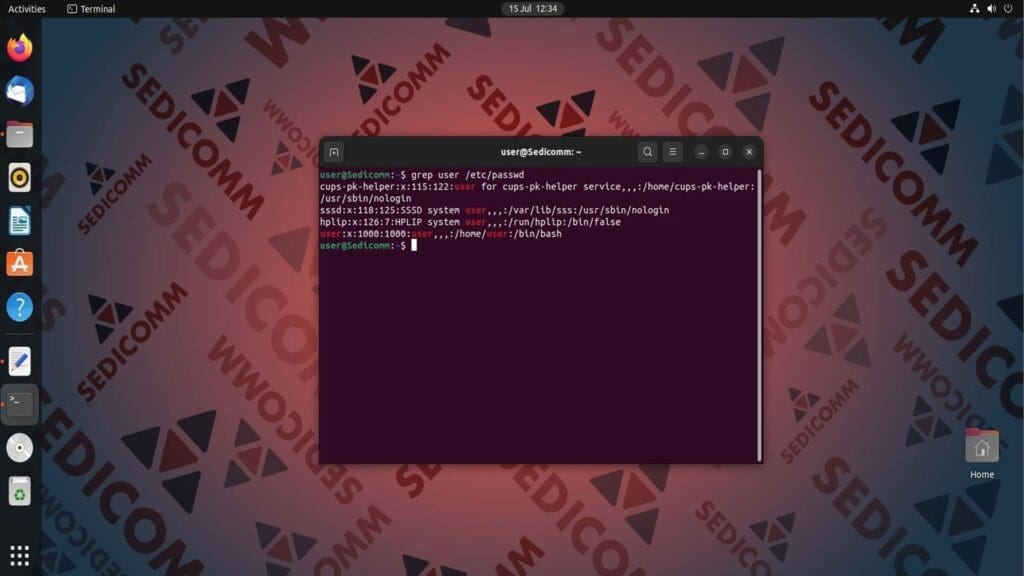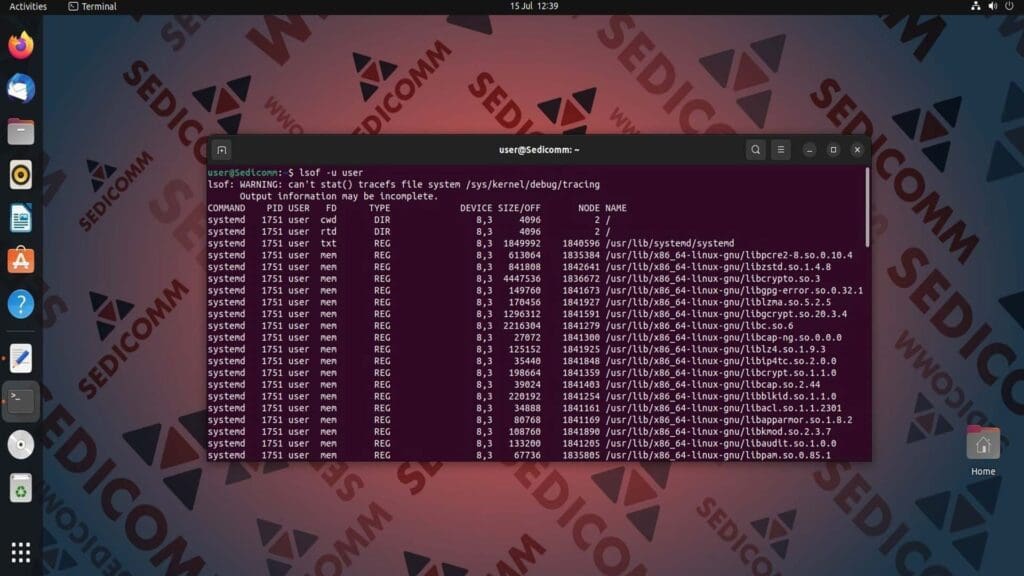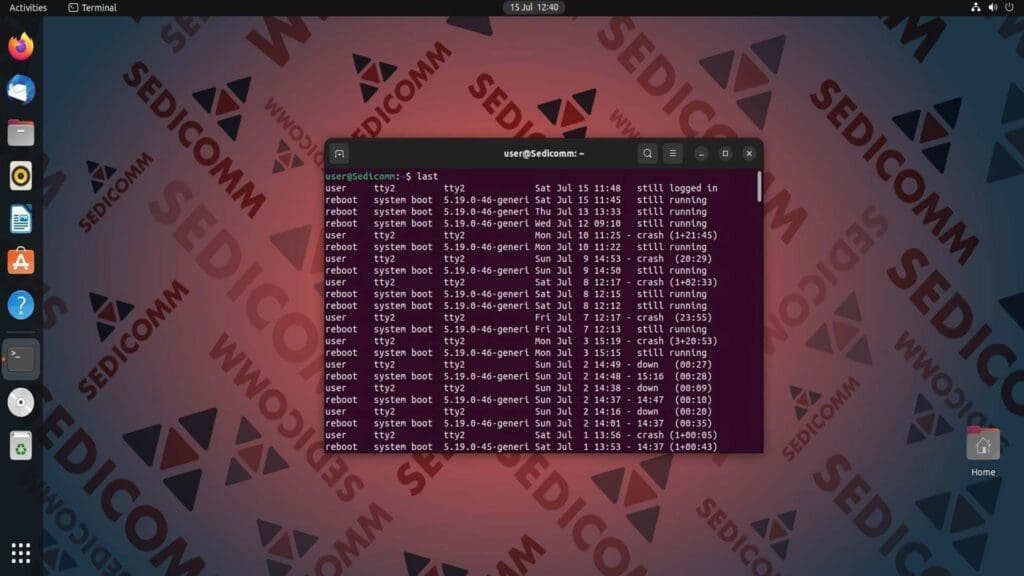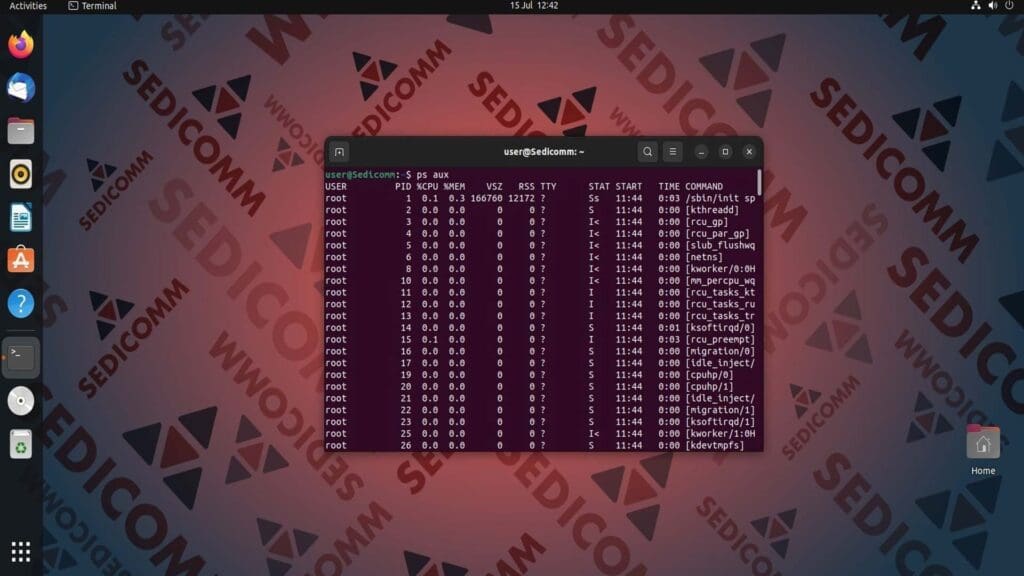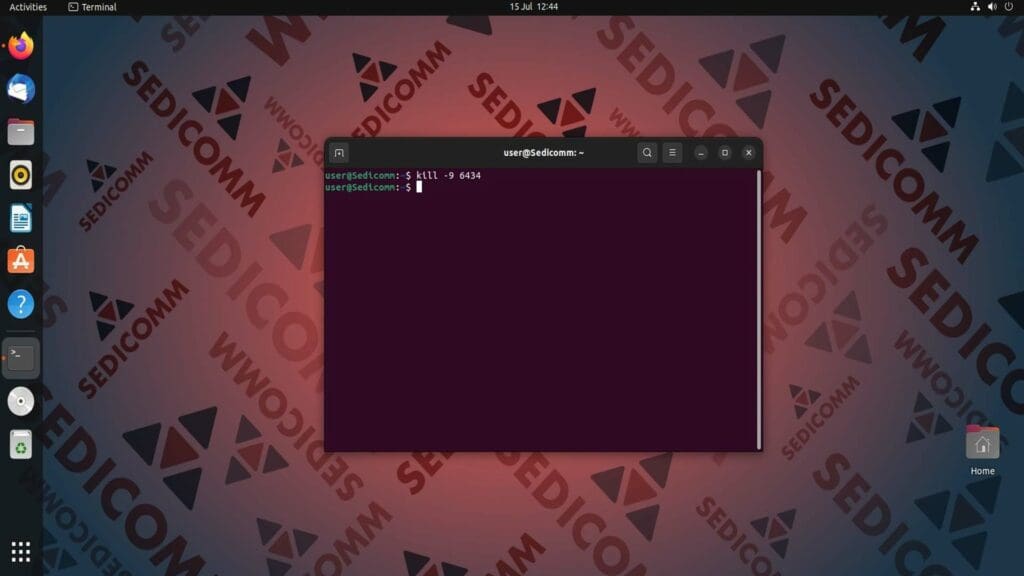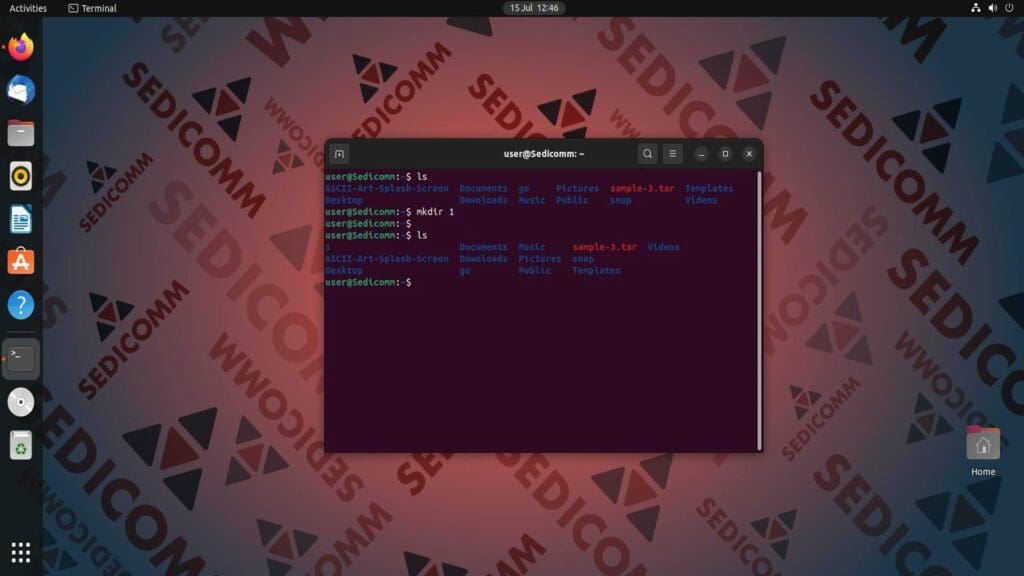Linux — это мощная операционная система, которая используется системными администраторами для управления серверами и другими устройствами. Существует множество команд терминала, которые можно применить для выполнения различных задач, таких как управление файлами, настройка сети и устранение неполадок.
В этой статье мы рассмотрим 30 наиболее полезных команд Linux для системных администраторов.
Содержание:
- Узнайте время работы системы с помощью uptime
- Посмотрите, кто вошел в систему и что он делает, с помощью w
- Определите пользователей, использующих систему, с помощью users
- Определите пользователей, вошедших в систему, с помощью who
- Узнайте имя текущего пользователя с помощью whoami
- Выведите на экран содержимое каталога с помощью ls
- Настройте регулярное выполнение задач с помощью crontab
- Отобразите содержимое файла по одной странице за раз с помощью less
- Отобразите содержимое файла по одной странице за раз с помощью more
- Скопируйте файлы и каталоги с помощью cp
- Переместите или переименуйте файл с помощью mv
- Просмотрите содержимое файла с помощью cat
- Перейдите в другую директорию с помощью cd
- Узнайте путь к текущей рабочей директории с помощью pwd
- Сортируйте содержимое файлов с помощью sort
- Откройте файл в редакторе vi
- Подключитесь к удаленному хосту с помощью ssh
- Подключитесь к удаленному хосту с помощью ftp или sftp
- Управляйте службами с помощью systemctl
- Просмотрите информацию про использование памяти с помощью free
- Следите за работой процессов с помощью top
- Архивируйте файлы и распаковывайте архивы с помощью tar
- Найдите нужный элемент из содержимого файла с помощью grep
- Найдите файл в иерархии каталогов с помощью find
- Отобразите список открытых файлов с помощью lsof
- Узнайте, когда пользователь заходил в систему, с помощью last
- Узнайте список работающих процессов с помощью ps
- Завершите процесс с помощью kill
- Удалите файл с помощью rm
- Создайте каталог с помощью mkdir
- Выводы
Узнайте время работы системы с помощью uptime
Команда uptime отображает информацию о времени работы системы, количестве пользователей, вошедших в нее, и средние значения нагрузки за последние 1, 5 и 15 минут.
Чтобы выполнить команду uptime, просто введите ее в окне терминала:
Если нужно узнать версию утилиты, напишите с uptime опцию -V:
Посмотрите, кто вошел в систему и что он делает, с помощью w
Команда w показывает имя пользователя, терминал, время входа в систему и среднюю загрузку процессора. Утилита часто используется в случаях, когда нужно определить пользователей, которые вошли в систему, но не выполняют никаких действий. Для запуска команды введите:
Определите пользователей, использующих систему, с помощью users
Утилита users выводит список имен всех пользователей, вошедших в систему. Она извлекает информацию из файлов /var/run/utmp и /var/log/wtmp, в которых отслеживаются входы и выходы пользователей из системы.
Чтобы запустить команду users, просто введите ее в окне терминала:
Определите пользователей, вошедших в систему, с помощью who
Команда who используется для отображения информации о вошедших в систему пользователях. Также как и users, она получает информацию из файлов /var/run/utmp и /var/log/wtmp. При выполнении who без каких-либо опций выводится список вошедших в систему пользователей с указанием их имен, устройства терминала, времени входа в систему и удаленного хоста. Каждая запись представляет собой отдельный пользовательский сеанс.
Чтобы команда заработала, напишите в терминале:
Утилита предоставляет опции для отображения дополнительной информации. Например:
-b— отображает время загрузки системы;-r— показывает текущий уровень выполнения (runlevel);-all— выводит информацию обо всех пользователях, включая тех, у которых нет активных процессов.
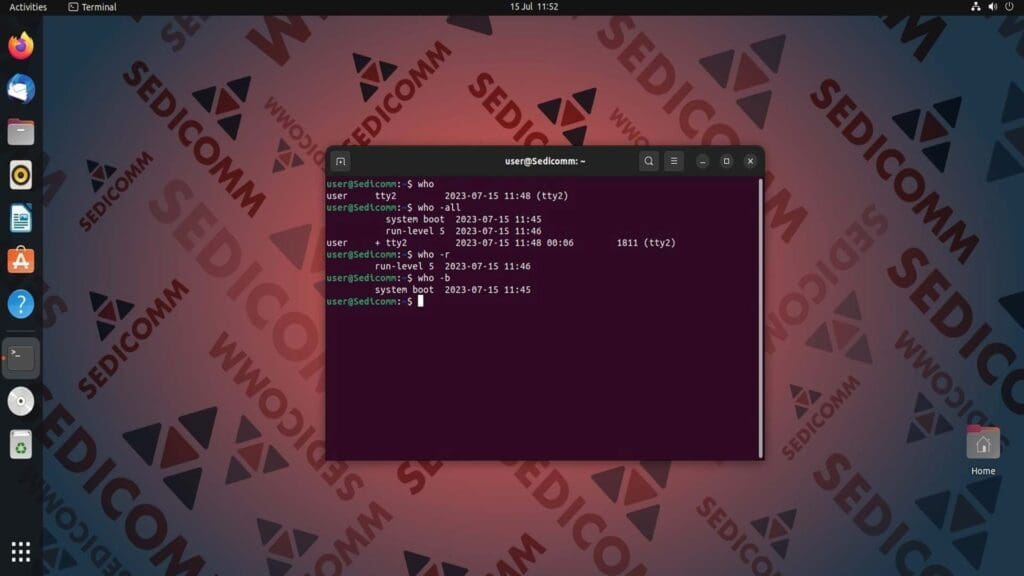
Читайте также: whowatch — мониторинг пользователей и процессов Linux в режиме реального времени.
Узнайте имя текущего пользователя с помощью whoami
Утилита whoami выводит на экран имя пользователя, выполнившего эту команду. Она обычно используется в сценариях оболочки. Чтобы выполнить whoami, просто введите ее в окне терминала:
Выведите на экран содержимое каталога с помощью ls
Команда ls используется для вывода списка файлов и папок в указанном каталоге. С помощью ее параметров можно получить подробную информацию о содержимом директории, включая разрешения файлов, права собственности на них, размер и временные метки модификации.
Если написать в командной строке ls без каких-либо опций, то утилита просто отобразит на экране названия файлов и папок:
Чтобы получить подробную информацию о каждом объекте в каталоге, напишите с ls параметр -l:
Для отображения размеров файлов в удобочитаемом формате используйте опцию -h:
Настройте регулярное выполнение задач с помощью crontab
Команда crontab в Linux позволяет планировать регулярное выполнение операций. Она предназначена для работы с демоном cron. Этот инструмент можно использовать для автоматизации самых разнообразных задач, таких как резервное копирование файлов, отправка электронной почты и обновление программного обеспечения.
Команд crontab имеет следующий синтаксис:
Для работы с утилитой Вам может пригодиться ряд опций. Вот некоторые из них:
-e— позволяет редактировать файлcrontab;-l— выводит содержимое файлаcrontab;-r— удаляет файлcrontab.
Для примера выведем на экран содержимое файла crontab:
Читайте также: 11 примеров настройки выполнения регулярных задач с помощью Cron в Linux.
Чтобы отредактировать этот файл, напишете с crontab параметр -e:
Отобразите содержимое файла по одной странице за раз с помощью less
Команда less позволяет выводить на экран содержимое файла в постраничном режиме. Она используется для просмотра и прокрутки больших текстовых файлов без загрузки всего файла в память.
Когда пользователь открывает файл с помощью less, команда отображает один экранный фрагмент текста за раз и предоставляет возможности для перемещения по файлу:
- клавиши «Вверх» и «Вниз» — прокрутка файла;
- клавиша «Пробел» — переход на следующую страницу текста;
b— возврат на предыдущую страницу;q— выход из утилитыless.
К примеру, откроем файл file.txt, используя less:
Отобразите содержимое файла по одной странице за раз с помощью more
Инструмент more помогает просматривать содержимое файла по одной странице за раз. Данная утилита также использует клавиши для навигации по файлу, но она не столь универсальна, как less. Одно из главных отличий от less, заключается в том, что more отображает процент просмотренного текста. Чтобы воспользоваться командой введите ее в терминале с названием файла в качестве ее аргумента:
Скопируйте файлы и каталоги с помощью cp
Утилита cp используется для копирования файлов и каталогов из одного места в другое. Она позволяет создавать копии файлов, сохраняя их разрешения и атрибуты. Основной синтаксис команды выглядит следующим образом:
Где:
[options]— опции, доступные для использования сcp;SOURCE— файл или каталог, который нужно скопировать;DESTINATION— место, куда нужно скопировать файл или каталог.
Для примера скопируем file.txt в каталог /home/user/Documents:
Переместите или переименуйте файл с помощью mv
Команда mv позволяет изменить расположение файла / каталога в файловой системе или присвоить им новое название.
Основной синтаксис команды выглядит следующим образом:
Здесь:
[options]— опции, доступные для использования сmv;SOURCE— файл или каталог, который нужно переместить или переименовать;DESTINATION— новое местоположение или название файла / каталога.
К примеру, нам нужно переместить файл file.txt в каталог /home/user/Documents:
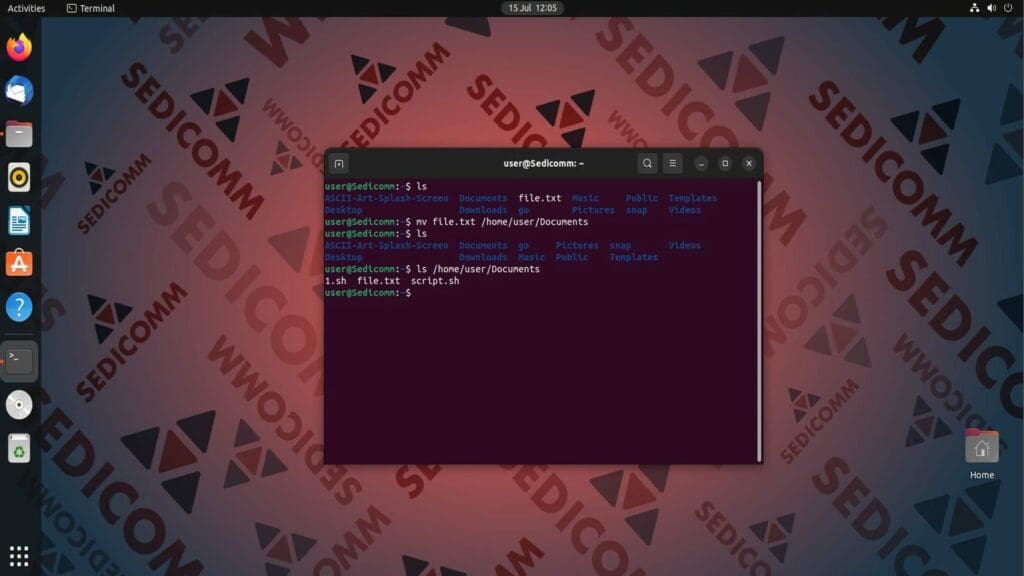
Читайте также: Progress – инструмент для мониторинга прогресса (cp, mv, dd, tar и т. д.) Команды в Linux.
Также изменим название файла file.txt на qwerty.txt:
Просмотрите содержимое файла с помощью cat
Команда cat используется для объединения и отображения содержимого одного или нескольких файлов. С помощью нее также можно создавать новые файлы.
Допустим, нам нужно вывести в окно терминала текст из file.txt:
Чтобы одновременно вывести на экран содержимое file.txt и file1.txt, воспользуемся командой:
Перейдите в другую директорию с помощью cd
Утилита cd позволяет сменить текущий рабочий каталог на другой. Синтаксис команды выглядит следующим образом:
В качестве аргумента к команде можно указывать как относительные, так и абсолютные пути. Также есть ряд важных условий работы с cd, которые стоит запомнить:
- выполнение команды без каких-либо аргументов переводит пользователя в его домашний каталог (равнозначно использованию аргумента
~); - использование аргумента
-переводит пользователя в предыдущий рабочий каталог; - аргумент
..перемещает пользователя в родительский каталог текущей папки; - аргумент
/используется для смены текущего рабочего каталога на корневой каталог всей файловой системы.
В качестве примера переместимся в директорию Documents, используя относительный путь, и вернемся в домашний каталог. Затем снова перейдем в папку Documents, введя уже абсолютный путь:
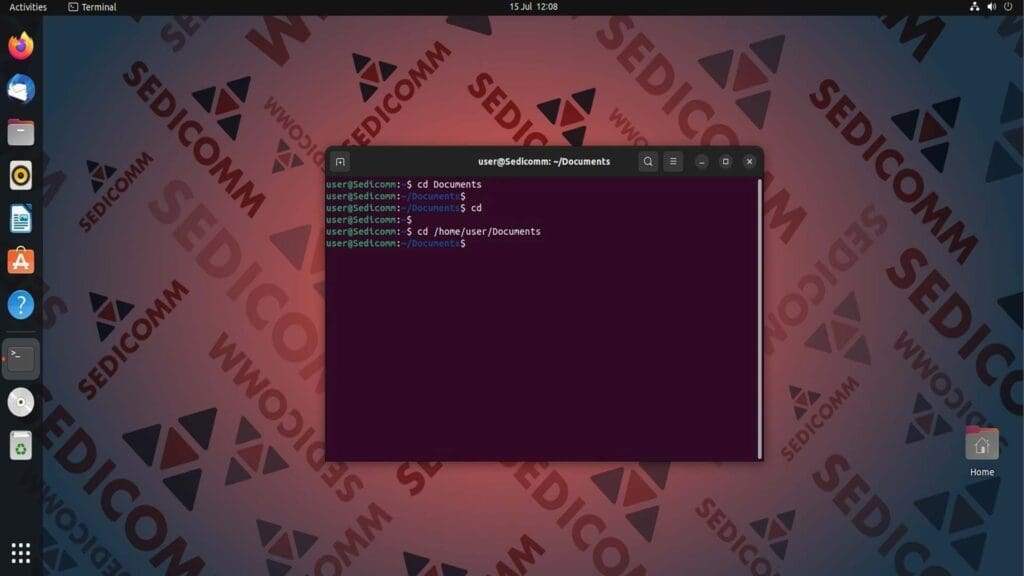
Важно: вместо user следует писать имя Вашего текущего пользователя.
Узнайте путь к текущей рабочей директории с помощью pwd
Команда pwd (от англ. Print Working Directory) выводит на экран абсолютный путь к текущему рабочему каталогу. Для запуска утилиты достаточно написать:
Сортируйте содержимое файлов с помощью sort
Утилита sort применяется для сортировки строк текстового файла или стандартного вывода в определенном порядке. Она принимает входные данные из файла или через стандартный ввод и выдает отсортированный результат.
Ниже приведены некоторые опции, используемые с командой sort:
-rили--reverse— сортирует в обратном порядке;-nили--numeric-sort— сортирует в числовом, а не в алфавитном порядке;-kили--key— указывает конкретное поле или столбец для сортировки;-uили--unique— выводит только уникальные строки, удаляя дубликаты;-fили--ignore-case— выполняет сортировку без учета регистра.
Для примера сначала отсортируем содержимое файла 1.txt в алфавитном порядке, а потом в обратном:
Откройте файл в редакторе vi
Текстовый редактор vi представляет собой мощный универсальный инструмент для редактирования файлов непосредственно из командной строки. При выполнении команды vi с указанием файла (или пути к нему) он открывается в этом редакторе. Например:
Чтобы открыть текстовый файл в режиме «только для чтения», используйте опцию -R:
Подключитесь к удаленному хосту с помощью ssh
Команда ssh (от англ. Secure Shell) создает безопасные удаленные соединения с другими хостами в сети. Для ее использования обычно указывается имя пользователя и имя хоста (или IP-адрес) удаленной машины, к которой требуется подключиться. Например:
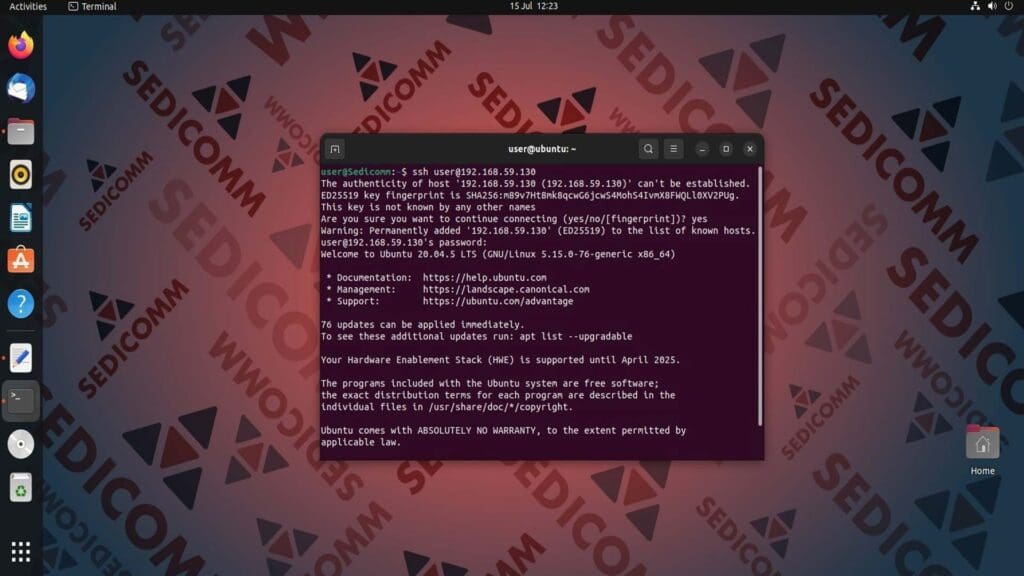
Читайте также: 10 примеров команды scp для передачи файлов по SSH в Linux.
Важно: для для подключения нужно иметь установленный клиент на своем компьютере и настроенный SSH-сервер на целевом компьютере. Также для авторизации нужно использовать данные от учетной записи на удаленной, а не на локальной системе.
Подключитесь к удаленному хосту с помощью ftp или sftp
Команды ftp и sftp в Linux предназначены для передачи файлов между локальной и удаленной машинами по сети. Первая утилита применяет протокол FTP, а вторая — SFTP.
Протокол FTP считается небезопасным, поскольку для аутентификации используются имена пользователей и пароли в открытом виде и не применяется шифрование. В то же время SFTP шифрует все, что передается по потоку данных SSH (от аутентификации пользователей до, собственно, передаваемых файлов).
Для подключения к удаленной машине по одному из этих протокол выполните соответствующие команды:
Для примера подключимся к удаленному хосту с IP-адресом 192.168.59.130 по протоколу SFTP:
Управляйте службами с помощью systemctl
Команда systemctl является встроенным инструментом для управления менеджером систем и сервисов systemd. Она позволяет запускать, останавливать, перезапускать, включать, отключать и контролировать работу системных служб. Ниже приведены некоторые часто используемые команды systemctl:
start— запускает службу;stop— останавливает сервис;enable— включает автоматический запуск службы при загрузке;disable— отключает автоматический запуск службы при загрузке;status— отображает статус службы, в том числе является ли она активной.
Для примера узнаем статус службы ssh:
Просмотрите информацию про использование памяти с помощью free
Утилита free отображает информацию о количестве свободной и используемой памяти в операционной системе. Для ее запуска достаточно написать в терминале:
При вводе опции -t команда отобразит строку с итоговыми значениями столбцов:
Следите за работой процессов с помощью top
Утилита top отслеживает активность системы в режиме реального времени. Она позволяет получить представление о системных процессах в динамике, а также о том, как они нагружают процессор, память и другие ресурсы компьютера. Для запуска утилиты просто введите top в терминале:
Архивируйте файлы и распаковывайте архивы с помощью tar
Команда tar используется для создания и извлечения архивных файлов. Она объединяет несколько файлов или каталогов в один так называемый tarball. Чтобы распаковать архив tar, напишите в окне терминала:
Где:
-x— опция, которая указывает извлечь файл из архива;-v— параметр, который отображает подробную информацию об обрабатываемых файлах;-f— опция, которая задает имя входного архивного файла.
Чтобы заархивировать файлы или каталоги, выполните команду:
Где:
-c— опция, которая указывает создать архив;-v— параметр, который отображает подробную информацию об обрабатываемых файлах;-f— опция, которая задает имя выходного архивного файла.<directory>— путь к каталогу или файлу (файлам), которые необходимо включить в архив.
Для примера распакуем sample-3.tar. Затем поместим в архив файлы из папки sample-3:
Найдите нужный элемент из содержимого файла с помощью grep
Утилита grep используется для поиска определенных строк по шаблонам в файлах или в стандартном выводе. Для примера найдем в файле /etc/passwd слово user:
Найдите файл в иерархии каталогов с помощью find
Команда find ищет файлы и каталоги в файловой системе по различным критериям, таким как:
- название;
- размер;
- время модификации;
- разрешения.
Синтаксис команды find в Linux имеет следующий вид:
Где:
[path]— указывает начальный каталог для поиска;[expression]— определяет критерии, условия, шаблоны или параметры поиска файлов.
Чтобы задать название файла для поиска, используется опция -name. Для примера найдем все файлы с названиями bin в каталоге /:

Читайте также: fd — простая и быстрая альтернатива команде find.
Отобразите список открытых файлов с помощью lsof
Утилита lsof (от англ. List open files) отображает данные о файлах, которые открыты процессами в операционной системе. При использовании параметра -u, команда отфильтрует вывод на основе указанного имени пользователя или его идентификатора. Например:
Узнайте, когда пользователь заходил в систему, с помощью last
Команда last отображает на экране список предыдущих сеансов входа в систему. В выводе содержится такая информация, как имя пользователя, терминал, время входа, продолжительность сеанса и хост. Для запуска утилиты просто введите last в терминале:
Узнайте список работающих процессов с помощью ps
Утилита ps выводит информацию о текущих процессах в ОС. Она позволяет просматривать такие сведения, как идентификаторы (PID), использование процессора и памяти, родительские процессы и т. д.
Команда имеет ряд часто используемых опций:
aux— отображает подробный список всех процессов, запущенных в системе;ef— показывает дерево процессов в иерархическом формате с указанием связей;u— отображает процессы конкретного пользователя.
Например, выполним команду ps с опцией aux:
Завершите процесс с помощью kill
Команда kill позволяет отправлять процессам различные сигналы (в том числе — сигнал к завершению процесса). Основной синтаксис kill имеет следующий вид:
Некоторые часто используемые опции kill включают:
-s— указывает сигнал, который должен быть послан процессу (по умолчанию отправляется сигнал SIGTERM (15), который завершает процесс);-l— перечисляет все доступные сигналы, которые можно отправить процессу;-9или-KILL— посылает сигнал SIGKILL (9), который принудительно завершает процесс.
Например, принудительно завершим процесс с идентификатором 6434:
Удалите файл с помощью rm
Команда rm в Linux позволяет безвозвратно удалять файлы и каталоги. Для примера удалим файл 1.txt:
Чтобы утилита запрашивала подтверждение перед удалением, используйте с rm опцию -i:
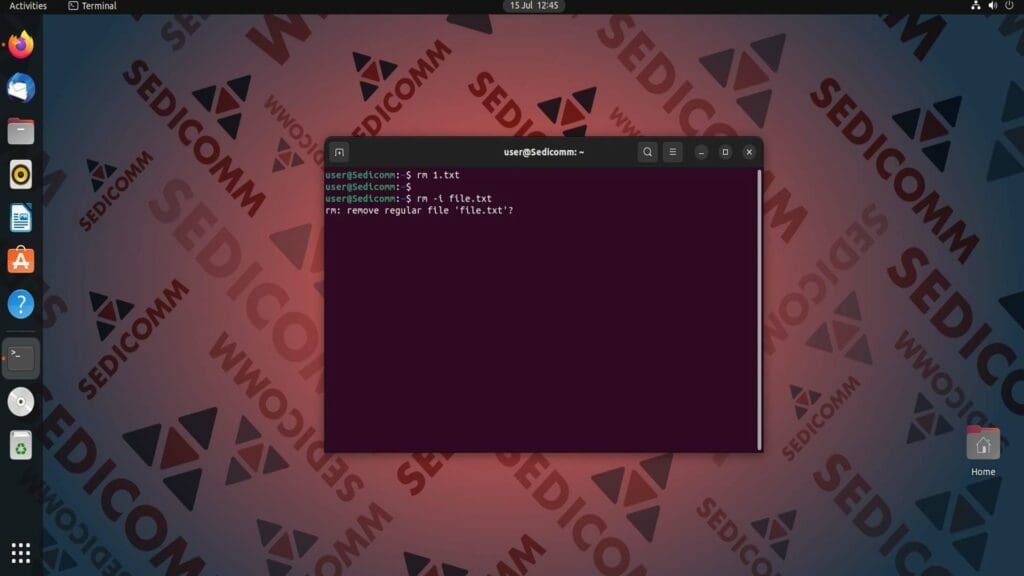
Читайте также: Как очистить или удалить файлы журнала в Linux или UNIX.
Создайте каталог с помощью mkdir
Инструмент mkdir создает новые каталоги в файловой системе Linux. Основной синтаксис команды следующий:
Для примера создадим в текущем каталоге папку с названием 1:
Выводы
Мы рассмотрели 30 наиболее полезных команд Linux для системных администраторов. Они охватывают широкий спектр задач, от базового управления файлами до планирования определенных операций. Умение использовать эти инструменты упрощает работу с Linux.
Спасибо за время, уделенное прочтению статьи!
Если возникли вопросы — задавайте их в комментариях.
Подписывайтесь на обновления нашего блога и оставайтесь в курсе новостей мира инфокоммуникаций!
Чтобы знать больше и выделяться знаниями среди толпы IT-шников, записывайтесь на курсы Cisco, курсы по кибербезопасности, полный курс по кибербезопасности, курсы DevNet / DevOps (программируемые системы) от Академии Cisco, курсы Linux от Linux Professional Institute на платформе SEDICOMM University (Университет СЭДИКОММ).
Курсы Cisco, Linux, кибербезопасность, DevOps / DevNet, Python с трудоустройством!
- Поможем стать экспертом по сетевой инженерии, кибербезопасности, программируемым сетям и системам и получить международные сертификаты Cisco, Linux LPI, Python Institute.
- Предлагаем проверенную программу с лучшими учебниками от экспертов из Cisco Networking Academy, Linux Professional Institute и Python Institute, помощь сертифицированных инструкторов и личного куратора.
- Поможем с трудоустройством и стартом карьеры в сфере IT — 100% наших выпускников трудоустраиваются.
- Проведем вечерние онлайн-лекции на нашей платформе.
- Согласуем с вами удобное время для практик.
- Если хотите индивидуальный график — обсудим и реализуем.
- Личный куратор будет на связи, чтобы ответить на вопросы, проконсультировать и мотивировать придерживаться сроков сдачи экзаменов.
- Всем, кто боится потерять мотивацию и не закончить обучение, предложим общение с профессиональным коучем.
- отредактировать или создать с нуля резюме;
- подготовиться к техническим интервью;
- подготовиться к конкурсу на понравившуюся вакансию;
- устроиться на работу в Cisco по специальной программе. Наши студенты, которые уже работают там: жмите на #НашиВCisco Вконтакте, #НашиВCisco Facebook.