В этой статье мы на простых примерах покажем Вам, как применять команду netsh в операционной системе Windows для проверки настроек и исправления неполадок в сети. Такие навыки необходимы как опытному пользователю, так и будущему специалисту в секторе IT. Прежде всего потому, что утилита netsh широко используется для того, чтобы удаленно настраивать и решать проблемы с сетевыми соединениями у серверов под управлением операционных систем семейства Microsoft Windows Server.
Содержание:
- Что такое netsh
- Примеры полезного использования команды netsh в Windows
- Проверяем все правила брандмауэра Windows
- Проверяем все правила брандмауэра Windows для активной учетной записи пользователя
- Проверяем состояние сетевого интерфейса с помощью netsh
- Узнаем индексы всех сетевых интерфейсов в системе
- Узнаем профили настроек беспроводных соединений
- Проверяем все доступные беспроводные соединения
- Проверяем мощность сигнала всех доступных беспроводных соединений
- Отключаемся от активного беспроводного соединения с помощью команды netsh
- Подключаемся к другому беспроводному соединению
- Выводим на экран все о беспроводном интерфейсе
- Проверяем драйверы беспроводных сетевых интерфейсов
- Проверяем текущие настройки прокси-сервера в Windows
- Узнаем глобальные параметры TCP
- Узнаем глобальные параметры UDP
- Отключаем глобальные параметры TCP RSS
- Включаем глобальные параметры TCP RSS
- Выводим список всех псевдонимов в сети
- Сбрасываем записи Winsock до состояния по умолчанию
- Сбрасываем стек TCP / IP до настроек по умолчанию
- Задаем прокси в Windows с помощью команды netsh
- Меняем IP-адрес интерфейса
- Проверяем многоадресное вещание у всех сетевых интерфейсов
- Открываем сетевой порт в брандмауэре Windows
- Добавляем основной DNS-сервер в сетевой интерфейс
- Разрешаем запросы команды ping в брандмауэре Windows
- Запрещаем запросы команды ping в брандмауэре Windows
- Отключаем брандмауэр Windows для всех учетных записей пользователей
- Восстанавливаем настройки брандмауэра Windows по умолчанию для всех учетных записей пользователей
- Перехватываем пакеты с помощью команды netsh
- Останавливаем трассировку
- Выводим на экран все опции команды netsh
- Выводы
Что такое netsh
Netsh (от англ. Network Shell — «сетевая оболочка») — это программа для локального и удаленного управлениями параметрами сети, входящая в стандартный набор инструментов семейства операционных систем Microsoft Windows NT, начиная с Windows 2000. Утилита позволяет менять настройки сетевого соединения с использованием только интерфейса командной строки (Command Line Interface).
Читайте также: Как найти пароли Wi-Fi с помощью команды netsh для всех когда-либо подключенных сетей в Windows.
Примеры полезного использования команды netsh в Windows
Теперь давайте перейдем непосредственно к примерам использования команды netsh в Windows. С их помощью Вы научитесь легко решать большинство стандартных проблем с сетью.
Проверяем все правила брандмауэра Windows
Предположим, что Вам нужно узнать, какие правила сейчас есть у брандмауэра Windows. Для этого введите в командную строку команду netsh advfirewall firewall show rule name=all:
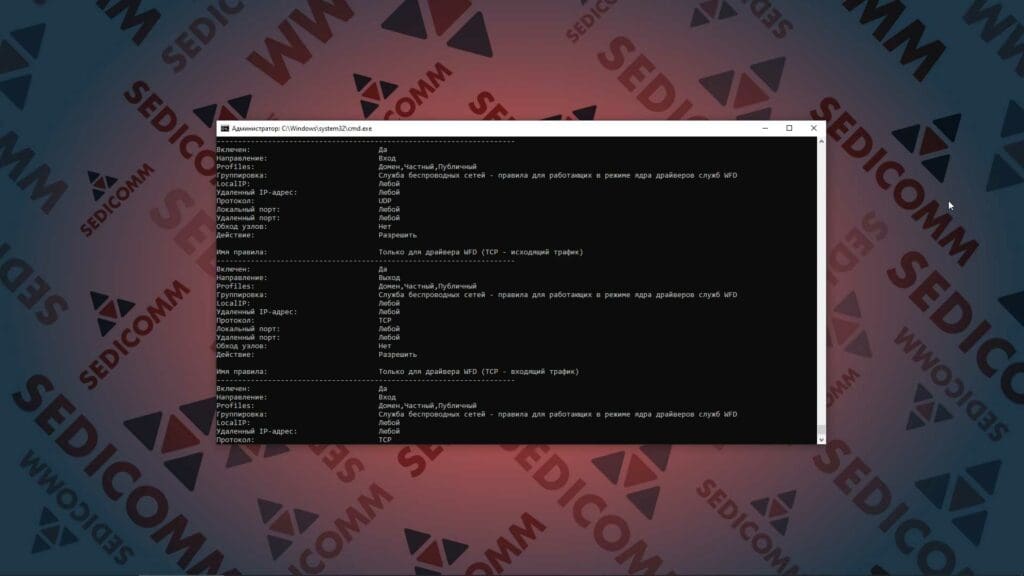
Читайте также: Лучшие 25 команд брандмауэра UFW, которые должен знать каждый администратор Linux.
Проверяем все правила брандмауэра Windows для активной учетной записи пользователя
Увидеть вообще все правила брандмауэра Windows бывает полезно. Однако чаще Вам нужны будут только те правила, которые относятся к текущей учетной записи пользователя операционной системы. Чтобы их увидеть, введите в командную строку команду netsh advfirewall show currentprofile:
Проверяем состояние сетевого интерфейса с помощью netsh
Также с помощью утилиты netsh можно проверить состояние всего сетевого интерфейса системы. Для этого введите в командную строку команду netsh interface show interface:
Узнаем индексы всех сетевых интерфейсов в системе
Вам могут понадобиться для работы индексы всех сетевых интерфейсов системы — как отключенных, так и подключенных. Чтобы вывести их на экран — введите в командную строку команду netsh interface ip show interfaces:
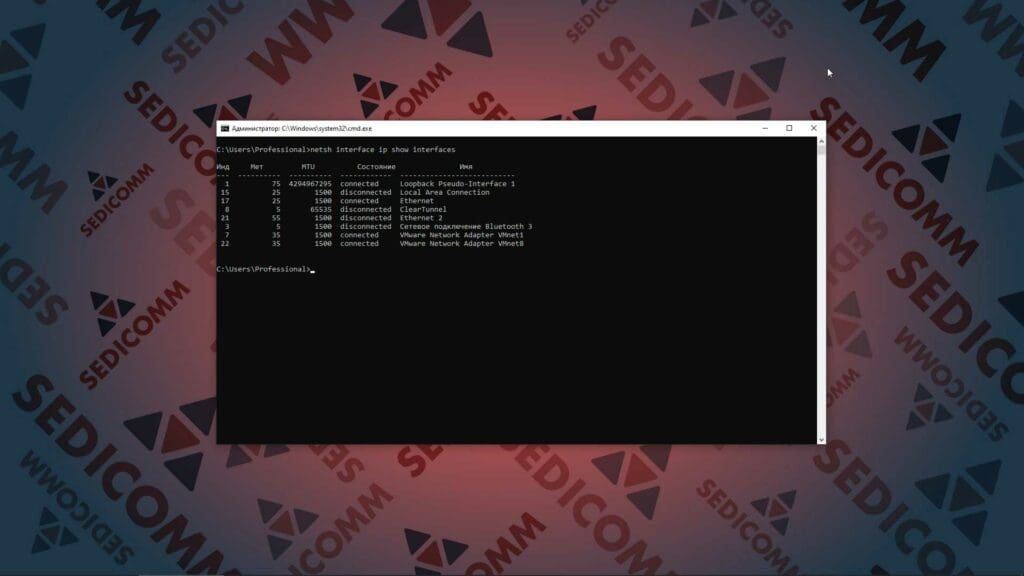
Читайте также: Топ-10 лучших инструментов для устранения неполадок сети в Linux.
Узнаем профили настроек беспроводных соединений
С помощью команды netsh можно проверить все профили беспроводных соединений. Для этого введите в командную строку команду netsh wlan show profile:
Проверяем все доступные беспроводные соединения
С помощью netsh можно увидеть все доступные беспроводные соединения. Для этого введите в командную строку команду netsh wlan show networks:
Как видите, в настоящее время нам доступно лишь 1 беспроводное сетевое соединение.
Читайте также: Настройка IP-сети с помощью инструмента nmtui.
Проверяем мощность сигнала всех доступных беспроводных соединений
Часто так бывает, что Вам доступны несколько беспроводных сетей, часть из которых — не обеспечивают надежного соединения. Команда netsh позволяет легко проверить следующую информацию обо всех доступных соединениях:
- тип радио;
- канал;
- базовые скорости;
- мощность сигнала и т. п.
Для проверки введите в командную строку команду netsh wlan show networks mode=bssid:
Отключаемся от активного беспроводного соединения с помощью команды netsh
Теперь давайте проверим, как отключиться от активного беспроводного соединения. Для этого введите в командную строку команду netsh wlan disconnect:
Подключаемся к другому беспроводному соединению
С помощью команды netsh можно не только отключиться, но и подключиться к беспроводной сети. Для этого введите в командную строку команду netsh wlan connect name="sedicomm2":
Важно: название беспроводной сети у Вас будет другим — подставьте в команду свое.
Выводим на экран все о беспроводном интерфейсе
Вы всегда можете посмотреть подробную информацию о Вашем беспроводном сетевом интерфейсе. Для этого введите в командную строку команду netsh wlan show interfaces:
Как видите, в нашей системе есть только 1 беспроводной адаптер — Qualcomm Atheros.
Проверяем драйверы беспроводных сетевых интерфейсов
Полезно проверить драйверы беспроводных сетевых интерфейсов. Чтобы вывести данные о них на экран — введите в командную строку команду netsh wlan show drivers:
В выводе этой команды Вы найдете важную информацию о драйвере устройства Wi-Fi. К примеру, о поставщике драйвера или его версии.
Проверяем текущие настройки прокси-сервера в Windows
Предусмотрена и возможность проверки текущих настроек прокси-сервера в Windows. Для этого введите в командную строку команду netsh winhttp show proxy:
Как видите, у нас используется прямой доступ (без прокси-сервера).
Читайте также: Как установить и настроить частный анонимный прокси-сервер Squid на базе Linux Ubuntu / Debian.
Узнаем глобальные параметры TCP
С помощью утилиты netsh можно проверить глобальные параметры TCP. Для этого введите в командную строку команду netsh interface tcp show global:
Узнаем глобальные параметры UDP
Аналогичным образом можно проверить и глобальные параметры UDP. Просто введите в командную строку команду netsh interface udp show global:
Отключаем глобальный параметр — TCP RSS
Предположим, что Вам нужно отключить какой-нибудь глобальный параметр, например, TCP RSS.
TCP RSS (Receive Side Scaling) — это сетевая технология, позволяющая эффективно распределять обработку принимаемых по сети данных между несколькими процессорами в многопроцессорных платформах.
Для этого введите в командную строку команду netsh interface tcp set global rss=disabled:
Включаем глобальный параметр — TCP RSS
Аналогичным образом можно включить глобальный параметр, например, все тот же TCP RSS. Для этого введите в командную строку команду netsh interface tcp set global rss=enabled:
Выводим список всех псевдонимов в сети
Вам может понадобиться функция, выводящая на экран список всех псевдонимов в сети. Чтобы сделать это — введите в командную строку команду netsh show alias:
Сбрасываем записи Winsock до состояния по умолчанию
С помощью утилиты можно сбросить записи Winsock.
Winsock (Windows Sockets API) — это интерфейс прикладного программирования (API), который определяет, каким способом сетевое программное обеспечение в операционной системе Microsoft Windows будет получать доступ к сетевым службам, включая TCP / IP.
Для этого введите в командную строку команду netsh winsock reset catalog:
Сбрасываем стек TCP / IP до настроек по умолчанию
Похожим образом можно сбросить стек TCP / IP до настроек по умолчанию. Для этого введите в командную строку команду netsh int ip reset reset.log:
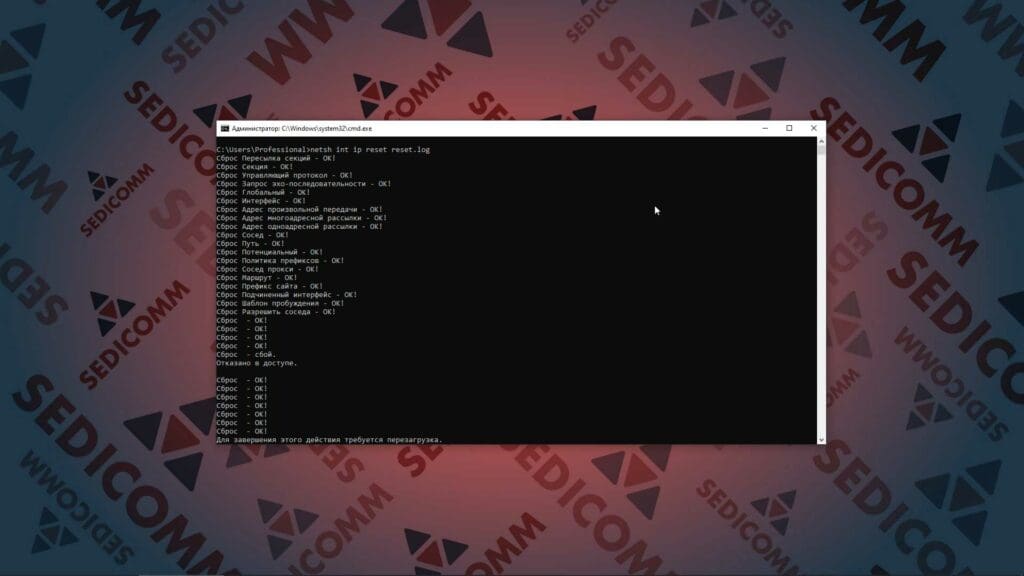
Читайте также: Как настроить классификацию трафика для QoS на маршрутизаторе Cisco.
Задаем прокси в Windows с помощью команды netsh
Не менее полезной функцией является возможность задать прокси в Windows. Просто введите в командную строку команду netsh winhttp set proxy "sedicommproxy.proxyaddress.com:8484" ";*.proxyaddress.com":
Важно: вместо sedicommproxy.proxyaddress.com:8484 и proxyaddress.com нужно указать данные своего реально существующего прокси-сервера.
Меняем IP-адрес интерфейса
Утилита позволяет поменять IP-адрес сетевого интерфейса. Для этого введите в командную строку команду netsh int ip set address "local area connection" static 192.168.29.101 255.255.255.0 192.168.29.254 1:
Проверяем многоадресное вещание у всех сетевых интерфейсов
Утилита позволяет проверить настройки многоадресного вещания для всех сетевых интерфейсов системы.
Многоадресное вещание (multicast) — это разновидность широковещания, при которой адресом назначения сетевых пакетов является мультикастная группа. Использовать мультикаст могут, к примеру, приложения для видеоконференцсвязи, рассылки электронной почты, радиовещания в сети.
Введите в командную строку команду netsh interface ip show joins:
Открываем сетевой порт в брандмауэре Windows
Довольно распространенной бывает ситуация, при которой Вам нужно открыть сетевой порт в брандмауэре Windows. Для этого введите в командную строку команду netsh advfirewall firewall add rule name="Open Remote Desktop" protocol=TCP dir=in localport=3389 action=allow:
Важно: открытые порты могут сделать Вашу систему уязвимой, потому пользуйтесь этой функцией осторожно (чтобы закрыть порт, замените в команде следующие значения — action=allow на action=block).
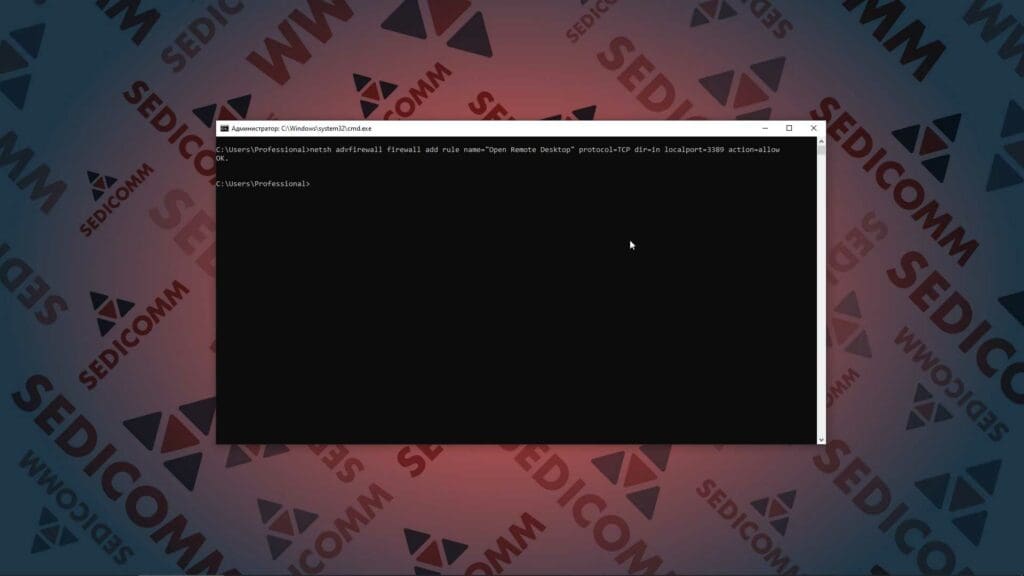
Читайте также: Как настроить фильтрацию трафика PACL на портах L2 коммутатора.
Добавляем основной DNS-сервер в сетевой интерфейс
Также Вам может понадобиться функция добавления основного DNS-сервера в сетевой интерфейс. Для этого введите в командную строку команду netsh interface ip add dns name="Local Area Connection" addr=192.168.0.131:
Важно: вместо приведенного в примере IP-адреса 192.168.0.130 Вам нужно указать адрес собственного реального DNS-сервера.
Разрешаем запросы команды ping в брандмауэре Windows
Предположим, что для работы Вам нужно сделать систему доступной для запросов команды ping. Просто введите в командную строку команду netsh advfirewall firewall add rule name="All ICMP V4" dir=in action=allow protocol=icmpv4:
Важно: в большинстве случаев не стоит оставлять свою операционную систему доступной для команды ping — с ее помощью злоумышленники могут исследовать Вашу сеть на предмет уязвимостей.
Запрещаем запросы команды ping в брандмауэре Windows
Однако не забудьте после выполнения запланированных работ отключить в брандмауэре Windows возможность реагировать на запросы команды ping. Просто введите в командную строку команду netsh advfirewall firewall add rule name="All ICMP V4" dir=in action=block protocol=icmpv4:
Отключаем брандмауэр Windows для всех учетных записей пользователей
Также в некоторых случаях Вам может быть нужно полностью отключить брандмауэр Windows для всех учетных записей пользователей. Введите в командную строку команду netsh advfirewall set allprofiles state off:
Важно: в том случае, если Вы не используете сторонний межсетевой экран (firewall), полное отключение брандмауэра Windows может быть опасным для Вашей системы.
Восстанавливаем настройки брандмауэра Windows по умолчанию для всех учетных записей пользователей
Не менее востребованной будет функция восстановления настроек брандмауэра Windows по умолчанию для всех учетных записей пользователей. Это делается следующим образом — введите в командную строку команду netsh advfirewall reset:
Перехватываем пакеты с помощью команды netsh
В процессе исправления проблем с сетевым подключением Вам может потребоваться перехватить сетевые пакеты для анализа. Для этого введите в командную строку команду netsh trace start capture=yes tracefile=c:\trace.etl persistent=yes maxsize=4096:
Останавливаем трассировку
Важно уметь не только запускать, но и останавливать процесс трассировки. Для этого введите в командную строку команду netsh trace stop:
Выводим на экран все опции команды netsh
На этом возможности утилиты netsh не заканчиваются. Чтобы узнать больше о ее опциях — просто введите в командную строку команду netsh /?:
Рекомендуем также почитать руководство по утилите netsh от Microsoft.
Читайте также: Как заблокировать всю рекламу на всех устройствах на уровне DNS с помощью Pi-Hole на Raspberry Pi.
Выводы
Мы выяснили, что всего одна команда netsh позволяет решать огромное количество задач по настройке работы сети в Windows. Надеемся, что ознакомившись с приведенными примерами, Вы получили ценные навыки сетевого и системного администрирования, которые в равной степени будут полезны как в работе, так и для настройки своего персонального компьютера.
Чтобы знать больше и выделяться знаниями среди толпы IT-шников, записывайтесь на курсы Cisco, курсы по кибербезопасности, полный курс по кибербезопасности, курсы DevNet / DevOps (программируемые системы) от Академии Cisco, курсы Linux от Linux Professional Institute на платформе SEDICOMM University (Университет СЭДИКОММ).
Курсы Cisco, Linux, кибербезопасность, DevOps / DevNet, Python с трудоустройством!
- Поможем стать экспертом по сетевой инженерии, кибербезопасности, программируемым сетям и системам и получить международные сертификаты Cisco, Linux LPI, Python Institute.
- Предлагаем проверенную программу с лучшими учебниками от экспертов из Cisco Networking Academy, Linux Professional Institute и Python Institute, помощь сертифицированных инструкторов и личного куратора.
- Поможем с трудоустройством и стартом карьеры в сфере IT — 100% наших выпускников трудоустраиваются.
- Проведем вечерние онлайн-лекции на нашей платформе.
- Согласуем с вами удобное время для практик.
- Если хотите индивидуальный график — обсудим и реализуем.
- Личный куратор будет на связи, чтобы ответить на вопросы, проконсультировать и мотивировать придерживаться сроков сдачи экзаменов.
- Всем, кто боится потерять мотивацию и не закончить обучение, предложим общение с профессиональным коучем.
- отредактировать или создать с нуля резюме;
- подготовиться к техническим интервью;
- подготовиться к конкурсу на понравившуюся вакансию;
- устроиться на работу в Cisco по специальной программе. Наши студенты, которые уже работают там: жмите на #НашиВCisco Вконтакте, #НашиВCisco Facebook.




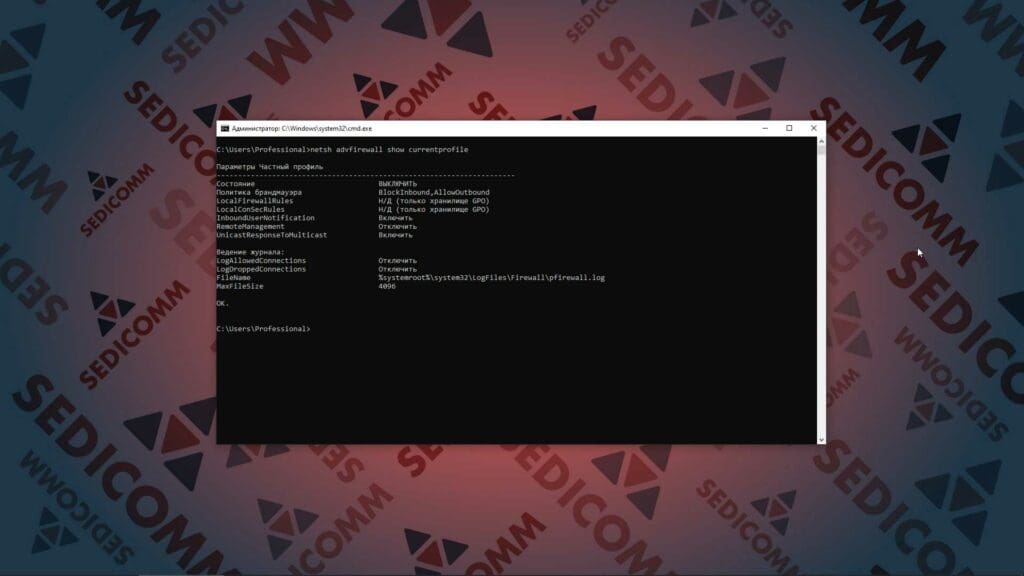
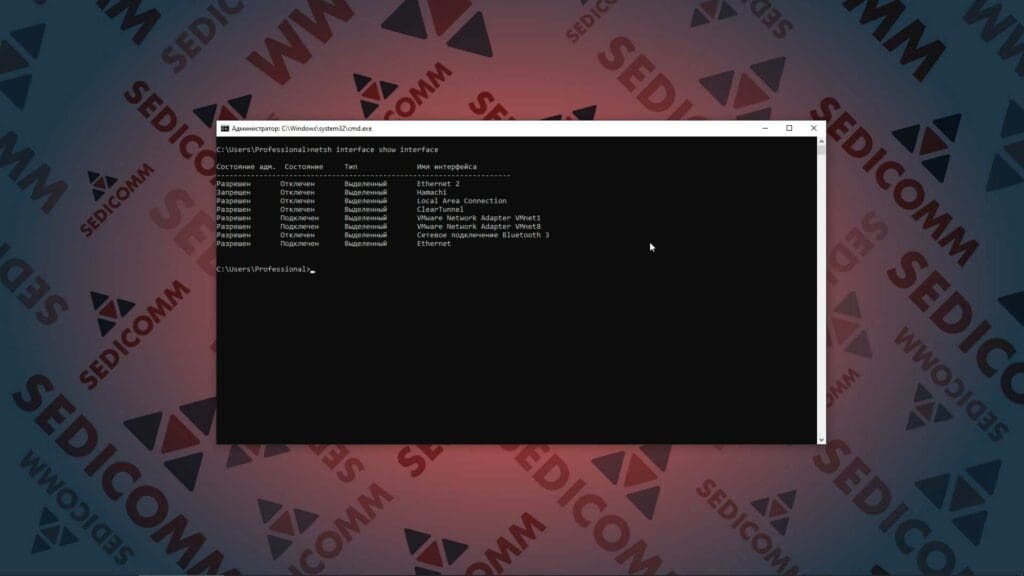

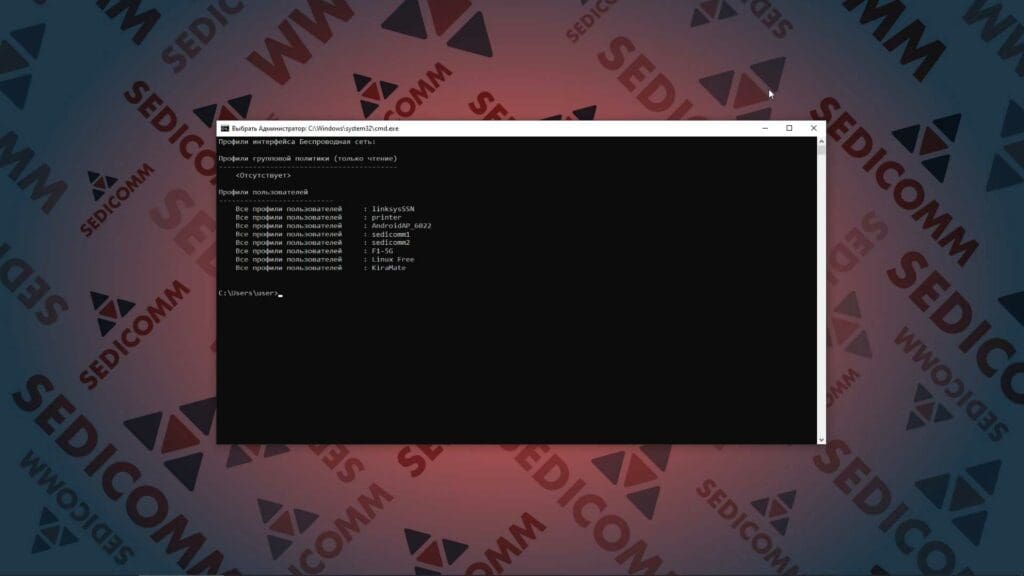

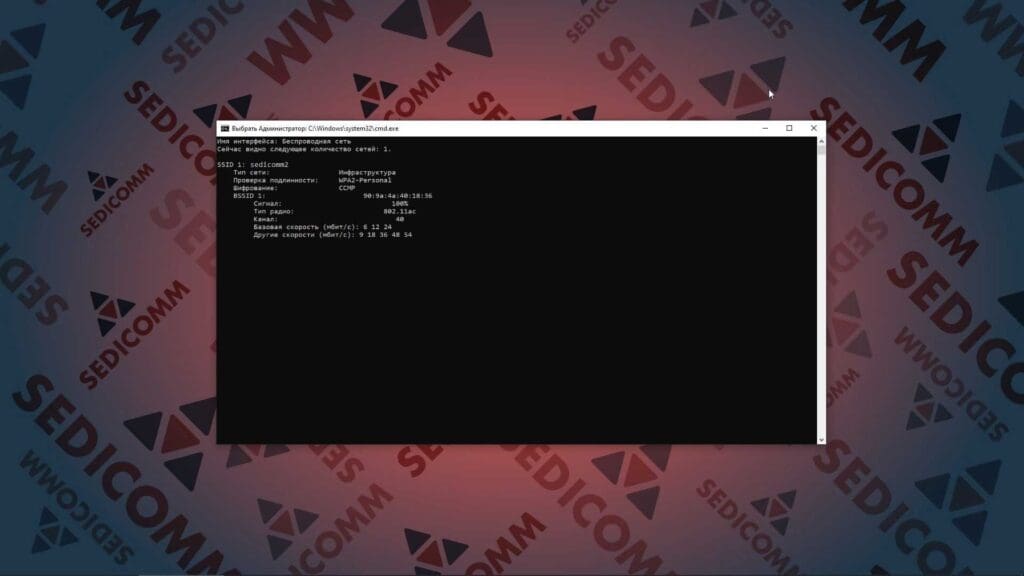

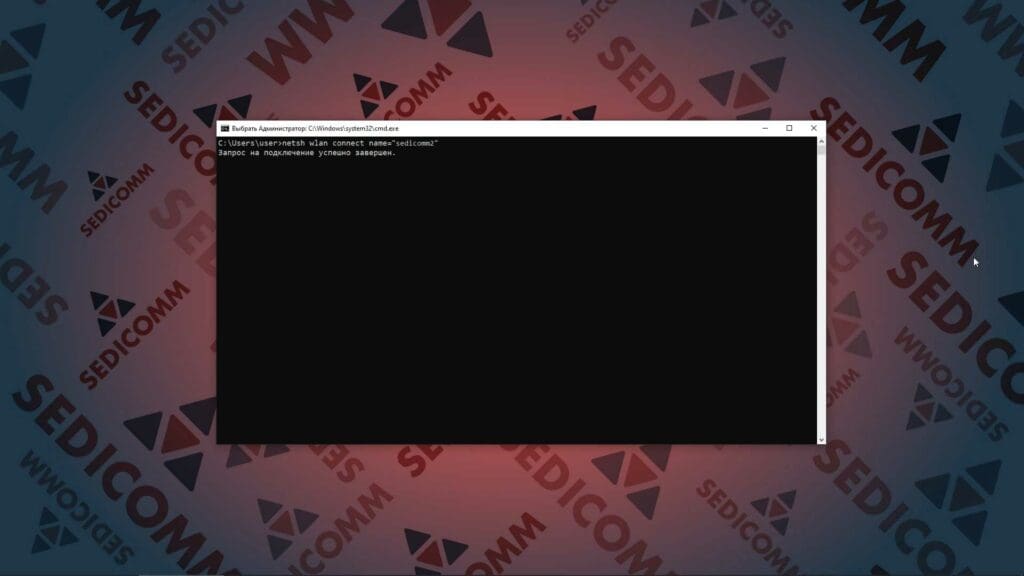
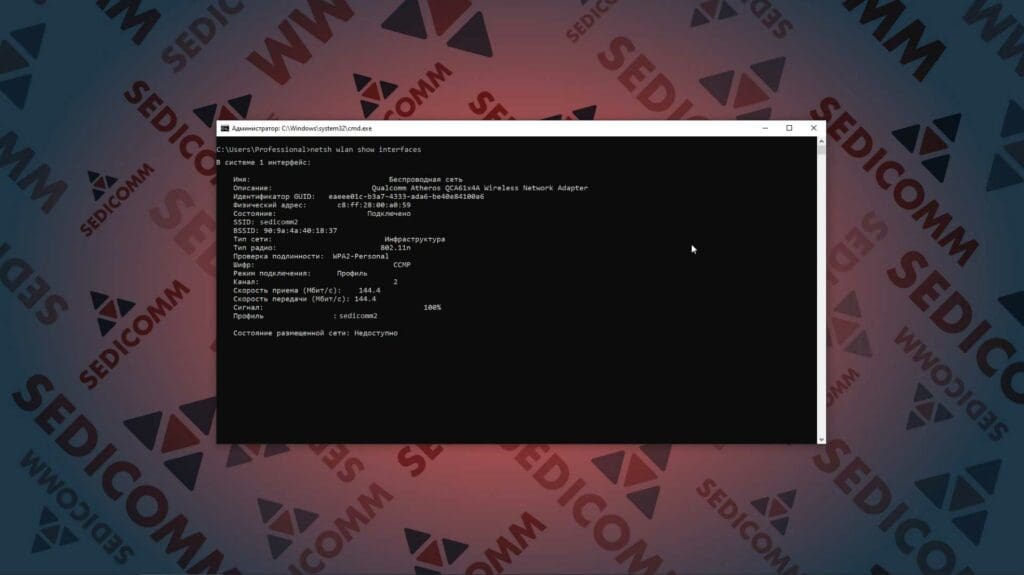
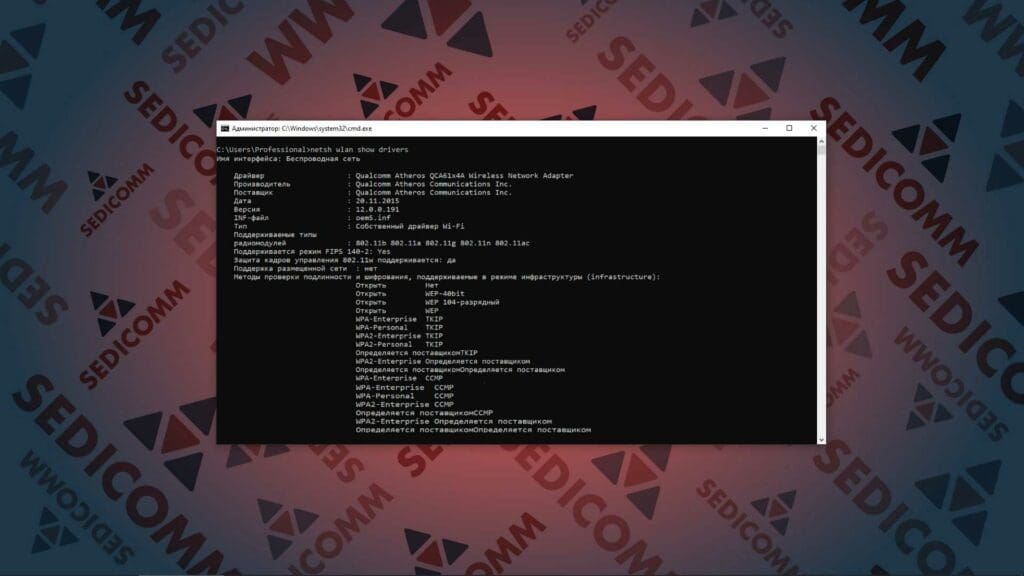
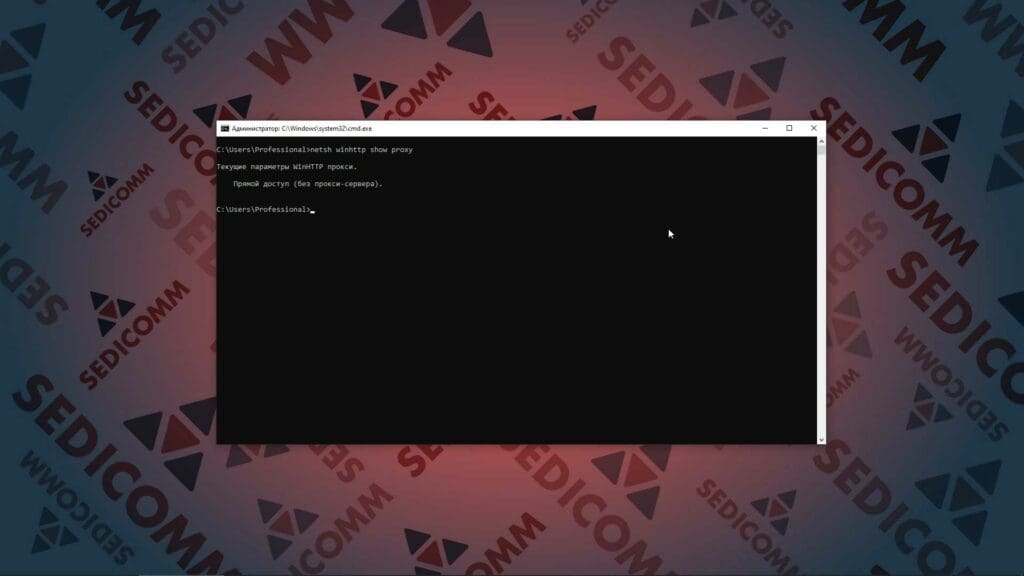
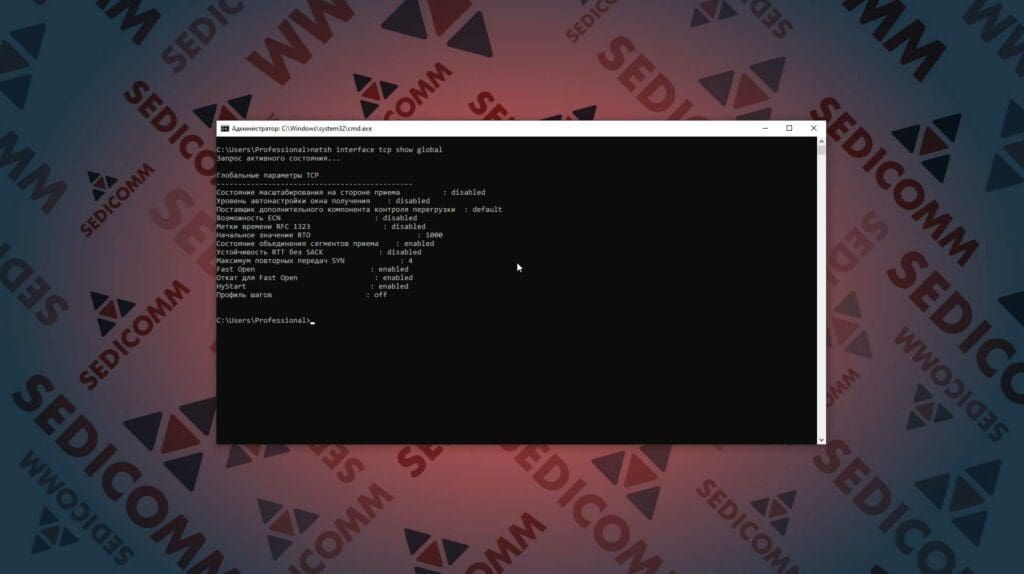
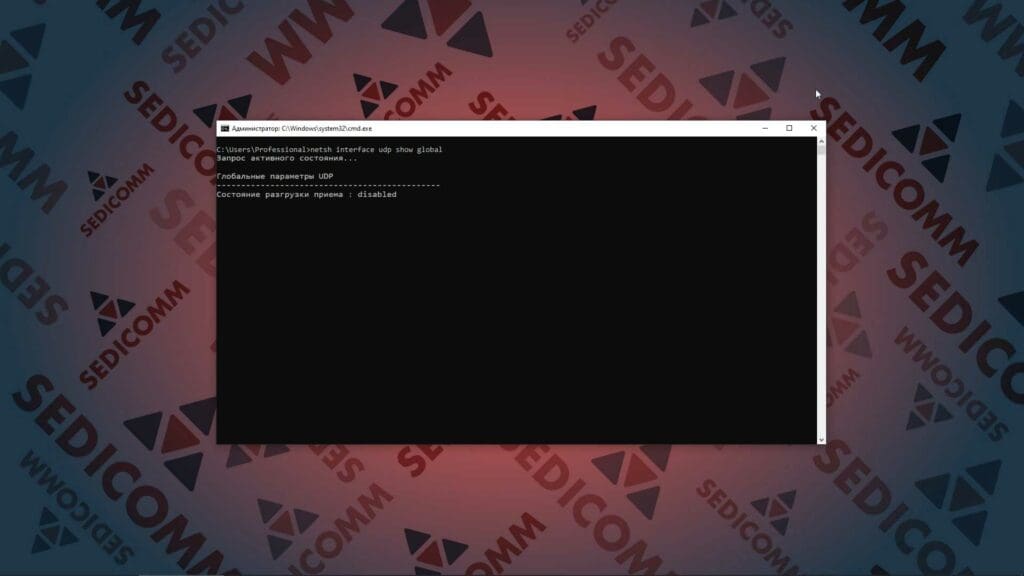
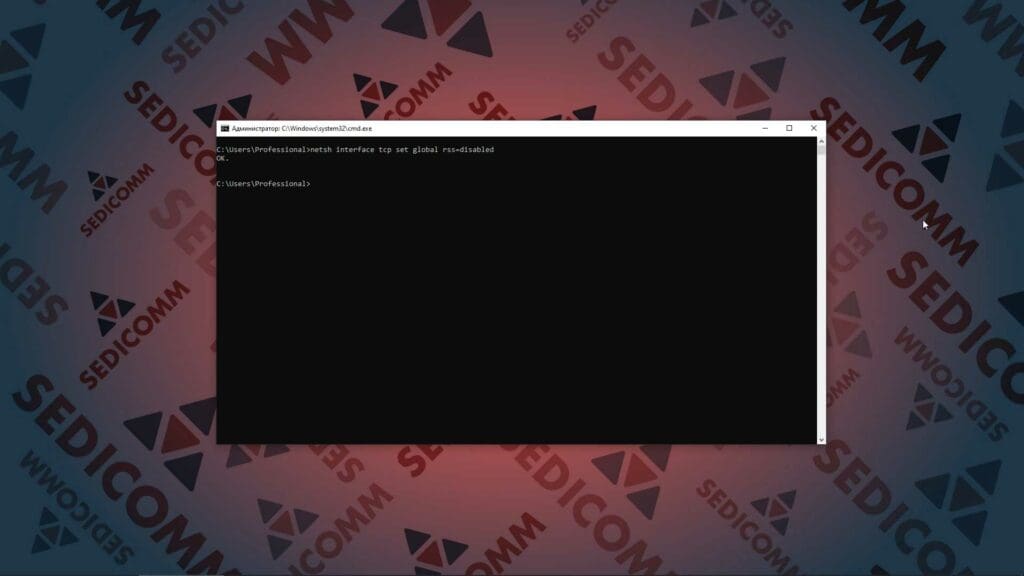
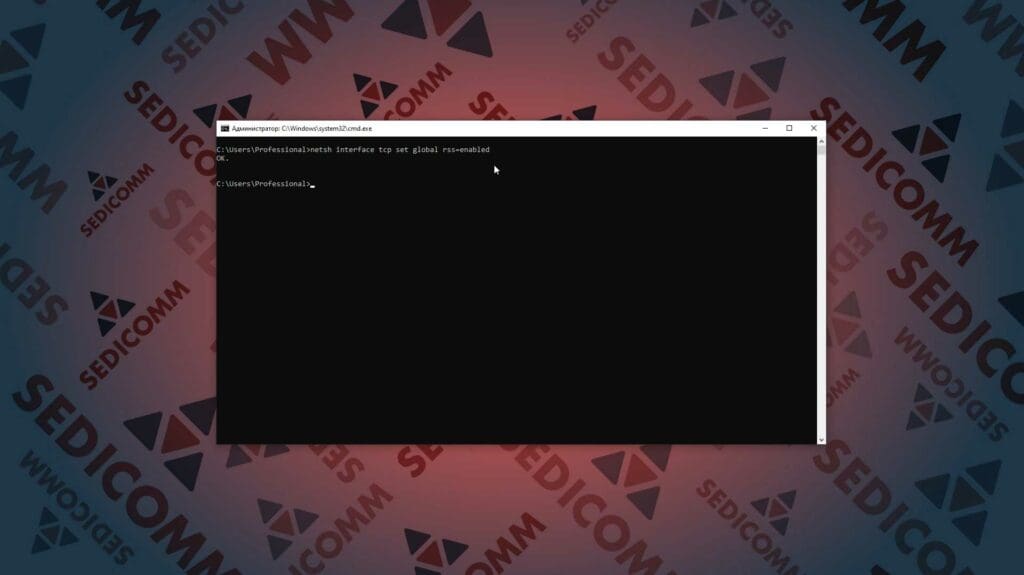
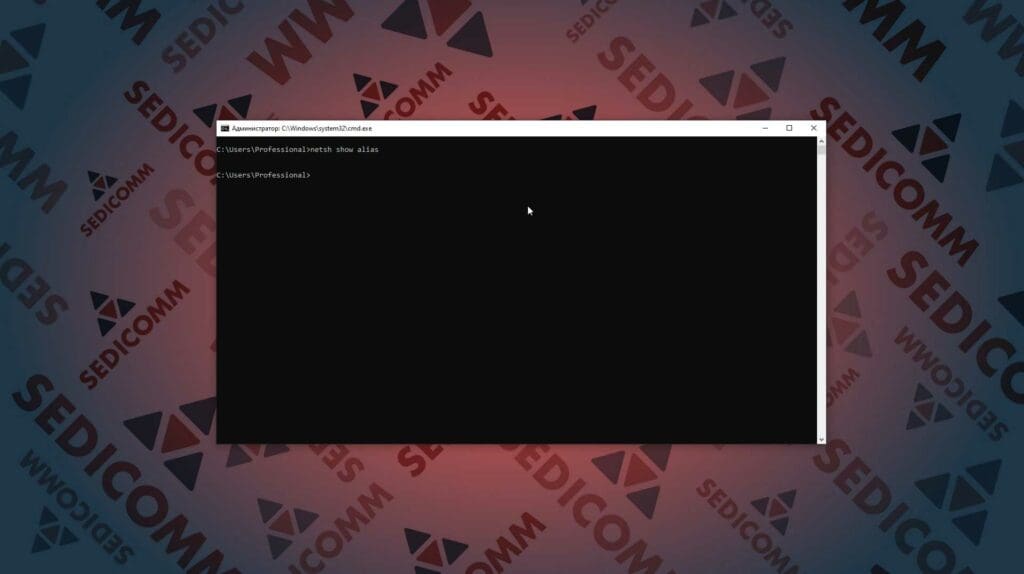

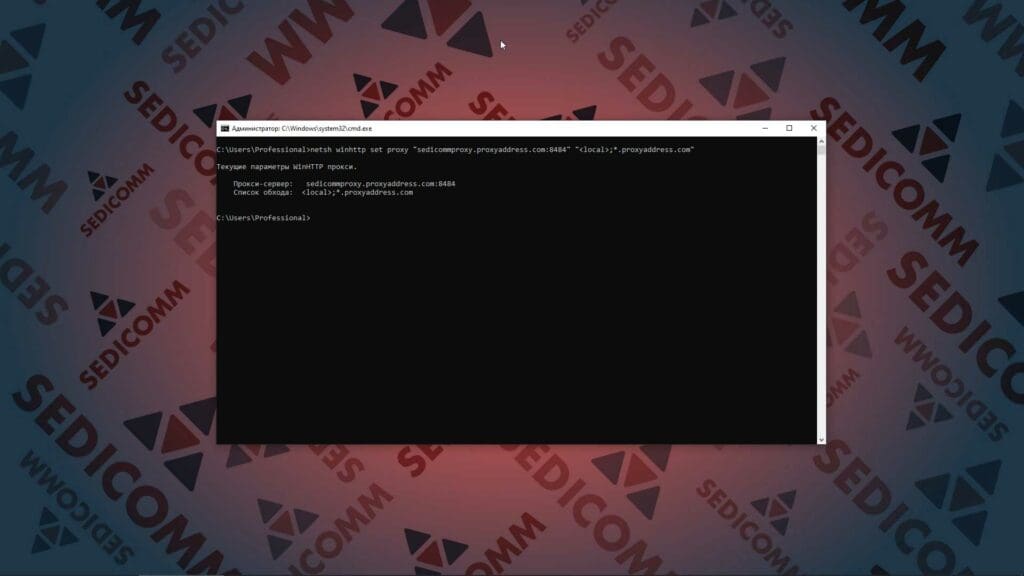
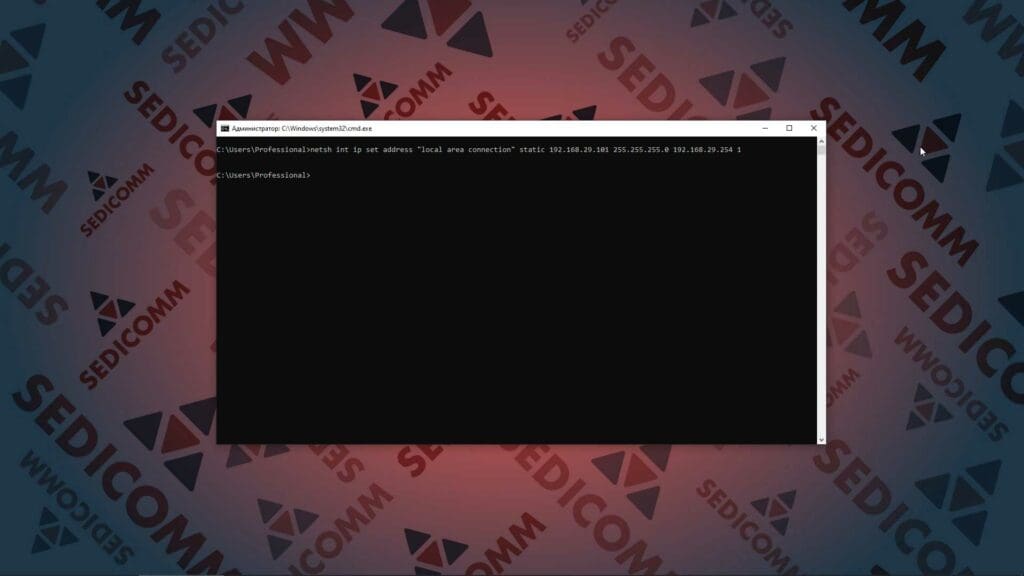
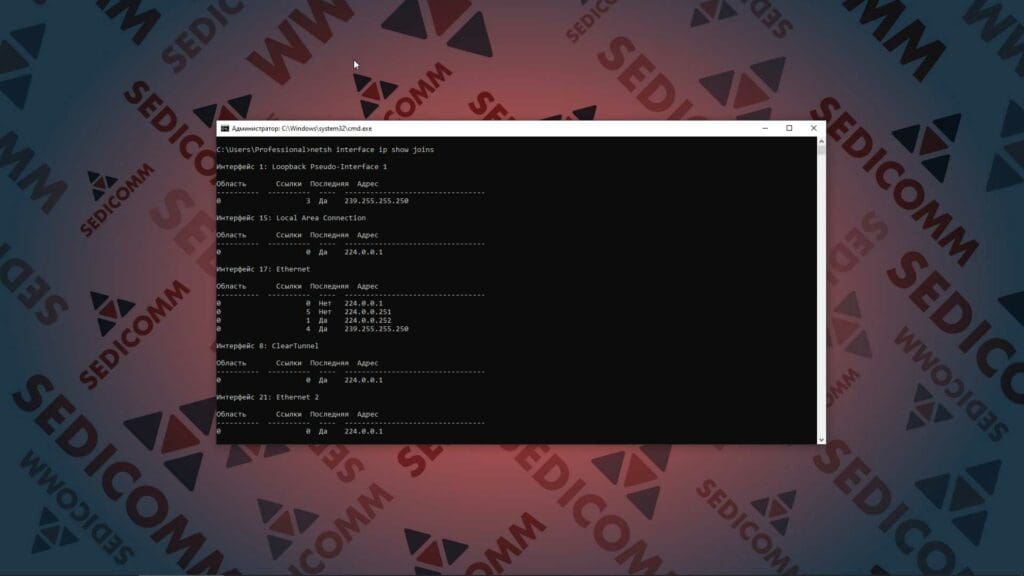
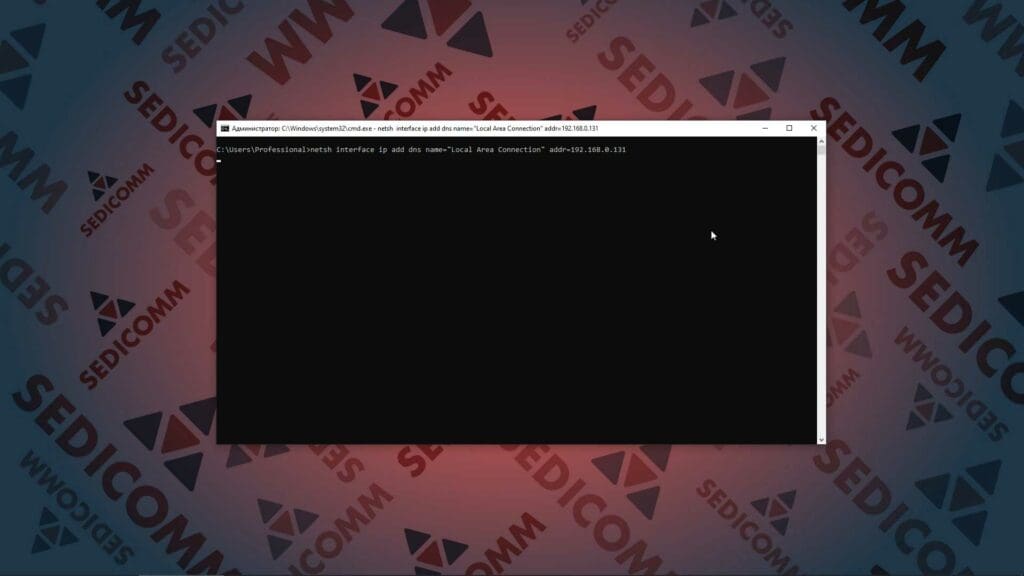
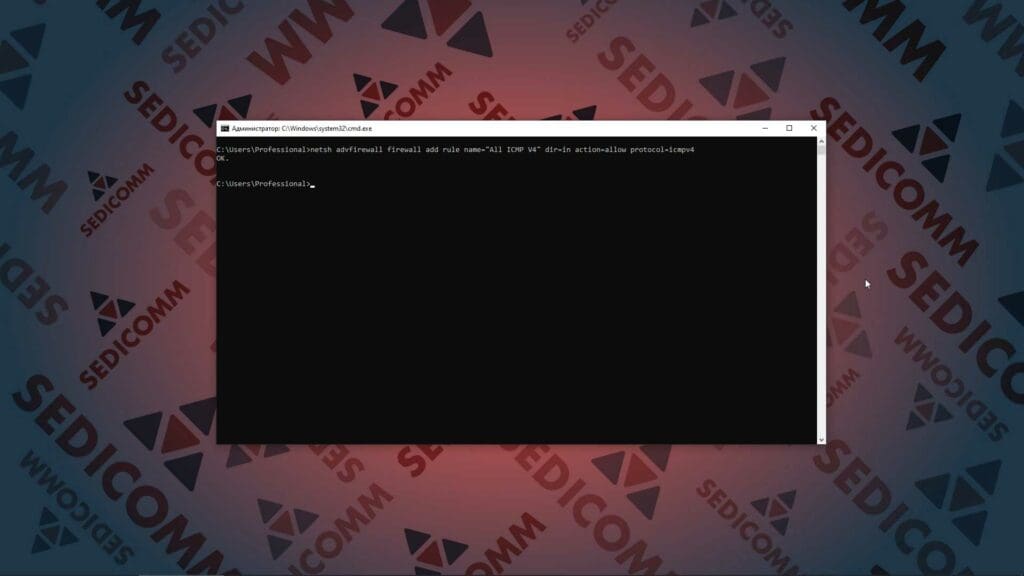
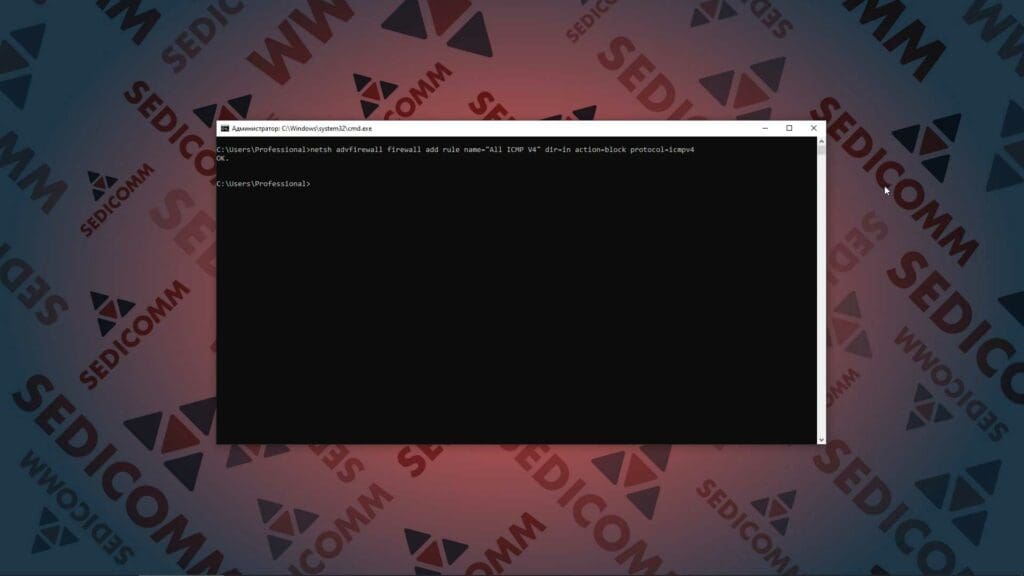
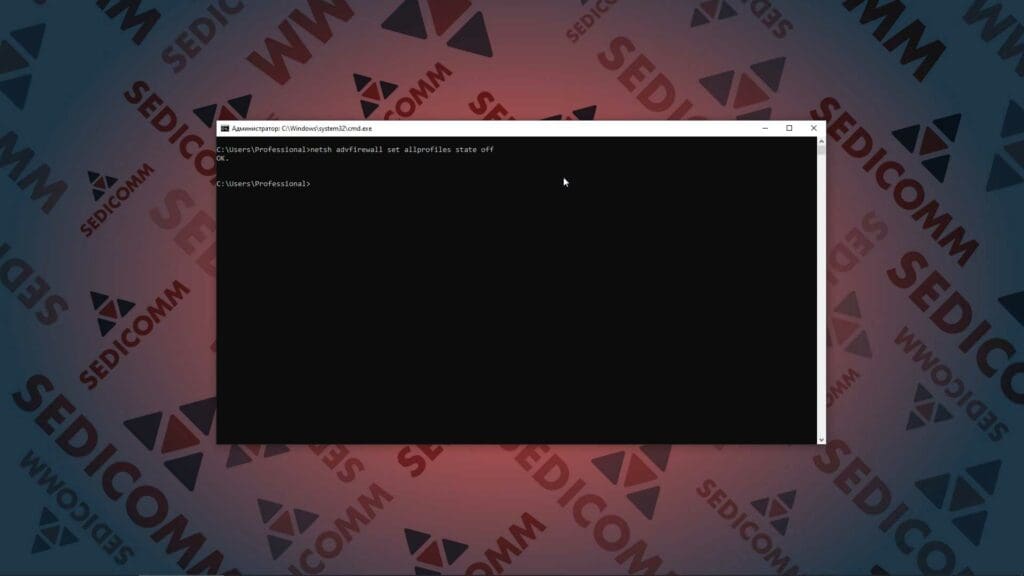
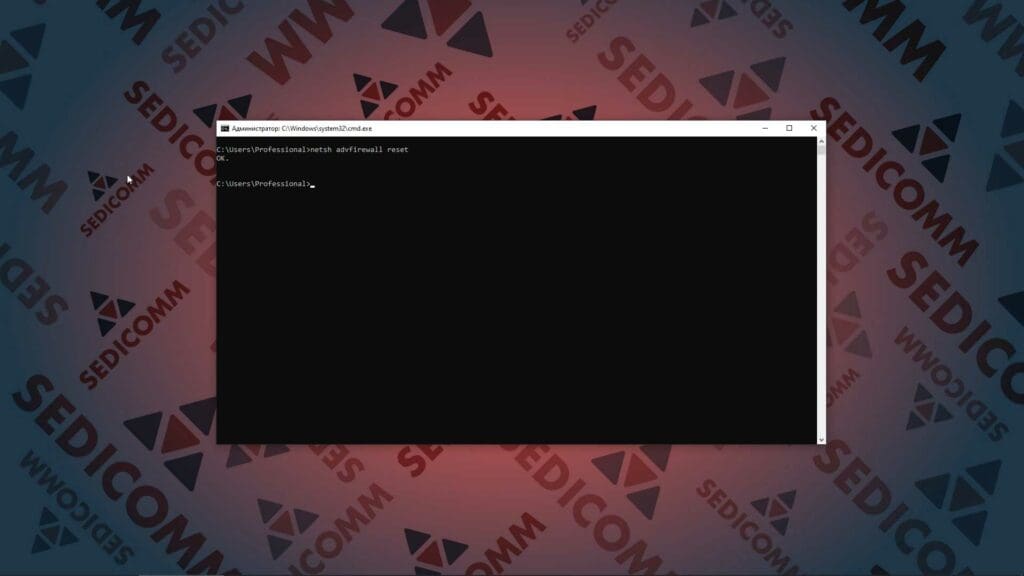

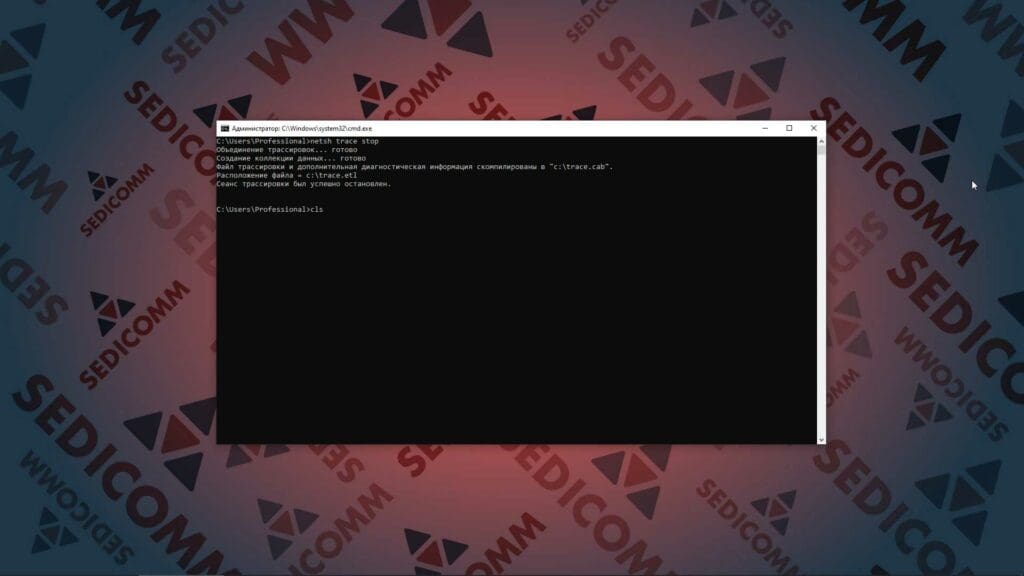
























1 комментарий. Оставить новый
В «C:\Users\Professional>netsh interface show interface» необходимо оставить только «netsh interface show interface»