Как установить ОС Linux на USB-накопитель и запустить ее на любом компьютере? Вы когда-нибудь думали об использовании любого компьютера (чужого, рабочего, у друга), в роли вашего личного ПК, с привычными настройками и командами? Это реально сделать с любым дистрибутивом Linux. То есть Вы можете использовать собственную ОС Linux на любом компьютере, используя только USB-накопитель.
Видеоинструкция в нашем YouTube-канале:
Эта статья посвящена установке последней версии ОС Linux на Ваш флеш-накопитель (это полностью перенастраиваемая персонализированная ОС, а не просто Live USB), ее настройке и использованию на любом ПК, к которому у Вас есть доступ. Для этой статьи мы используем Lubuntu 18.04 Bionic Beaver (но Вы можете использовать любой другой дистрибутив Linux, в том числе — более свежих версий).
Содержание:
Требования
Для создания USB-накопителя с Linux Вам понадобятся:
- USB-накопитель на 4 ГБ или более (назовём его основным
/Pendrive); - еще один Pen Drive или DVD-диск для использования в качестве загрузочного установочного носителя Linux;
- ISO-файл ОС Linux ( например, Lubuntu 18.04).
Важно: используйте 32-битную ОС Linux, чтобы сделать её совместимой с любым доступным ПК.
Читайте также: Два способа создать ISO из загрузочного USB в Linux.
Пошаговая инструкция по созданию USB-накопителя с Linux
Теперь давайте перейдем непосредственно к созданию съемного носителя с подготовленной и настроенной операционной системой.
Создайте загрузочный установочный носитель Linux
Используйте свой ISO-образ Linux для создания загрузочного установочного USB-носителя. Вы можете использовать для этого любое специальное программное обеспечение, например:
- Unetbootin;
- Gnome Disk Utility;
- Yumi Multi Boot;
- xboot;
- Live USB Creator и т.д.
В качестве альтернативы Вы можете использовать DVD-диск, записав этот ISO-образ на него. Однако в наше время далеко не у всех ПК оснащен оптическим приводом.
Создайте разделы на главном USB-накопителе
Теперь Вам нужно создать два раздела на главном USB-накопителе с помощью Gparted / Gnome Disk Utility или с помощью любого другого аналогичного ПО. А именно:
- Корневой раздел ОС в формате ext4.
- Раздел в формате FAT для использования в качестве обычного USB-накопителя (если осталось лишнее место).
Допустим, что у Вас USB-накопитель объемом 16 ГБ, и Вы создали корневой раздел в 5 ГБ. В таком случае остальные 11 ГБ можно отформатировать в FAT b оставить свободными для обычного использования на любом ПК.
Важно: этот шаг Вы можете выполнить и при установке Linux, однако в случае с Arch Linux и некоторыми другими дистрибутивами могут возникнуть дополнительные сложности.
После того, как Вы создали необходимые разделы на главном накопителе, можно перейти непосредственно к установке Linux.
Читайте также: MultiCD — cоздание MultiBoot Linux Live USB.
Установите Linux на USB-накопитель
1. Сначала загрузите ОС Linux с Вашего установочного носителя и запустите приложение для установки из запущенного сеанса дистрибутива. «Живая» (Live) сессия Lubuntu 18.04 будет выглядеть следующим образом:
2. Далее появится экран приветствия установщика ОС. Выберите язык и нажмите «Продолжить» (Continue).
3. Выберите раскладку клавиатуры и снова нажмите «Продолжить».
4. Подключитесь к сети Wifi, если Вы хотите обновить Lubuntu во время установки. Мы пропустим этот шаг.
5. Выберите тип установки дополнительных программ:
- Normal Installation — обычный пакет программного обеспечения (браузер, утилиты, офисные приложения и медиаплеер);
- Minimal Installation — минимальный пакет ПО (только браузер и базовые утилиты).
После этого перейдите к следующему пункту.
6. Далее обязательно выберите опцию «Что-то еще» (Something Else) и перейдите к следующему шагу.
7. Теперь Вам нужно выяснить, где установлен основной USB-накопитель:
В нашем случае /dev/sda — это жесткий диск ПК, а /dev/sdb — это установочный носитель, с которого загружается живая сессия.
Поэтому /dev/sdc — это основной USB-накопитель, на который мы хотим установить операционную систему Linux. И где предварительно создали два раздела. Если Вы пропустили данный этап, создать разделы можно сейчас.
Сначала измените точку монтирования первого раздела на этом USB-накопителе на ROOT («/»). Также в окне «Устройство для установки загрузчика» (Device for boot loader installation) выберите Ваш основной USB-накопитель (/dev/sdc).
Важно: если не сделать все правильно, Ваша операционная система будет загружаться только на текущем компьютере.
Проверьте все еще раз и нажмите «Продолжить».
8. Убедитесь, что задействованные устройство и разделы, показанные во всплывающем окне, точно соответствуют Вашему основному USB-накопителю.
9. Теперь выберите Ваш регион и нажмите «Продолжить».
10. Теперь нужно заполнить данные учетной записи. Придумайте имя пользователя, пароль, имя хоста и т.д.
11. Подождите завершения процесса установки.
12. Далее нажмите кнопку «Перезагрузить сейчас» (Restart Now), извлеките установочный носитель и нажмите клавишу Enter.
Поздравляем, Вы успешно установили ОС Linux на флеш-накопитель, чтобы использовать его на любом ПК, просто выбрав во время загрузки опцию «Загрузка с USB» (Boot From Usb)!
Читайте также: Как настроить автоматическое резервное копирование файлов при подключении USB флешки к Linux.
Настройте операционную систему Lubuntu
Загрузите свою операционную систему на любом ПК и начните настройку. Вы можете установить любое программное обеспечение, изменить тему оформления, авторизоваться во всех нужных программах и веб-сайтах и т.п. Все изменения будут постоянными и не будут или сбрасываться после перезагрузки ОС либо при загрузке на других ПК.
На следующем скриншоте показан мой настроенный Lubuntu 18.04.
Выводы
Теперь Вы можете самостоятельно установить ОС Linux на USB-накопитель. Основным преимуществом данного метода является то, что Вы сможете безопасно использовать данные своих учетных записей и программы, совершать транзакции на любом ПК. Таким образом, все необходимое всегда будет у Вас под рукой и готовым к применению.
Спасибо за время, уделенное прочтению статьи!
Если возникли вопросы — задавайте их в комментариях.
Подписывайтесь на обновления нашего блога и оставайтесь в курсе новостей мира инфокоммуникаций!
Чтобы знать больше и выделяться знаниями среди толпы IT-шников, записывайтесь на курсы Cisco, курсы по кибербезопасности, полный курс по кибербезопасности, курсы DevNet / DevOps (программируемые системы) от Академии Cisco, курсы Linux от Linux Professional Institute на платформе SEDICOMM University (Университет СЭДИКОММ).
Курсы Cisco, Linux, кибербезопасность, DevOps / DevNet, Python с трудоустройством!
- Поможем стать экспертом по сетевой инженерии, кибербезопасности, программируемым сетям и системам и получить международные сертификаты Cisco, Linux LPI, Python Institute.
- Предлагаем проверенную программу с лучшими учебниками от экспертов из Cisco Networking Academy, Linux Professional Institute и Python Institute, помощь сертифицированных инструкторов и личного куратора.
- Поможем с трудоустройством и стартом карьеры в сфере IT — 100% наших выпускников трудоустраиваются.
- Проведем вечерние онлайн-лекции на нашей платформе.
- Согласуем с вами удобное время для практик.
- Если хотите индивидуальный график — обсудим и реализуем.
- Личный куратор будет на связи, чтобы ответить на вопросы, проконсультировать и мотивировать придерживаться сроков сдачи экзаменов.
- Всем, кто боится потерять мотивацию и не закончить обучение, предложим общение с профессиональным коучем.
- отредактировать или создать с нуля резюме;
- подготовиться к техническим интервью;
- подготовиться к конкурсу на понравившуюся вакансию;
- устроиться на работу в Cisco по специальной программе. Наши студенты, которые уже работают там: жмите на #НашиВCisco Вконтакте, #НашиВCisco Facebook.




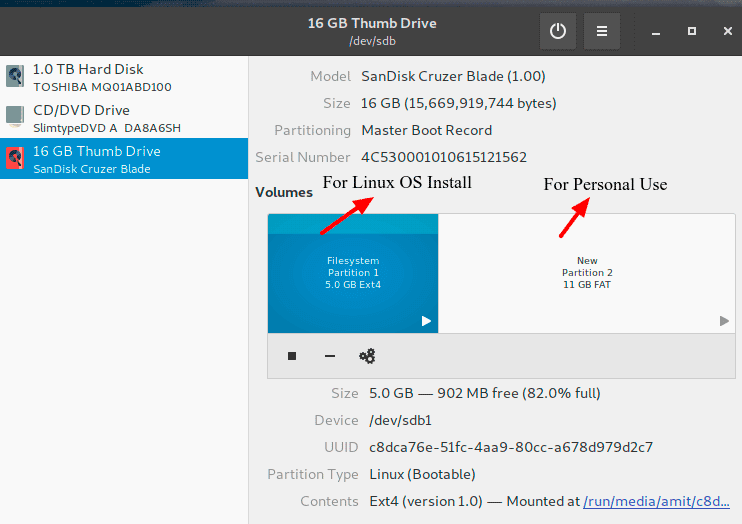


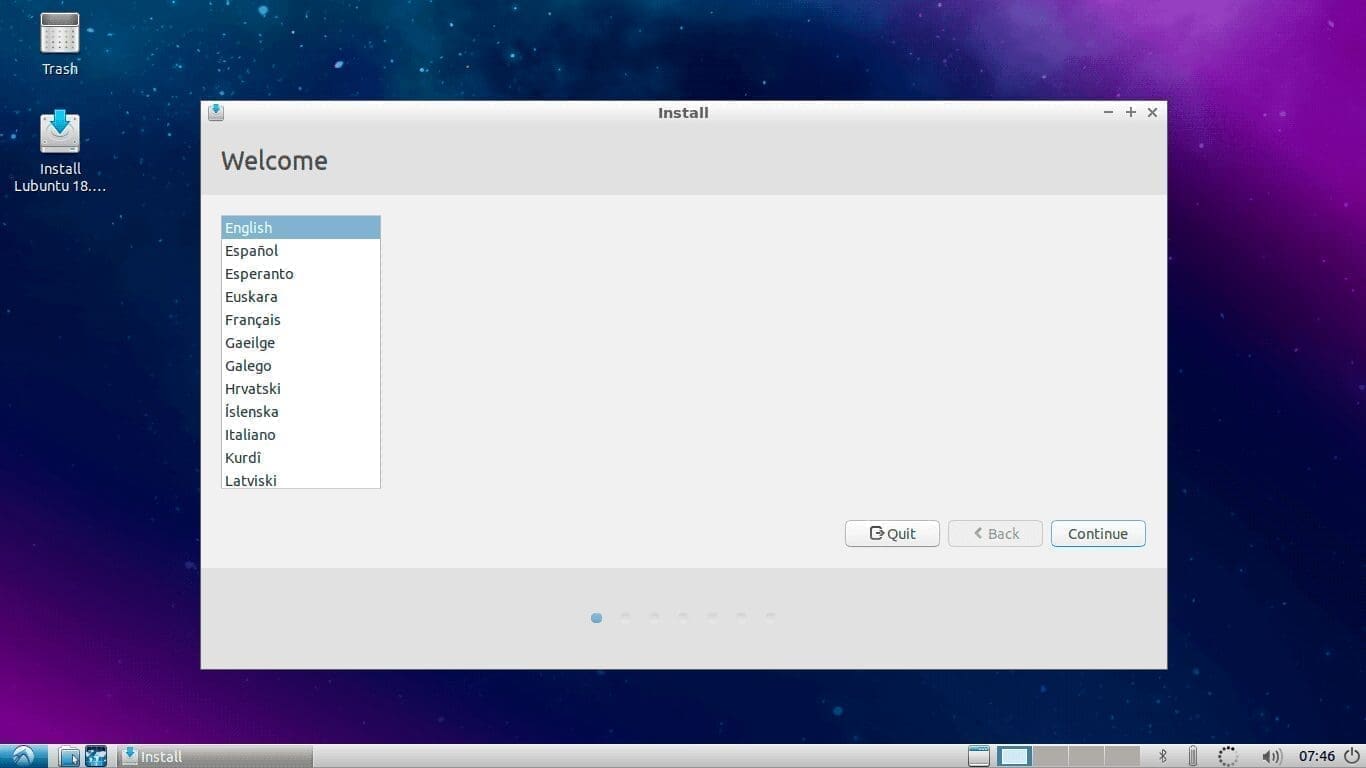
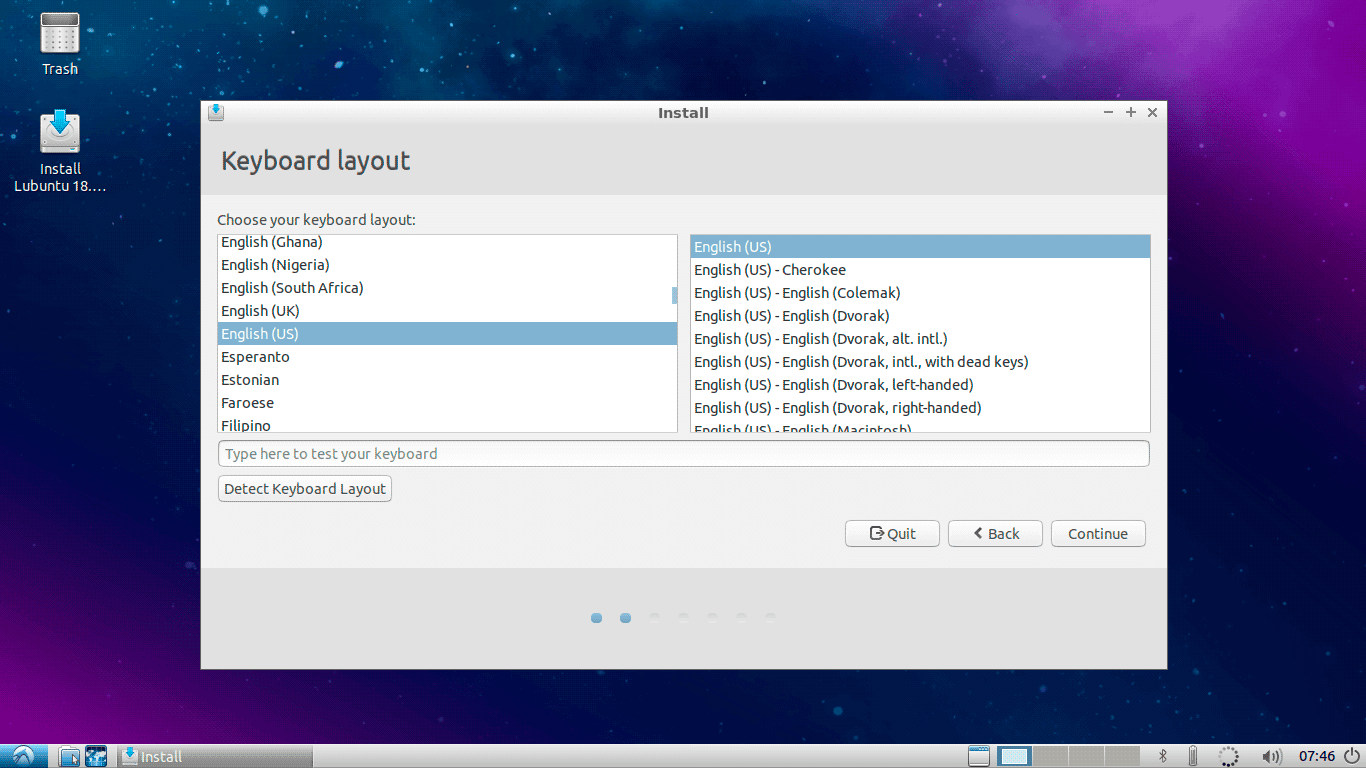
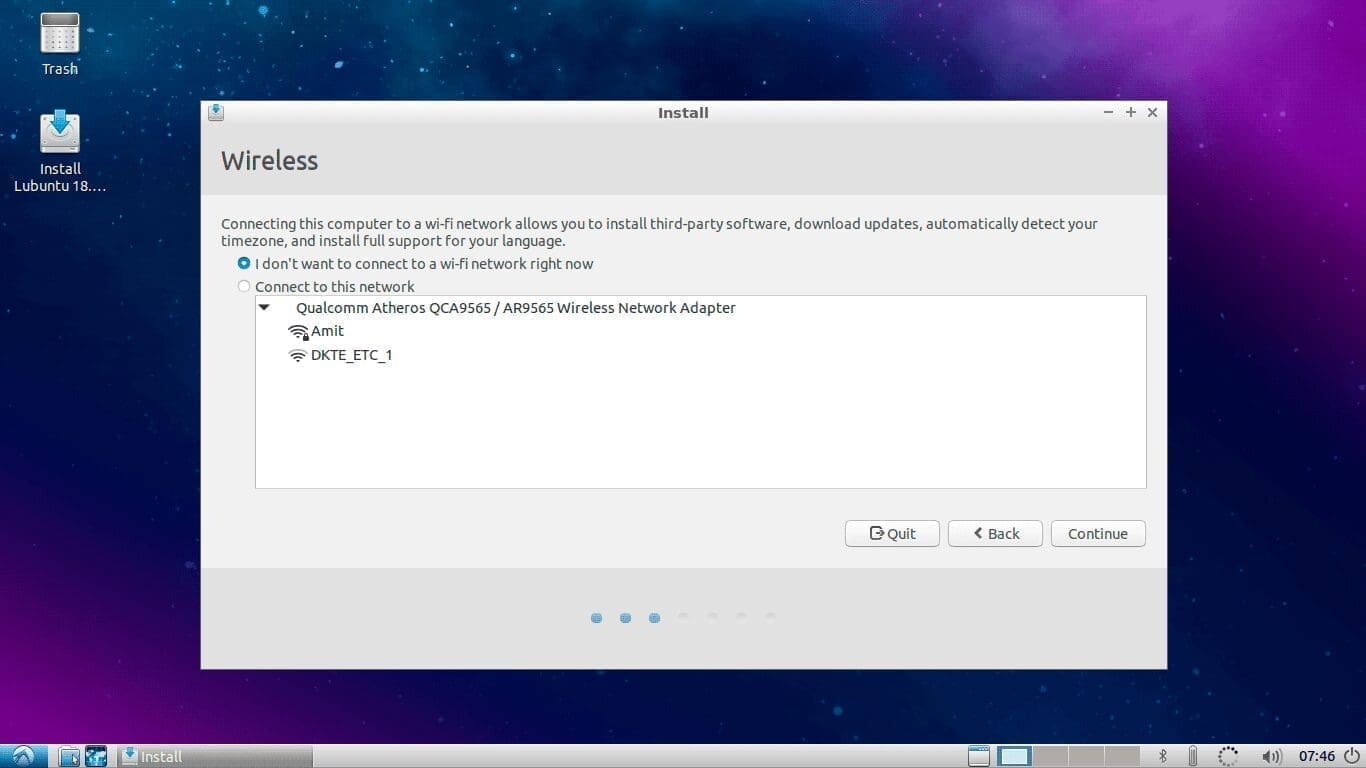
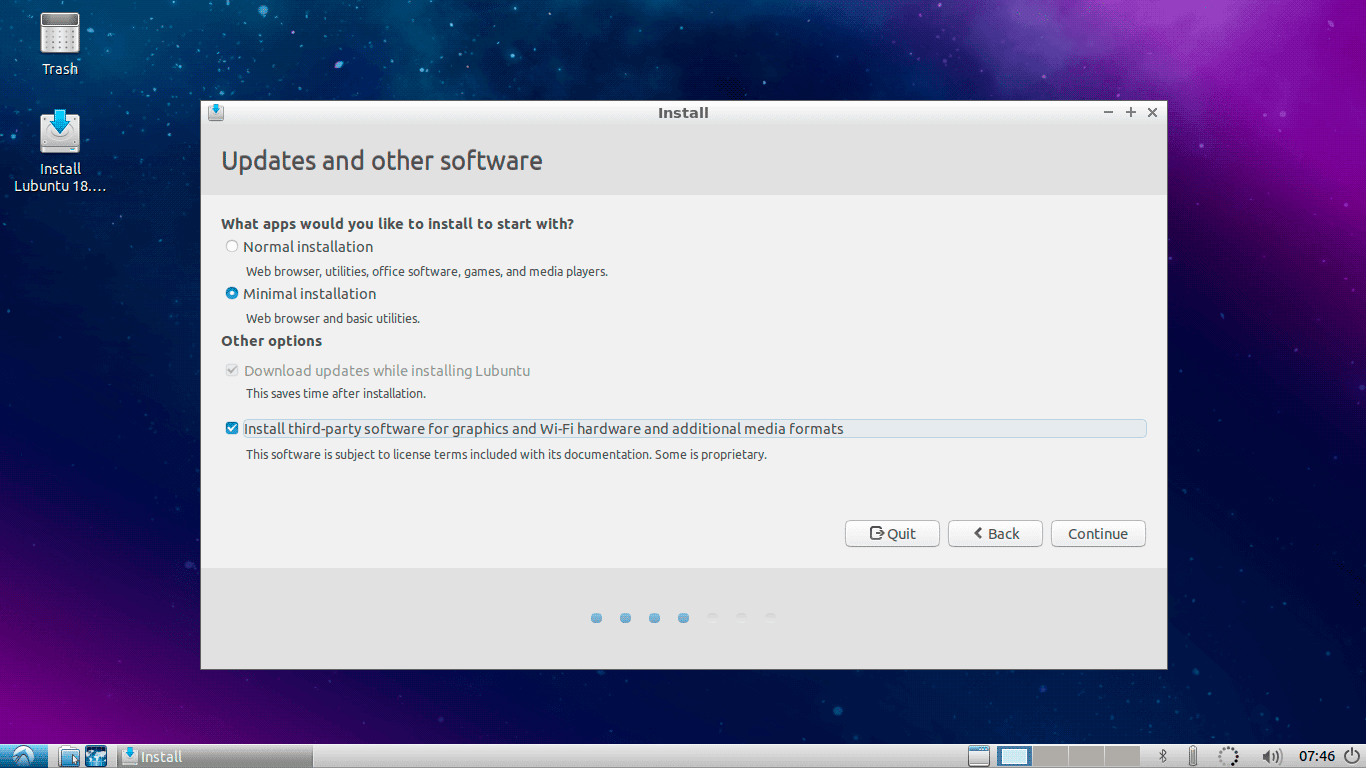
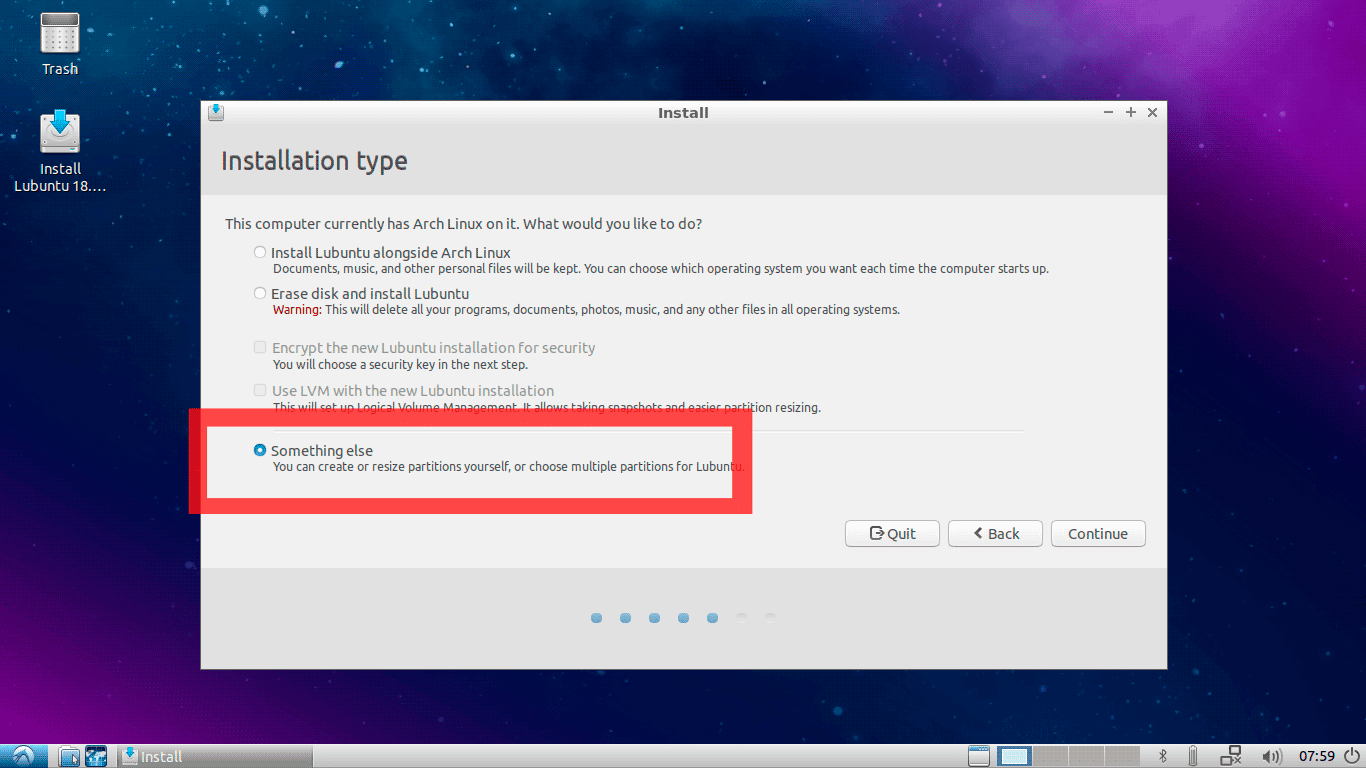

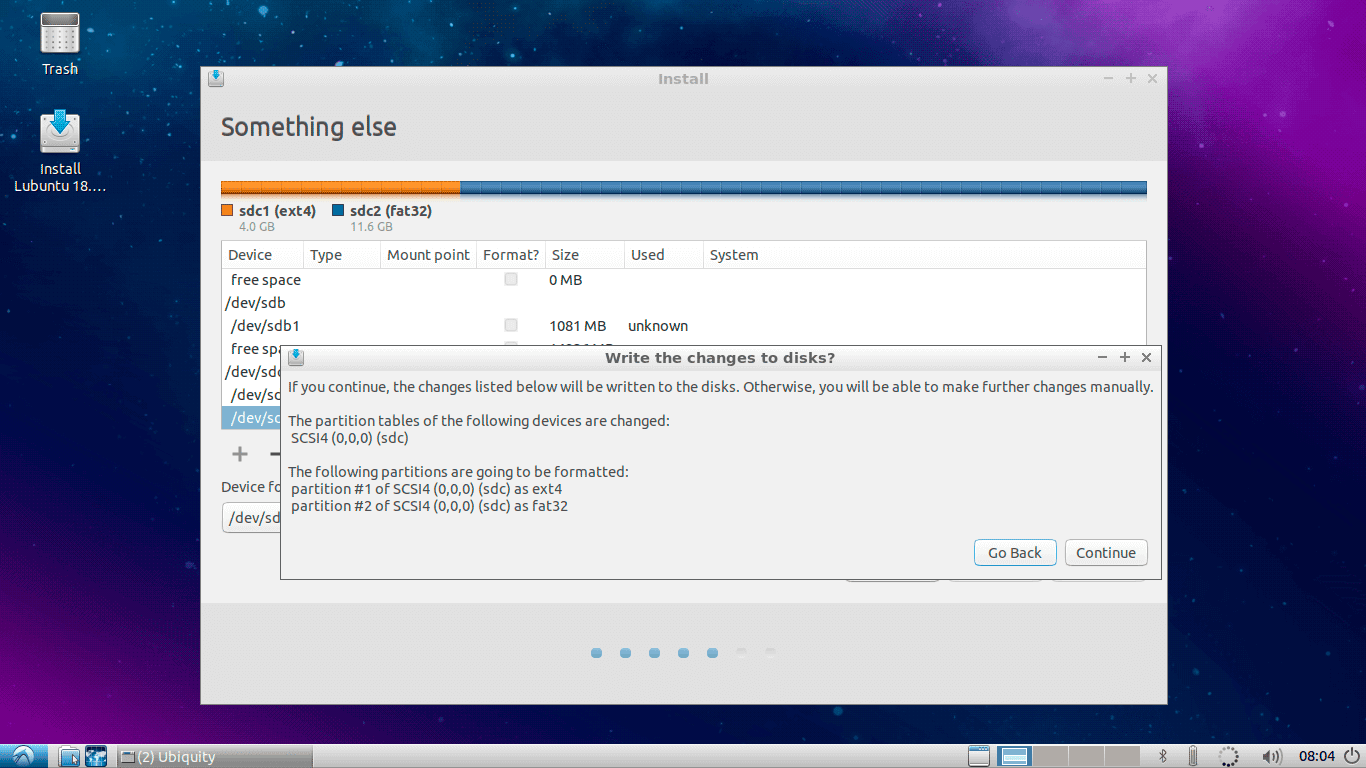


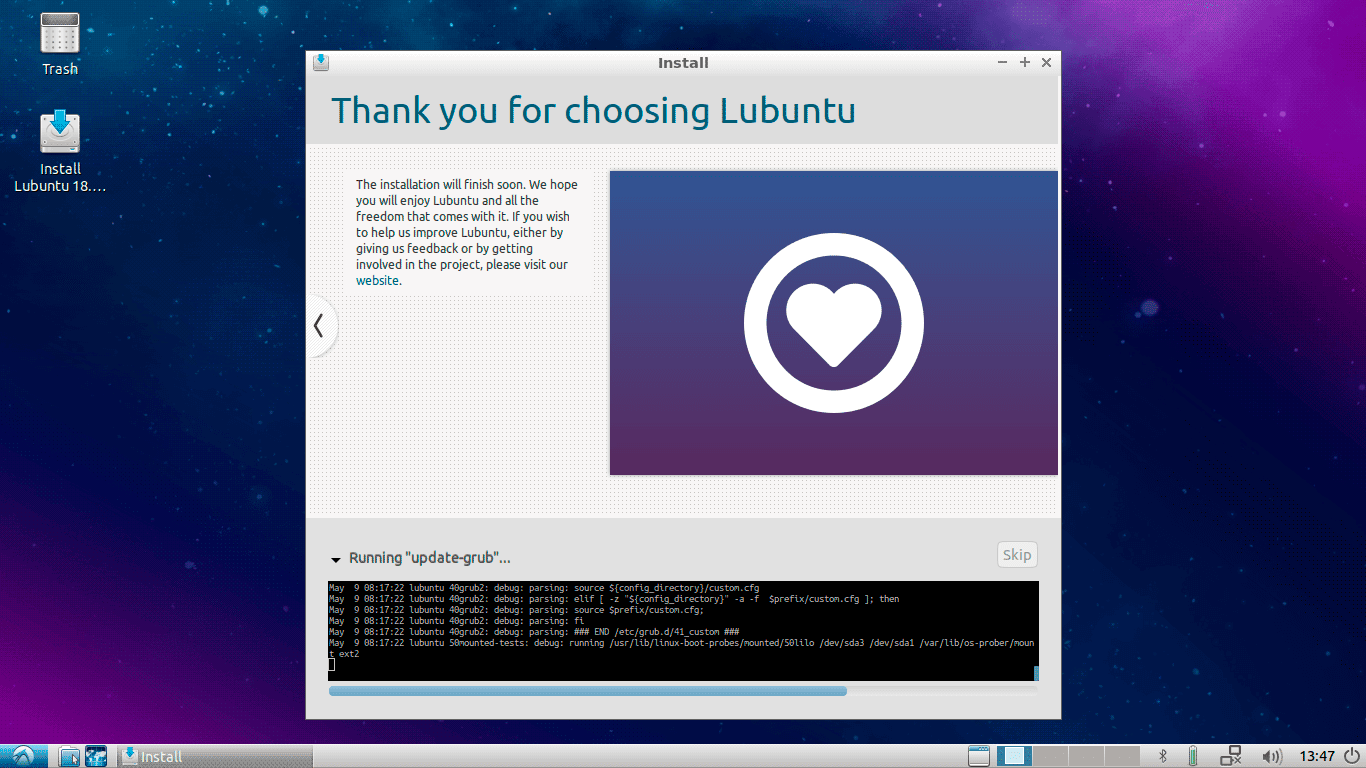
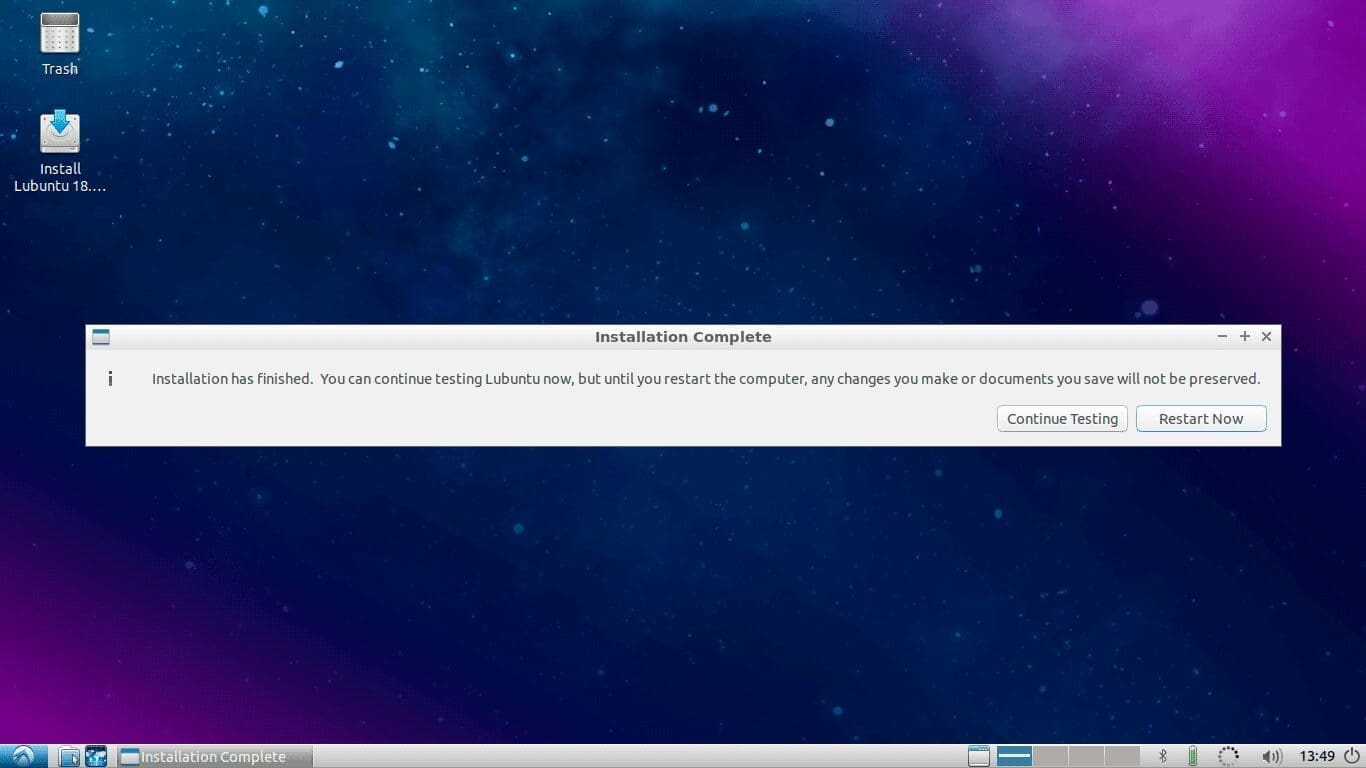
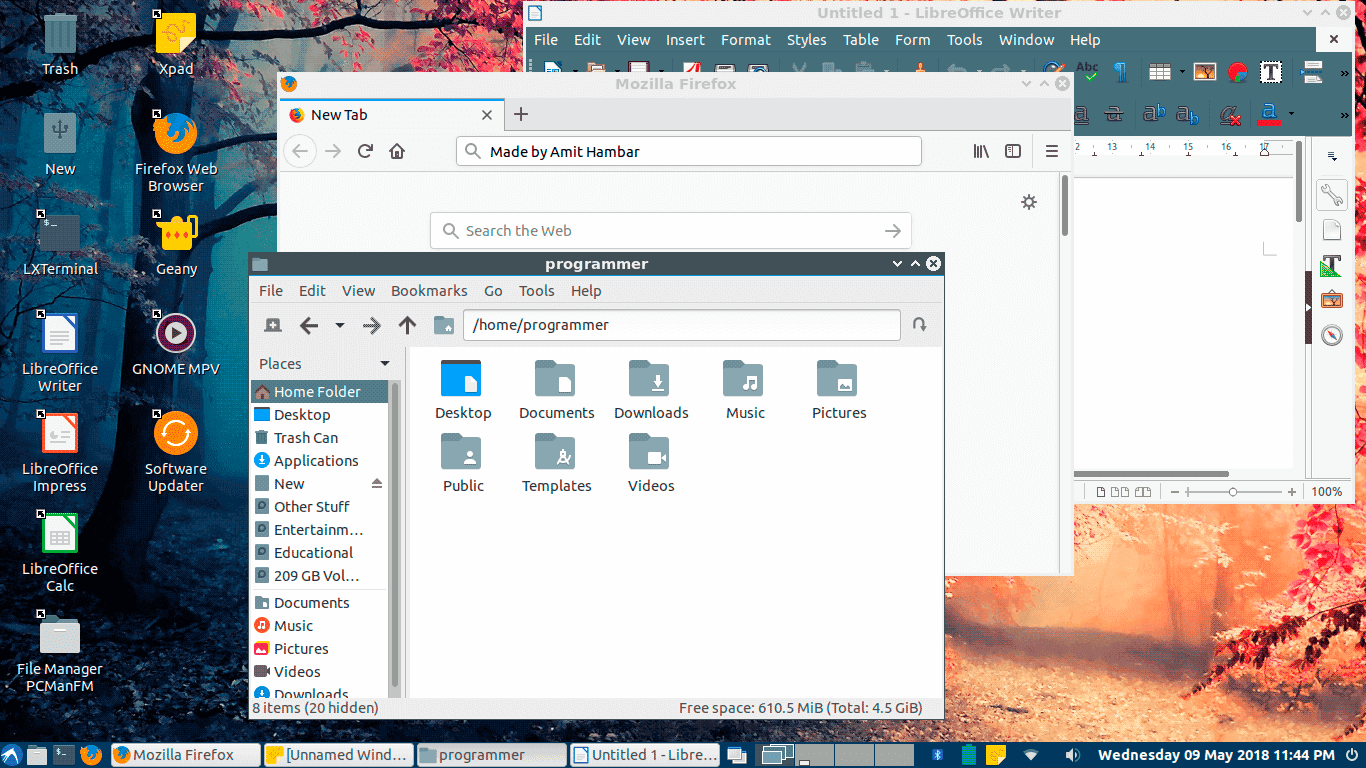













5 комментариев. Оставить новый
Файловую систему на флешке лучше поставить с поддержкой COW (copy on write).
Инструкция составлена для тех, кто уже знаком с Linux и для тех, кто на нём работал/работает. Для тех, кто на Винде, половина непонятна… Что запускать для форматирования флешки и создания раздела ext4? Какую программу? Где её взять? Я перерыл все папки внутри образа linuxmint-19-mate-32bit и не нашел ни Gnome disk utility, ни чего другого похожего.
Можно ли начальный этап или вообще всё создание провести из под Win7?
Доработайте инструкцию, пожалуйста для тех, кто в танке.
Видео инструкция: https://youtu.be/SjeKyZey97I
Linux переносной(на флешке), очень долго загружается при нажатии F 11,чтобы выбрать откуда загружаться.
Так и должно быть? Наверное,в «задний» порт компьютера надо флешку вставлять? Или вообще взять переносной жёсткий диск более скоростной?
Потом перед загрузкой выскакивает:
[ 10.712047] ata2.00:SRST failed (errno=-16)
[ 20.772049] ata2.00:SRST failed (errno=-16)
[ 55.816055] ata2.00:SRST failed (errno=-16)
Наконец-загружается и всё работает,
Но, всё таки ,что это? Чего то не хватает?
ext4 для корневого раздела быстро угробит флешку, в связи с журналированием. Разве не лучше было бы форматировать его в ext2 ?