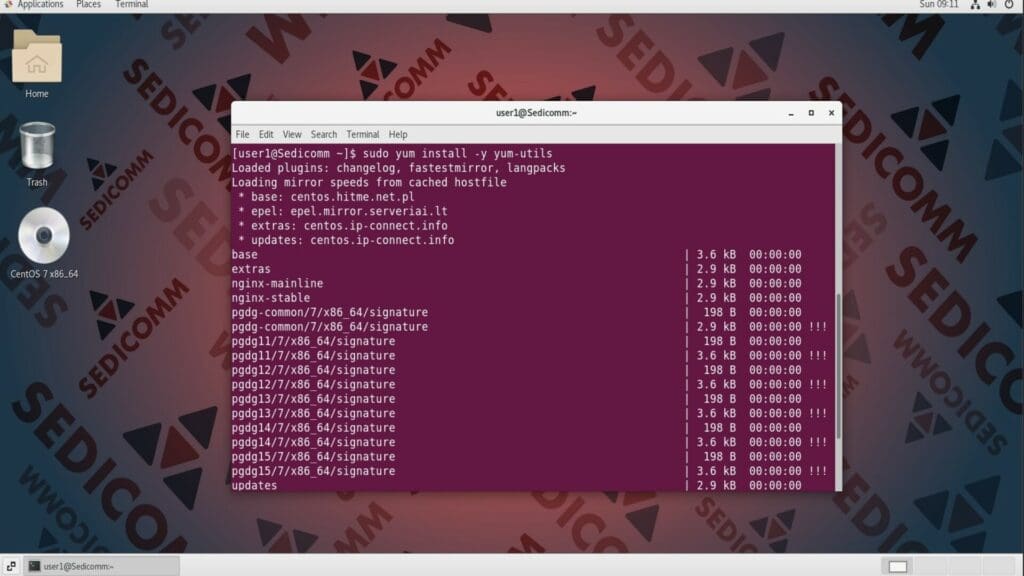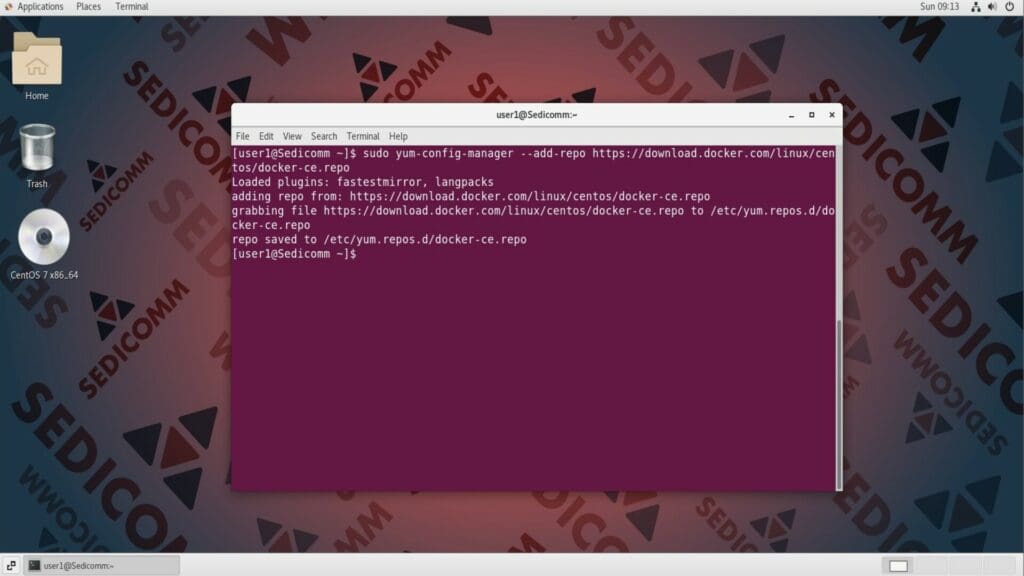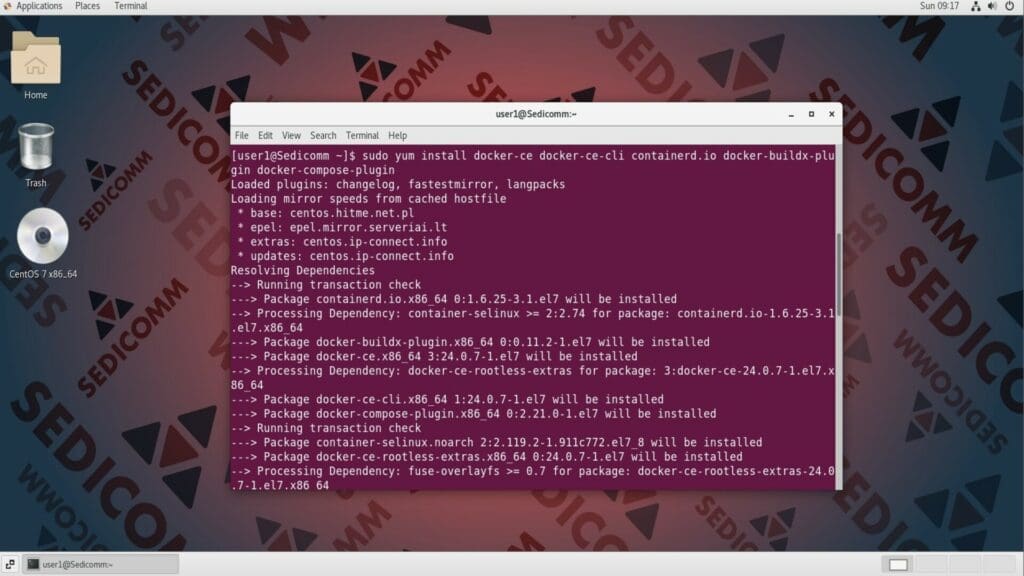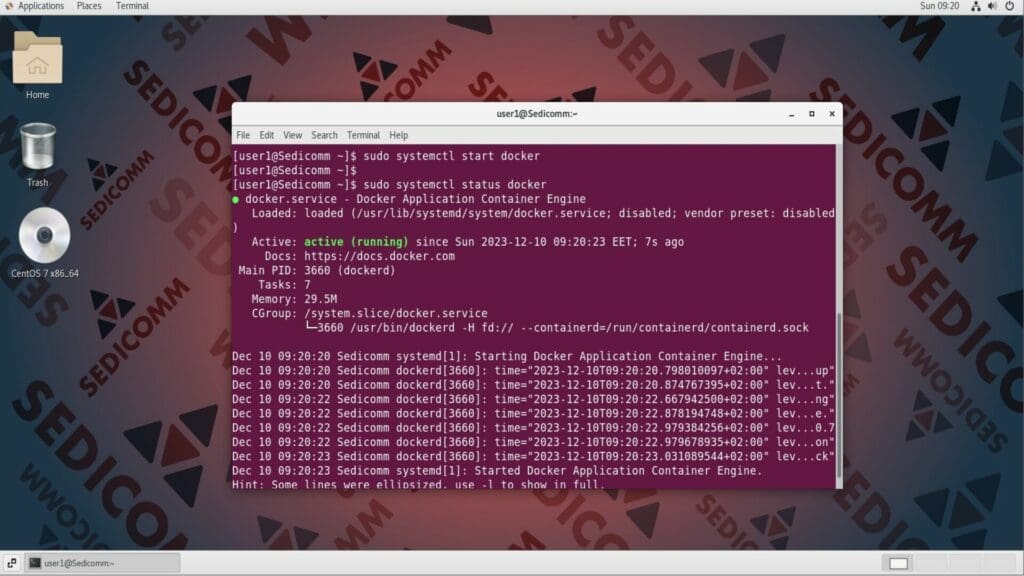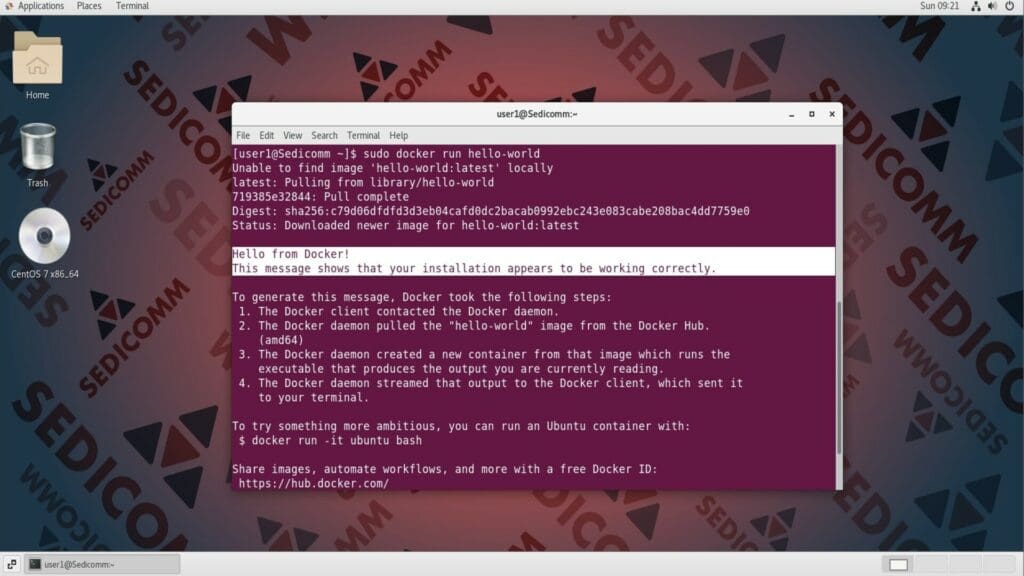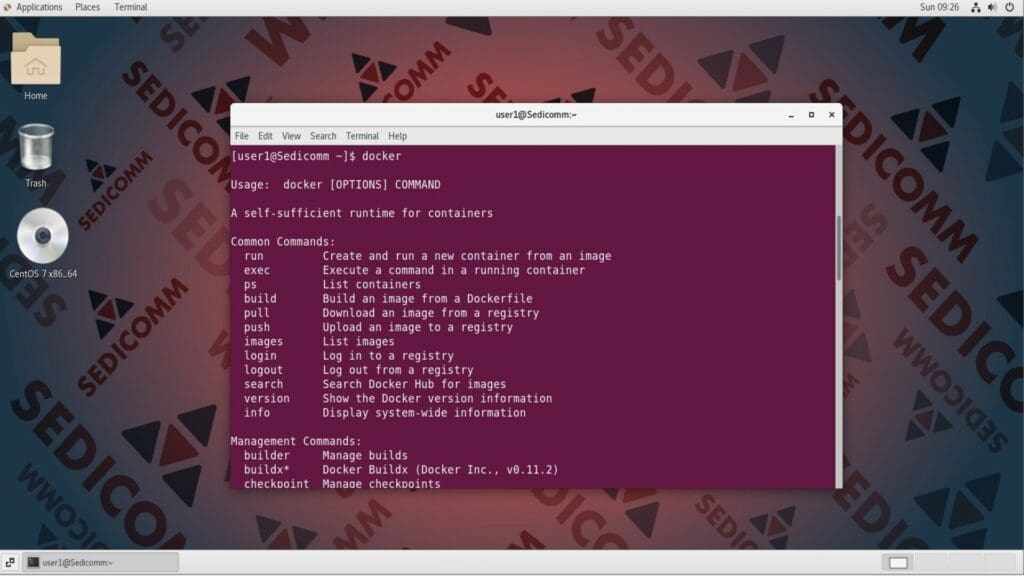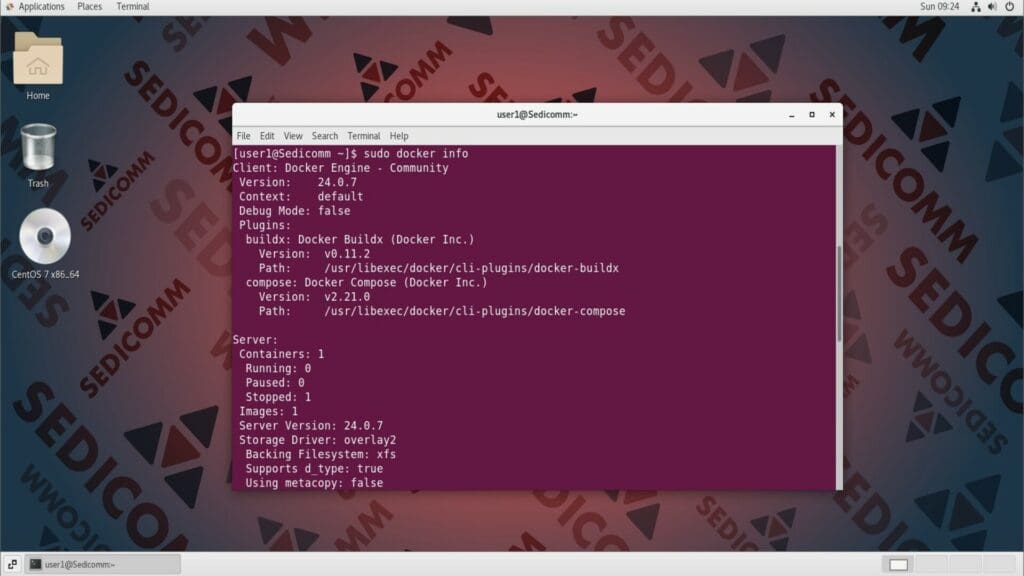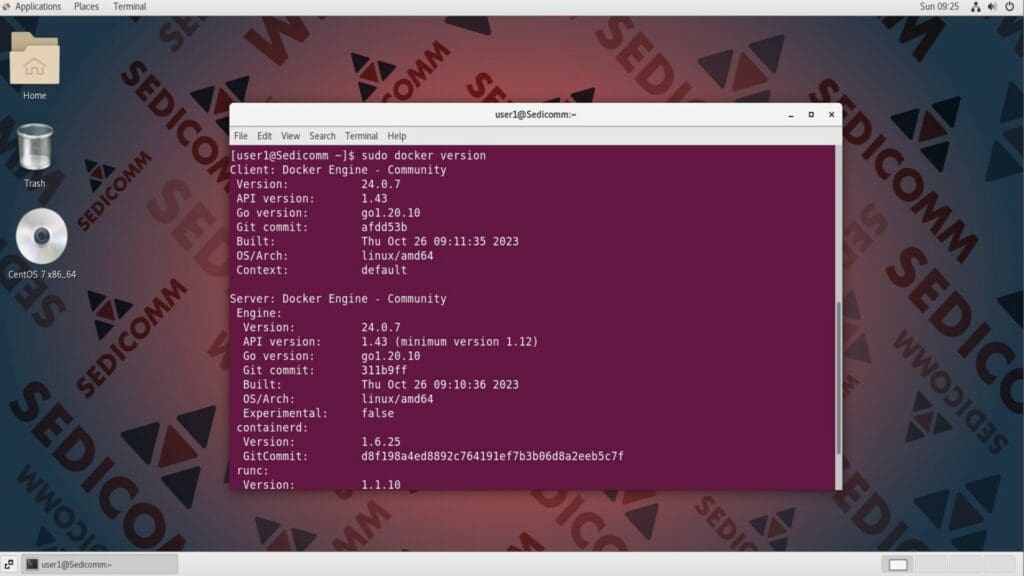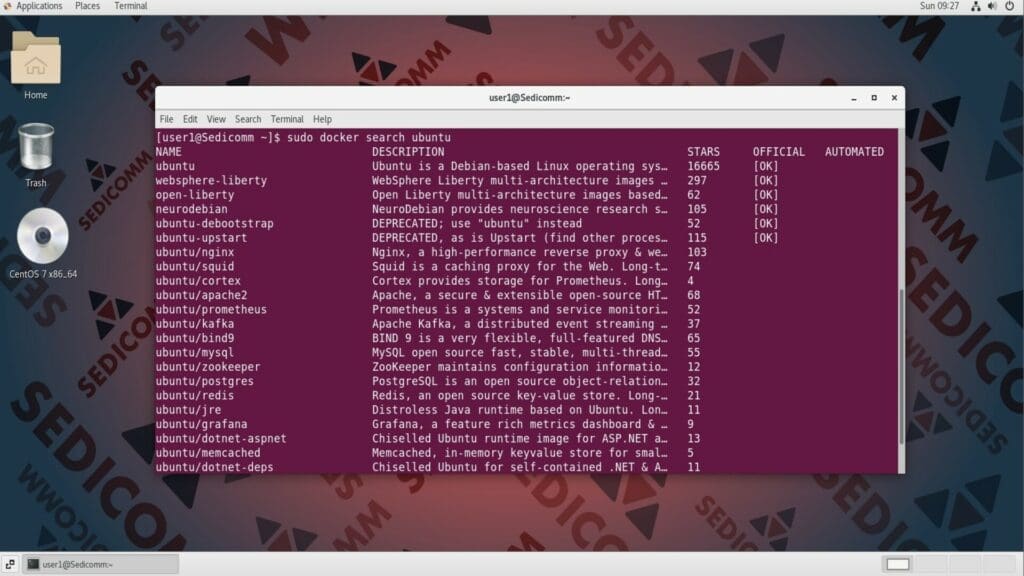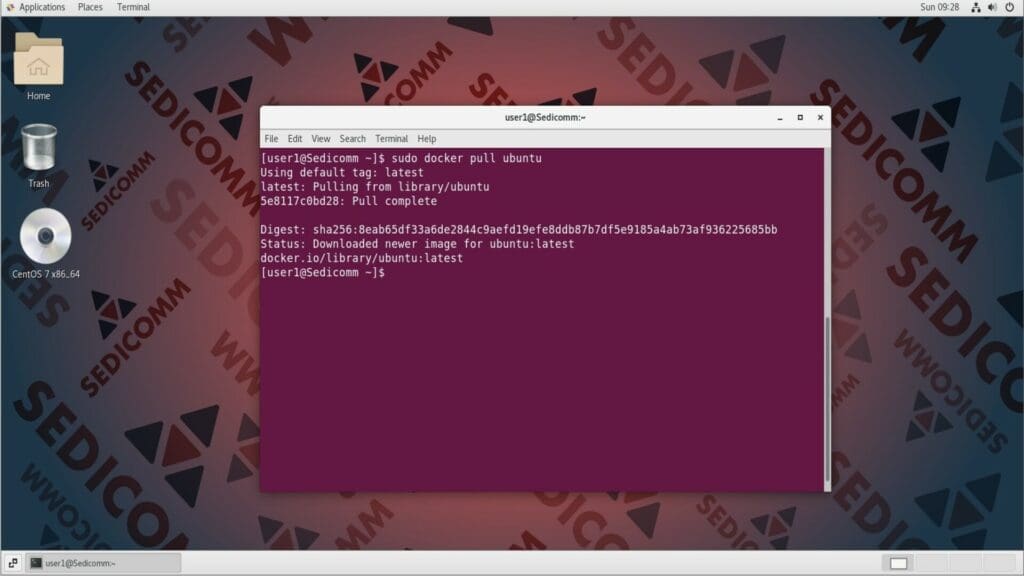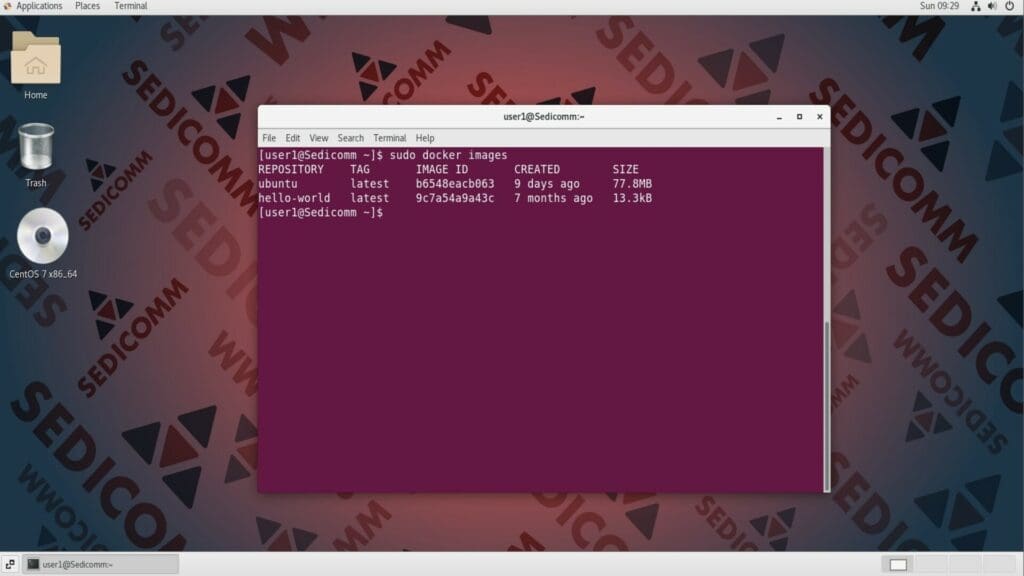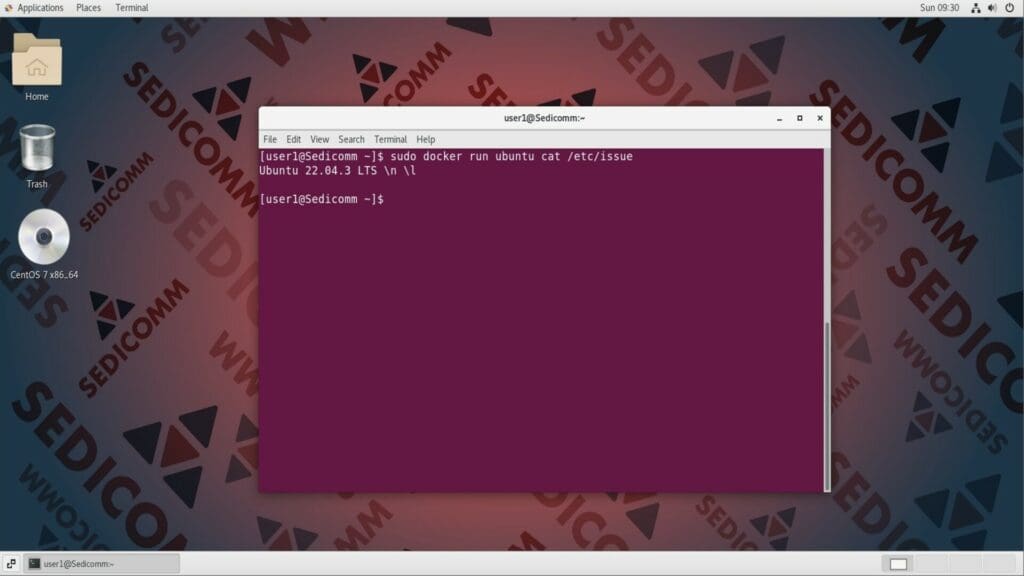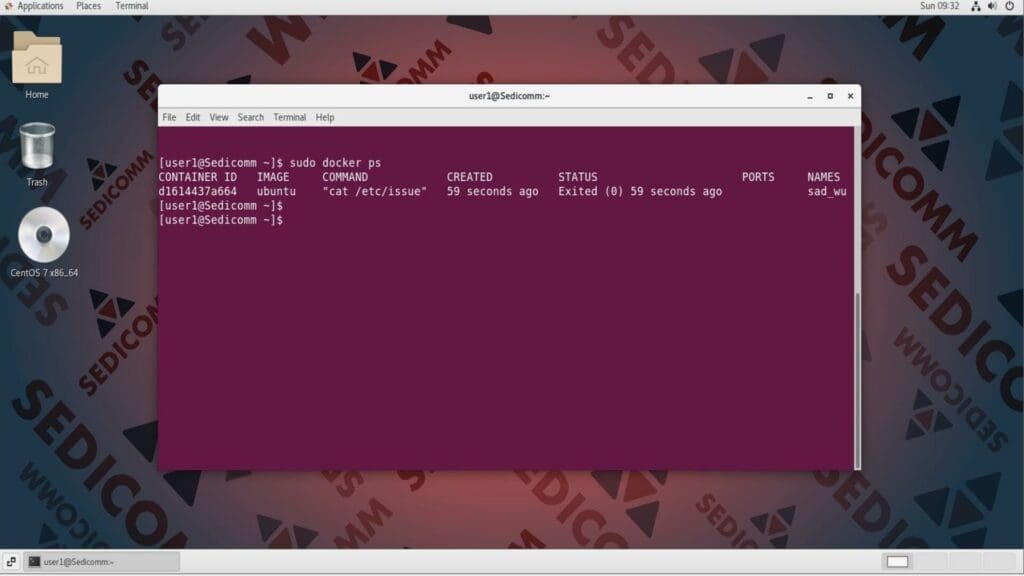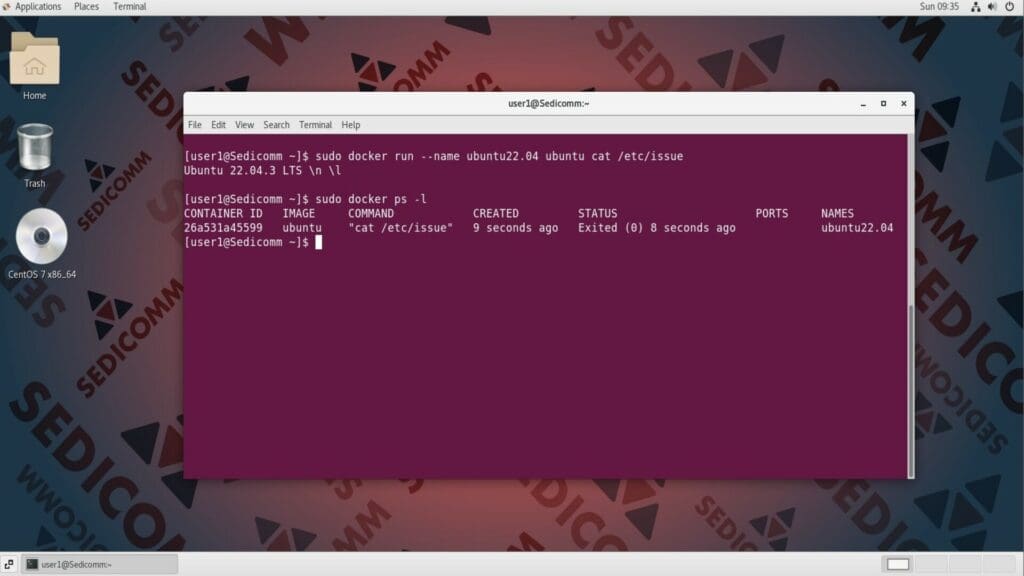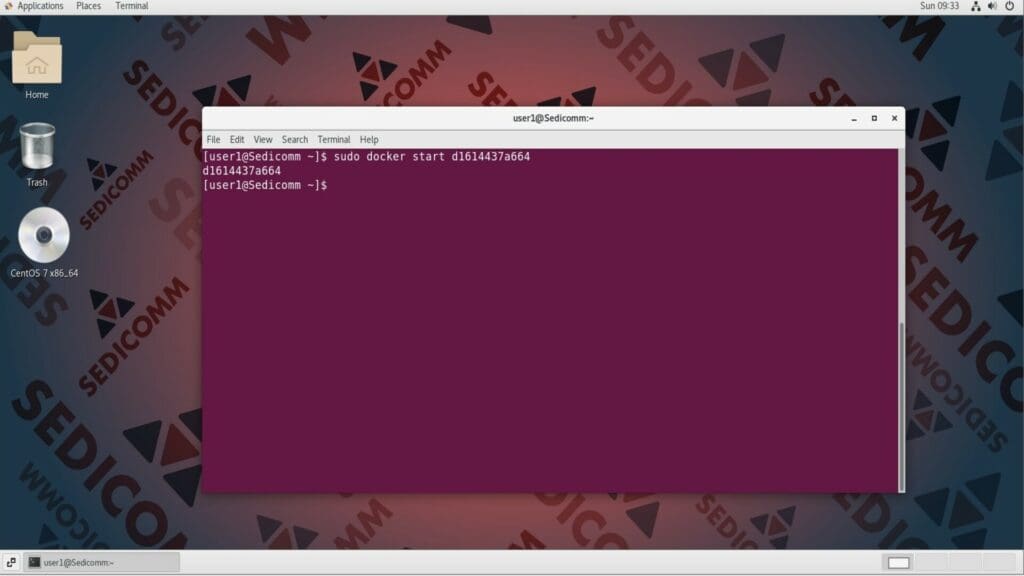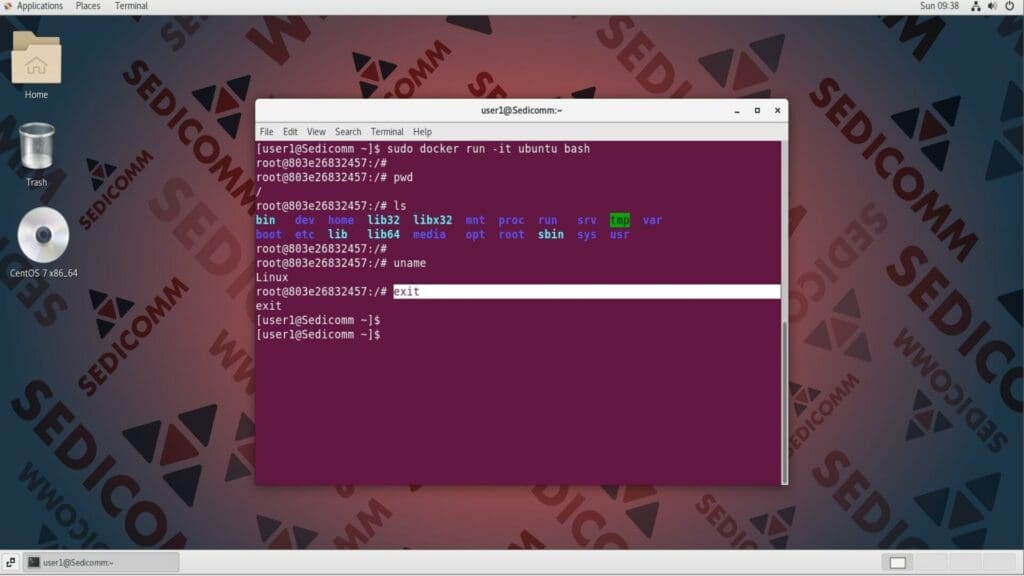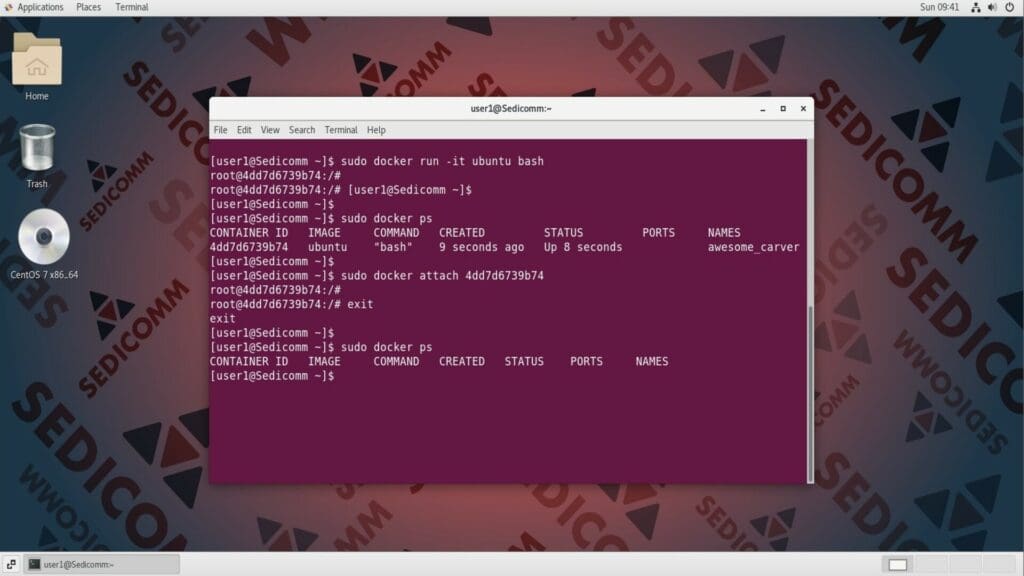Docker — программное обеспечение, предназначенное для создания, развертывания и запуска приложений. Контейнер — форма виртуализации, позволяющая упаковать приложение и его зависимости в последовательную и изолированную среду. Благодаря использованию контейнеров, программа будет работать одинаково на любой операционной системе, независимо от базовой инфраструктуры.
Мы подготовили целую серию статей, посвященных использованию Docker в дистрибутивах CentOS / RHEL Linux:
- Установка Docker и базовые операции над контейнерами в CentOS / RHEL Linux.
- Как управлять приложениями внутри контейнера Docker.
- Создание собственного образа Docker с помощью Dockerfile.
В этой статье мы расскажем, как установить Docker в CentOS / RHEL Linux, и покажем базовые примеры использования этой программы.
Содержание:
- Установка Docker в CentOS / RHEL Linux
- Запуск и проверка работы Docker
- Выполнение базовых команд Docker
- Управление образами Docker
- Работа с контейнерами Docker
- Выводы
Установка Docker в CentOS / RHEL Linux
Процесс установки программы Docker имеет несколько этапов, которые нужно выполнить последовательно.
Удаление уже установленных версий Docker
Чтобы избежать ошибок при инсталляции Docker, удалите старые версии этого программного обеспечения из Вашей операционной системы. Для этого используйте следующую команду:
Установка утилиты yum-utils и загрузка репозитория Docker
Для подключения официального репозитория Docker, необходима утилита yum-utils. Установить ее на Вашу ОС можно с помощью команды:
Теперь для подключения репозитория Docker Вам достаточно выполнить в терминале:
Установка Docker Engine и Docker Compose
Наконец, Вам осталось установить:
- Docker Engine — платформа, включающая демон Docker и командную строку;
- containerd — среда выполнения контейнеров, используемая Docker Engine для низкоуровневых операций;
- Docker Compose — отдельный инструмент для управления многоконтейнерными приложениями.
Эти инструменты являются важными компонентами экосистемы Docker. Чтобы их установить, выполните в терминале следующую команду:
Запуск и проверка работы Docker
После завершения процесса инсталляции Docker, утилиту нужно запустить. Для этого воспользуйтесь системной программой systemctl с подкомандой start:
На скриншоте выше видно, что приложение работает. Если Вам нужно, чтобы Docker автоматически запускался во время загрузки ОС, дополнительно используйте команду:
Чтобы проверить, что Docker функционирует корректно, запустите контейнер из образа hello-world:
Выполнение базовых команд Docker
Docker имеет ряд команд, которые позволяют пользователями выполнять различные операции над этим приложением. Чтобы вывести в командную строку их список, выполните в терминале:
Для примера просмотрим настройки приложения Docker:
Чтобы отобразить на экране версию этого ПО, примените команду:
Управление образами Docker
Docker Hub — облачный сервис для хранения, обмена и управления Docker-образами. С помощью этого онлайн-ресурса пользователи могут создавать, загружать, и совместно использовать образы.
Важно понимать разницу между образом и контейнером Docker:
- Образ — статичный, неизменяемый пакет со всеми компонентами, необходимыми для запуска приложения. По сути, он является шаблоном для контейнера.
- Контейнер — динамичный экземпляр образа. Он запускает изолированное приложение, имеет свое собственное состояние и может изменяться во время выполнения.
Чтобы найти определенный образ на Docker Hub, выполните команду docker search с его названием в качестве аргумента. Например:
Для загрузки образа из Docker Hub используйте команду docker pull с его названием. К примеру:
Чтобы просмотреть все загруженные образы Docker в ОС, выполните команду:
На скриншоте выше видно, что предыдущая команда выводит на экран такую информацию об образах:
REPOSITORY— название репозитория, к которому принадлежит образ;TAG— версия;IMAGE ID— уникальный идентификатор;CREATED— метка времени, указывающая, когда был создан образ;SIZE— размер.
Чтобы удалить образ, используйте команду:
Где:
rmi— команда, удаляющая образ;[OPTIONS]— необязательные опции, которые расширяют функционал команды;IMAGE [IMAGE...]— одно / несколько названий образов или их идентификаторов, разделенных пробелами.
Работа с контейнерами Docker
Давайте посмотрим, как работать с контейнерами Docker.
Создание контейнера Docker
Команда docker run используется для создания и запуска контейнера на основе указанного образа. Ее синтаксис имеет следующий вид:
Здесь:
[OPTIONS]— необязательные опции;IMAGE— название или идентификатор образа, на основе которого создается контейнер;[COMMAND]— команда, которую нужно выполнить внутри контейнера сразу же после его создания;[ARG...]— аргументы, передаваемые команде[COMMAND].
Для примера создадим контейнер на базе образа ubuntu, который мы ранее загрузили, и выполним в нем команду cat /etc/issue:
Чтобы просмотреть список всех созданных контейнеров, выполните команду:
Команда вывела на экран следующую информацию о контейнерах:
CONTAINER ID— уникальный идентификатор;IMAGE— образ, использованный для создания контейнера;COMMAND— команда, выполняемая при запуске контейнера;CREATED— время, прошедшее с момента создания контейнера.STATUS— текущий статус контейнера;PORTS— порты, используемые контейнером;NAMES— название.
По умолчанию Docker самостоятельно присваивает название контейнеру. Если Вы хотите указать собственное название контейнера при его создании, вместе с командой docker run примените параметр --name. К примеру:
Запуск и остановка контейнера Docker
Чтобы запустить контейнер, выполните в терминале docker start с его идентификатором или названием:
Чтобы остановить работу контейнера, примените команду:
Запуск интерактивной сессии внутри контейнера
Для запуска контейнера в интерактивном режиме и выделения для него псевдотерминала, добавьте опции -i и -t к команде docker run. Например, создадим новый контейнер на основе образа ubuntu, а также откроем в нем интерактивный терминал с запуском оболочки Bash:
На скриншоте выше видно, что после запуска контейнера мы выполнили несколько команд Linux.
Выход из интерактивного сеанса контейнера
Существует два способа выхода из интерактивной сессии контейнера: с остановкой контейнера и без нее.
Чтобы выйти из контейнера и остановить его работу, выполните команду:
Чтобы выйти из контейнера, не останавливая его работу, последовательно нажмите сочетания клавиш Ctrl + p и Ctrl + q. Для повторного присоединения к интерактивной сессии запущенного контейнера используйте команду:
Чтобы остановить работающий контейнер, выполните команду:
Выводы
Мы показали Вам пошаговый процесс установки Docker в CentOS / RHEL Linux, а также продемонстрировали базовые команды для управления контейнерами и образами. Чтобы более детально разобраться с Docker, рекомендуем прочесть остальные статьи из этой серии.
Спасибо за время, уделенное прочтению статьи!
Если возникли вопросы — задавайте их в комментариях.
Подписывайтесь на обновления нашего блога и оставайтесь в курсе новостей мира инфокоммуникаций!
Чтобы знать больше и выделяться знаниями среди толпы IT-шников, записывайтесь на курсы Cisco, курсы по кибербезопасности, полный курс по кибербезопасности, курсы DevNet / DevOps (программируемые системы) от Академии Cisco, курсы Linux от Linux Professional Institute на платформе SEDICOMM University (Университет СЭДИКОММ).
Курсы Cisco, Linux, кибербезопасность, DevOps / DevNet, Python с трудоустройством!
- Поможем стать экспертом по сетевой инженерии, кибербезопасности, программируемым сетям и системам и получить международные сертификаты Cisco, Linux LPI, Python Institute.
- Предлагаем проверенную программу с лучшими учебниками от экспертов из Cisco Networking Academy, Linux Professional Institute и Python Institute, помощь сертифицированных инструкторов и личного куратора.
- Поможем с трудоустройством и стартом карьеры в сфере IT — 100% наших выпускников трудоустраиваются.
- Проведем вечерние онлайн-лекции на нашей платформе.
- Согласуем с вами удобное время для практик.
- Если хотите индивидуальный график — обсудим и реализуем.
- Личный куратор будет на связи, чтобы ответить на вопросы, проконсультировать и мотивировать придерживаться сроков сдачи экзаменов.
- Всем, кто боится потерять мотивацию и не закончить обучение, предложим общение с профессиональным коучем.
- отредактировать или создать с нуля резюме;
- подготовиться к техническим интервью;
- подготовиться к конкурсу на понравившуюся вакансию;
- устроиться на работу в Cisco по специальной программе. Наши студенты, которые уже работают там: жмите на #НашиВCisco Вконтакте, #НашиВCisco Facebook.