Mail-in-a-Box — это бесплатный инструмент с открытым исходным кодом, позволяющий создавать почтовые серверы. Его разработчиком является программист, хакер и активист Джошуа Тауберер. Стоит отметить, что благодаря существованию Mail-in-a-Box все желающие могут создать почтовый сервер за пару часов. И сделать это можно на базе облачного сервиса, что особенно удобно. Помимо всего прочего, это решение обеспечивает поддержку нескольких доменных имен. При этом в качестве основы для Mail-in-a-Box была использована операционная система Ubuntu версии 18.04 LTS (64-bit). Инструмент имеет все основные функции, необходимые современным пользователям:
- фильтрацию спама;
- автоматическую настройку DNS;
- серые списки;
- резервное копирование на Amazon S3;
- статический хостинг веб-сайтов;
- упрощенную установку сертификата SSL.
Все это существенно повышает уровень популярности Mail-in-a-Box в среде системных администраторов.
Содержание:
- Архитектура Mail-in-a-Box
- Установка Mail-in-a-Box на Ubuntu 18.04
- Панель управления почтовым сервером Mail-in-a-Box
- Веб-интерфейс почтового ящика Mail-in-a-Box
- Выводы
Архитектура Mail-in-a-Box
Прежде всего, разобраться в устройстве почтового сервера Mail-in-a-Box поможет приведенная ниже схема.
Установка Mail-in-a-Box на Ubuntu 18.04
Стоит отметить, что установить данное решение для реализации почтового сервера крайне просто. И сделать это под силу даже тем, кто не имеет особого опыта системного администрирования Linux.
Системные требования данного почтового сервера
Прежде всего, чтобы настроить почтовый сервер с помощью Mail-in-a-Box, Ваша система должна соответствовать следующим требованиям:
- ОС Ubuntu версии 18.04 64 bit (server edition);
- не менее 768 МБ ОЗУ (разработчик рекомендует хотя бы 1 ГБ);
- свыше 30 ГБ свободного места на жестком диске;
- соответствующие MX-записи для Вашего DNS-сервера;
- разрешения на использование отдельных портов, если Ваш почтовый сервер защищен брандмауэром / маршрутизатором — 22 (SSH), 25 (SMTP), 53 (DNS, как для TCP так и для UDP), 80 (HTTP), 443 (HTTPS), 587 (SMTP submission) и 993 (IMAP).
Как использовать Mail-in-a-Box
Стоит отметить, что Mail-in-a-Box можно установить лишь на отдельный компьютер, который будет использоваться исключительно для поддержки данного почтового сервера. Кроме того, изменить конфигурацию Mail-in-a-Box после установки невозможно. Потому что все настройки будут автоматически восстановлены до исходного значения системой самообслуживания. С другой стороны, если Вам нужны более широкие возможности для конфигурирования, следует выбрать другой инструмент:
- iRedMail;
- Sovereign;
- Modoboa.
Настройка Mail-in-a-Box
Давайте попробуем произвести настройку Mail-in-a-Box на сервере под управлением Ubuntu версии 18.04. Прежде всего, следует выполнить обновление пакетов ПО сервера с помощью следующей комбинации команд:
Просто дождитесь, пока менеджер пакетов закончит скачивание и установку необходимых файлов. После этого уже можно ввести в командную строку запрос на скачивание и установку самого Mail-in-a-Box:
Пример вывода:
Если все было сделано правильно, спустя пару минут на экран будет выведено такое сообщение:
Далее нажмите клавишу «Ввод» (Enter), чтобы продолжить настройку.
Во-первых, введите идентификатор Вашей почты. Потому что в дальнейшем он будет нужен, чтобы управлять почтовым сервером. Помимо всего прочего, этот аккаунт будет обладать доступом к панели управления admin.
Во-вторых, ведите в соответствующую строку доменное имя полностью:
В-третьих, укажите страну (выберите из списка), в которой Вы живете или где находится Ваша компания:
После этого можно просто откинуться на спинку кресла и ждать завершения процесса настройки. Приложение загрузит и установит все необходимые ему пакеты данных автоматически.
Создание учетной записи с правами администратора
Конечно же, далее Mail-in-a-Box предложит Вам создать учетную запись с правами администратора. В качестве примера мы возьмем адрес example@edu-cisco.local.
В результате в конце Вы должны увидеть сообщение об успешном завершении установки приложения.
Пример вывода:
Панель управления почтовым сервером Mail-in-a-Box
Чтобы получить доступ к панели управления, откройте свой веб-браузер. И перейдите по URL-адресу https://domain-name/admin либо же https://IP-address/admin. В результате Вы должны увидеть окно авторизации (ввода логина и пароля учетной записи администратора):
Стоит отметить, что после ввода данных начнутся проверки состояния установленной системы. Инструмент будет заниматься анализом настроек, включая введенные записи DNS Glue. Также — проверит доменное имя, открытые ключи SSH и многое другое. Об успешном завершении каждого теста будет сигнализировать зеленый цвет текста с названием указанного типа проверяемых параметров. Тогда как красный цвет текст будет сигнализировать о провале данной проверки.
Конечно же, в нашем случае большая часть проверок завершилась провалом. Прежде всего, потому что наш почтовый сервер был развернут на локальной системе. И мы не внесли значения указанных выше портов в список разрешенных для брандмауэра. Кроме того, не было сделано никаких записей Glue.
Важно: выполнение всех операций по установке в реальной облачной системе с открытым IP-адресом приведет к тому, что проверки будут успешно пройдены.
Добавление учетных записей пользователей почты
Прежде всего остального, попробуем наконец-то добавить несколько аккаунтов в список пользователей почтового сервиса. Для этого откройте вкладку «Почта» => «Пользователи».
Скорее всего, появится следующий экран. Введите имя пользователя (пример. your_name@edu-cisco.local) и пароль.
Стоит отметить, что по точной такой же методике можно добавить любое количество пользователей.
В том случае, если новый пользователь должен иметь почтовый адрес с новым доменом, следует действовать чуть иначе. Прежде всего, откройте меню «Почта» => «Пользователи» в панели управления. И просто добавьте нового пользователя с другим доменом почты. В таком случае почтовый сервер Mail-in-a-box обновит конфигурацию в автоматическом режиме. Безусловно, предварительно обязательно придется обновить записи DNS с учетом наличия нового домена.
Однако проверить актуальную конфигурацию DNS довольно просто. Для этого в панели управления просто откройте меню «Система» => «Внешний DNS». Добавление записей осуществляется через пункт меню «Система» => «Пользовательский DNS».
Проверка списка контактов и календаря
Помимо всего прочего, сервис Mail-in-a-Box предусматривает возможность сохранения календаря событий и списка контактов Вашего email. И получить доступ к таким данным можно следующими способами:
- «Контакты» — по адресу
https://domain-name/cloud/contacts; - «Календарь» — по адресу
https://domain-name/cloud/calendar.
Важно: обязательно проследите, чтобы Ваше доменное имя было включено в список доверенных для почтового сервера.
Помимо всего прочего, нужно указать значение параметра «trusted_domain» в файле config/config.php. Если Вам нужен пример правильного оформления — его можно найти в документе config/config.sample.php.
Веб-интерфейс почтового ящика Mail-in-a-Box
Безусловно, Вам и другим пользователям нужно иметь доступ к почтовому ящику Mail-in-a-Box. Сделать это довольно просто — достаточно перейти по следующему адресу: https://domain-name/mail. В результате Вы увидите окно авторизации, куда нужно ввести имя пользователя и пароль, сгенерированные ранее.
Скорее всего, если Вы ввели правильные данные, то почтовый ящик должен будет выглядеть примерно как на изображении, представленном ниже.
Стоит отметить, что в качестве почтового клиента для сервера Mail-in-a-Box по умолчанию используется программа Roundcube mail.
Выводы
Скорее всего, если Вы следовали всем инструкциям из данной статьи, у Вас получилось настроить собственный почтовый сервер Mail-in-a-Box. И теперь можете отправлять или получать письма — как в Gmail или других популярных сервисах. Для получения дополнительной информации советуем прочитать официальное руководство по установке и руководство по техническому обслуживанию.
Кроме того, основатель проекта загрузил собственный видеоурок в Youtube.
Спасибо за время, уделенное прочтению нашей статьи о почтовом сервере Mail-in-a-Box!
Если возникли вопросы — задавайте их в комментариях.
Подписывайтесь на обновления нашего блога и оставайтесь в курсе новостей мира инфокоммуникаций!
Чтобы знать больше и выделяться знаниями среди толпы IT-шников, записывайтесь на курсы Cisco, курсы по кибербезопасности, полный курс по кибербезопасности, курсы DevNet / DevOps (программируемые системы) от Академии Cisco, курсы Linux от Linux Professional Institute на платформе SEDICOMM University (Университет СЭДИКОММ).
Курсы Cisco, Linux, кибербезопасность, DevOps / DevNet, Python с трудоустройством!
- Поможем стать экспертом по сетевой инженерии, кибербезопасности, программируемым сетям и системам и получить международные сертификаты Cisco, Linux LPI, Python Institute.
- Предлагаем проверенную программу с лучшими учебниками от экспертов из Cisco Networking Academy, Linux Professional Institute и Python Institute, помощь сертифицированных инструкторов и личного куратора.
- Поможем с трудоустройством и стартом карьеры в сфере IT — 100% наших выпускников трудоустраиваются.
- Проведем вечерние онлайн-лекции на нашей платформе.
- Согласуем с вами удобное время для практик.
- Если хотите индивидуальный график — обсудим и реализуем.
- Личный куратор будет на связи, чтобы ответить на вопросы, проконсультировать и мотивировать придерживаться сроков сдачи экзаменов.
- Всем, кто боится потерять мотивацию и не закончить обучение, предложим общение с профессиональным коучем.
- отредактировать или создать с нуля резюме;
- подготовиться к техническим интервью;
- подготовиться к конкурсу на понравившуюся вакансию;
- устроиться на работу в Cisco по специальной программе. Наши студенты, которые уже работают там: жмите на #НашиВCisco Вконтакте, #НашиВCisco Facebook.





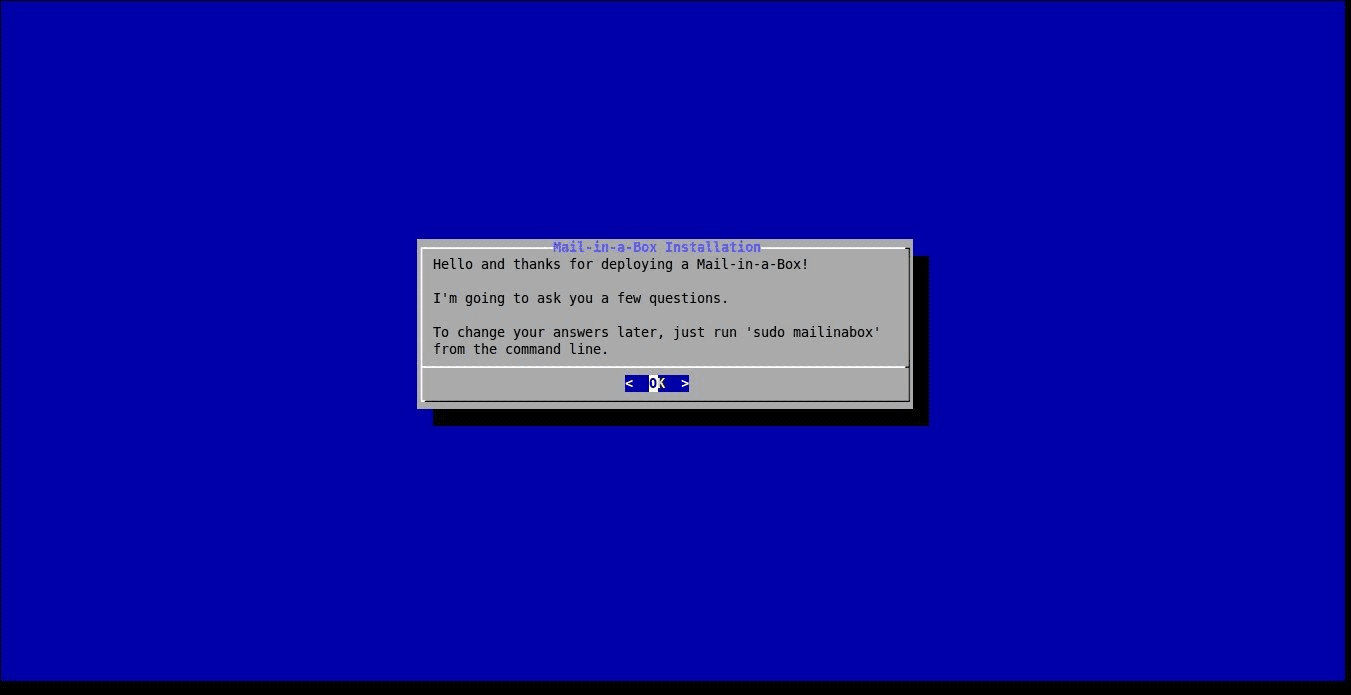

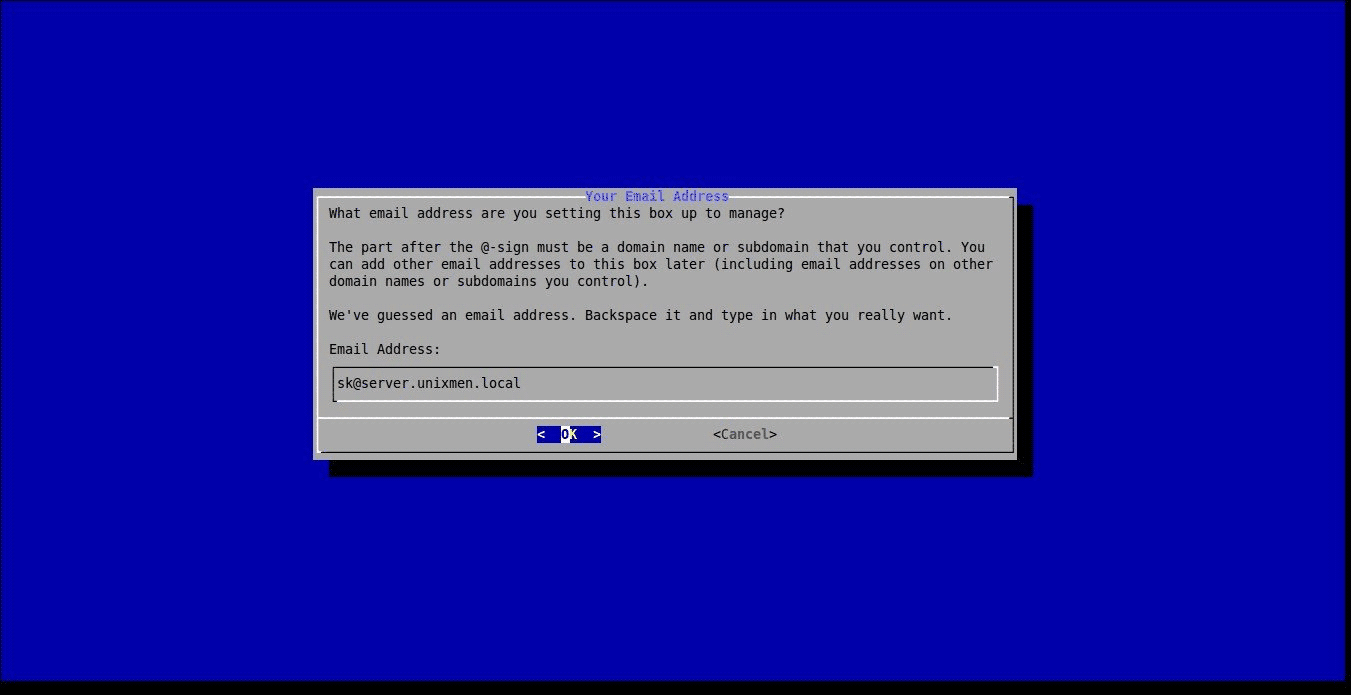
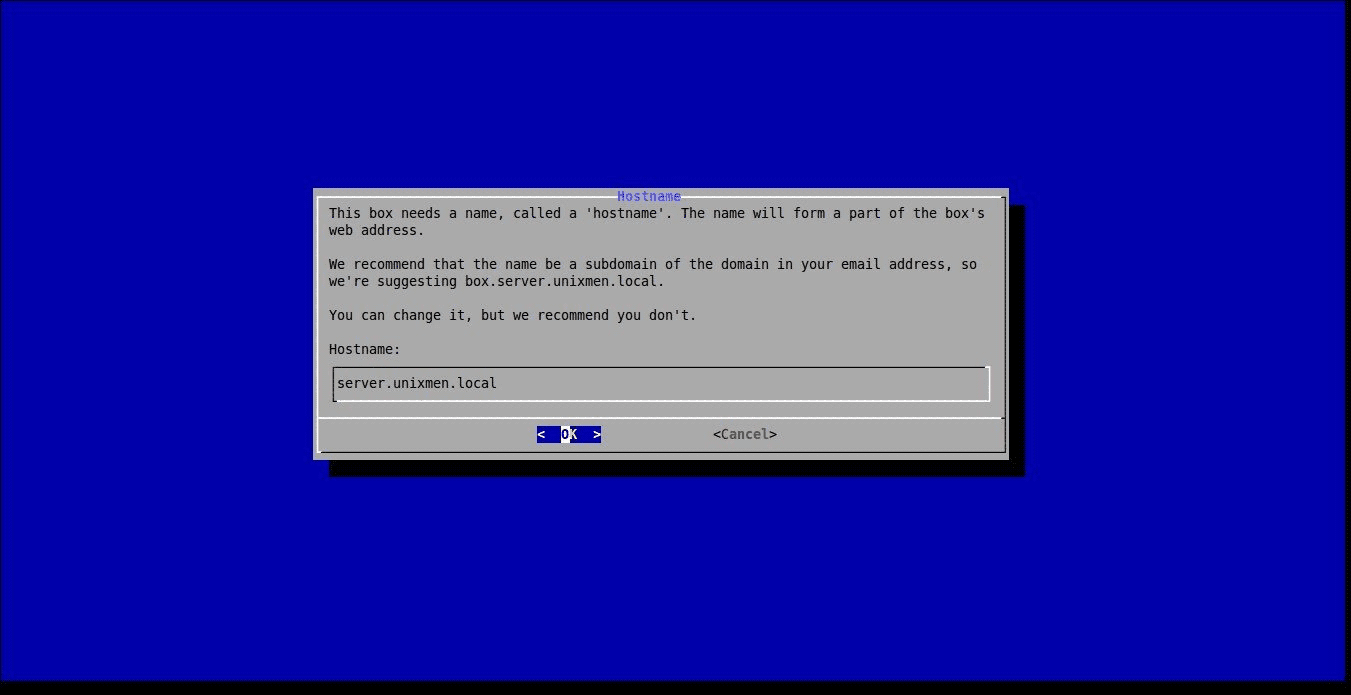
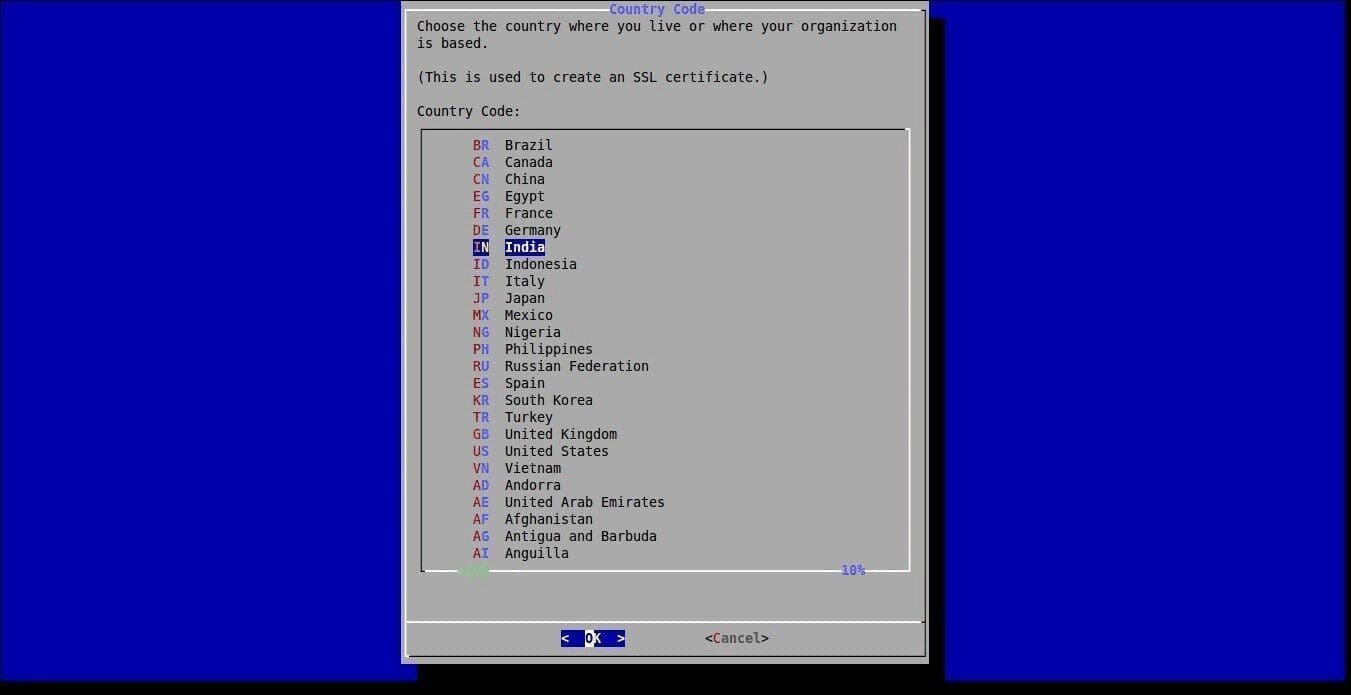
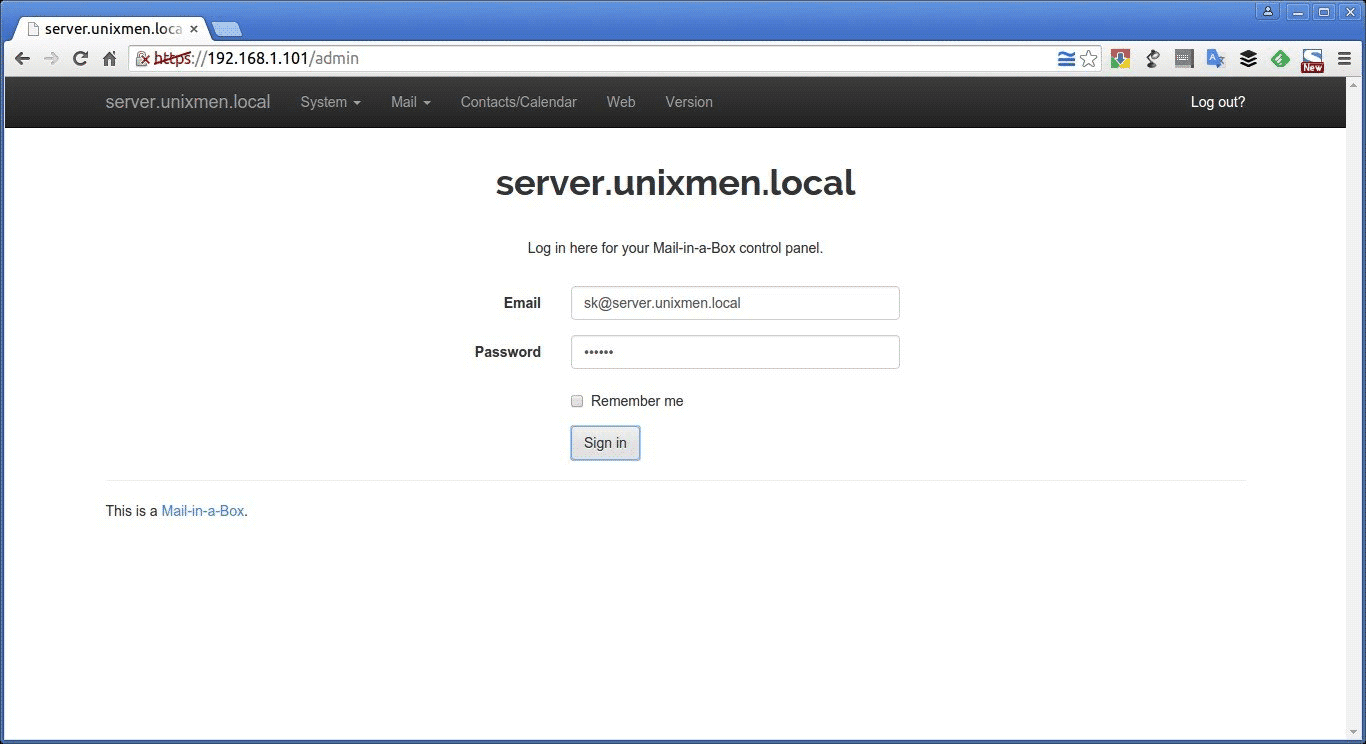
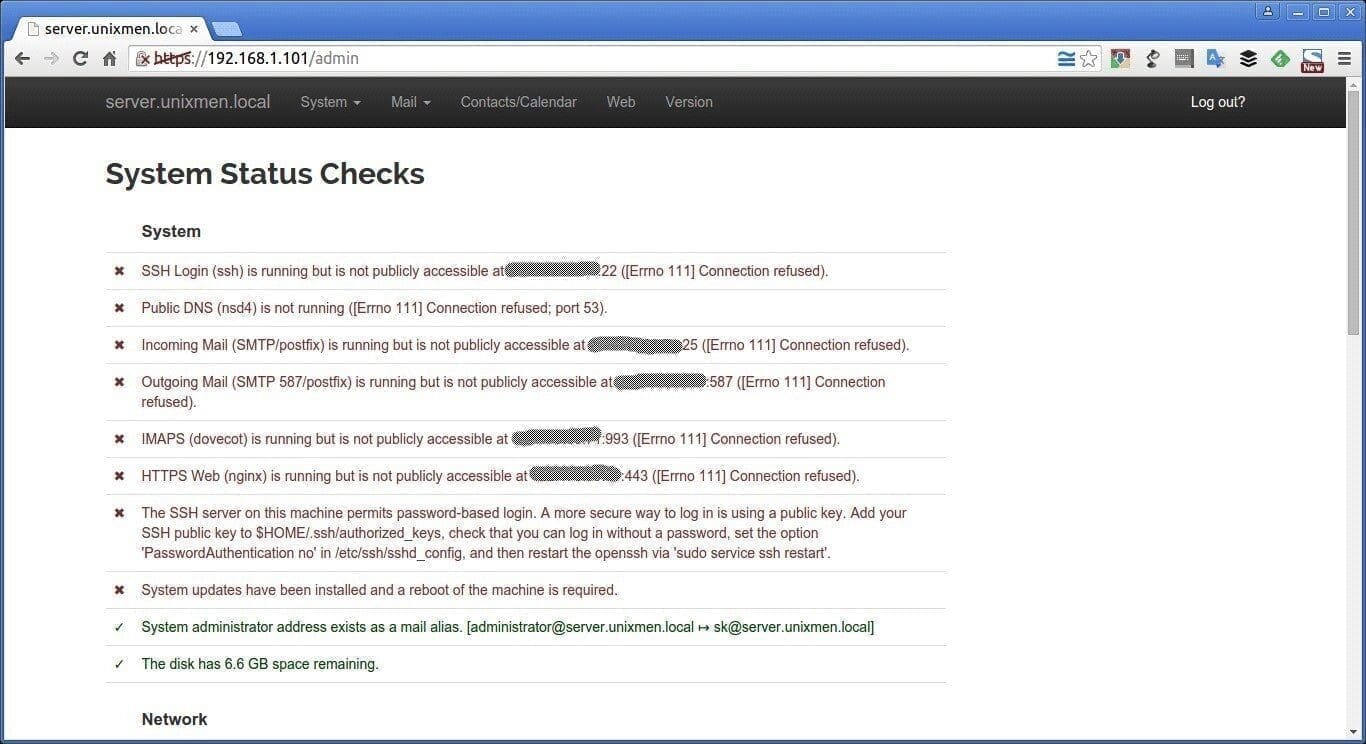
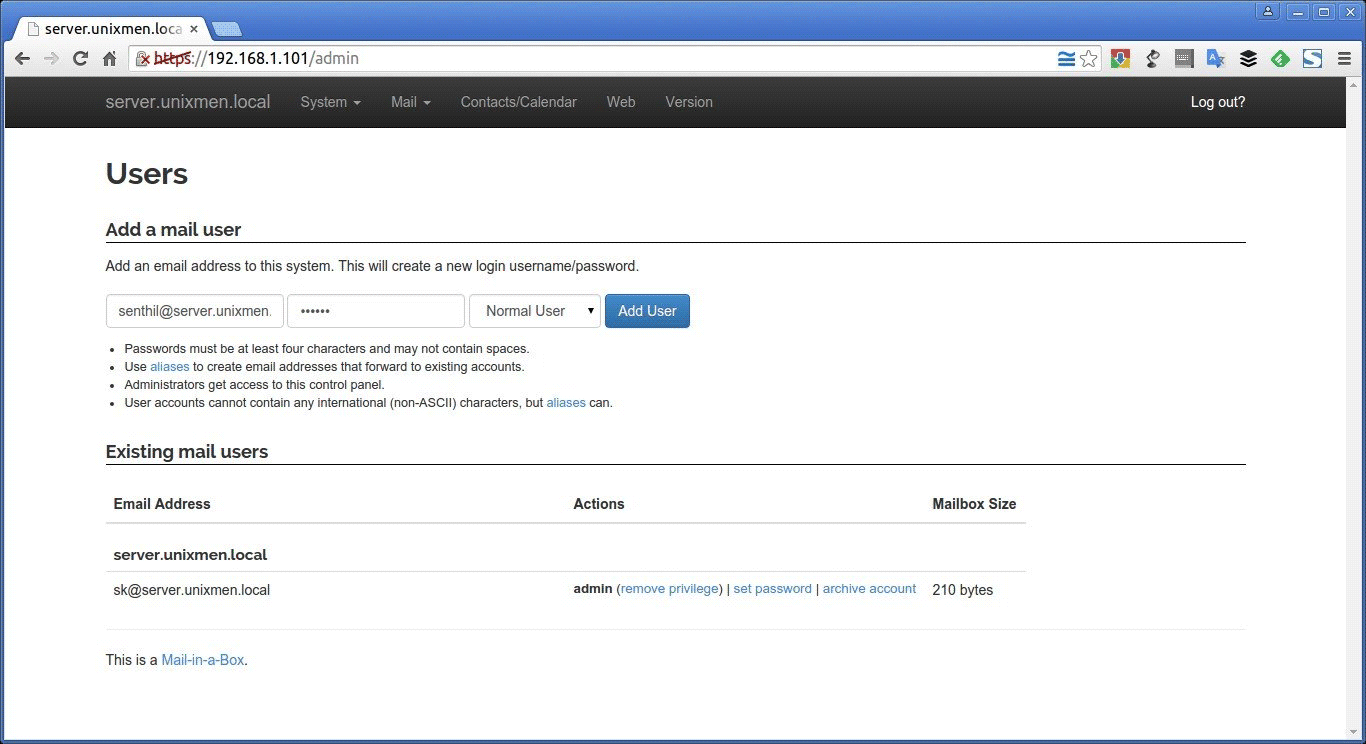
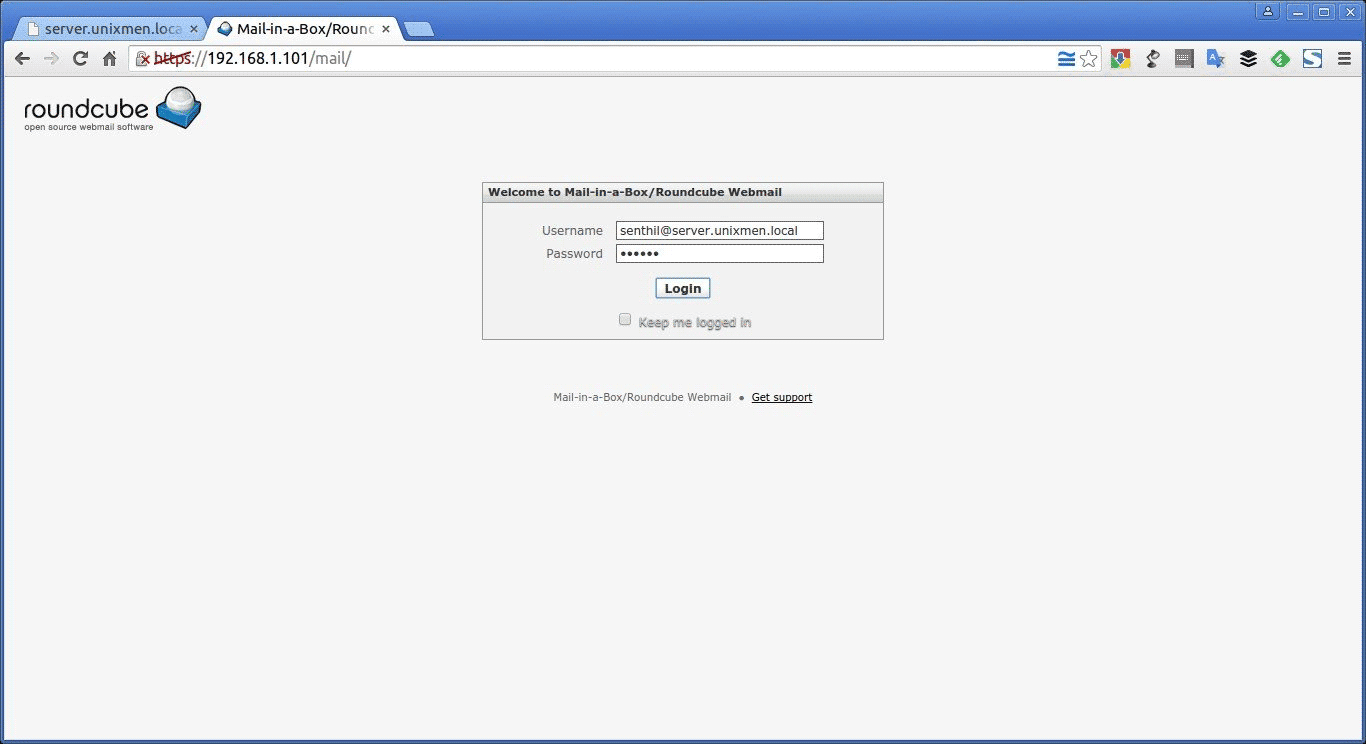
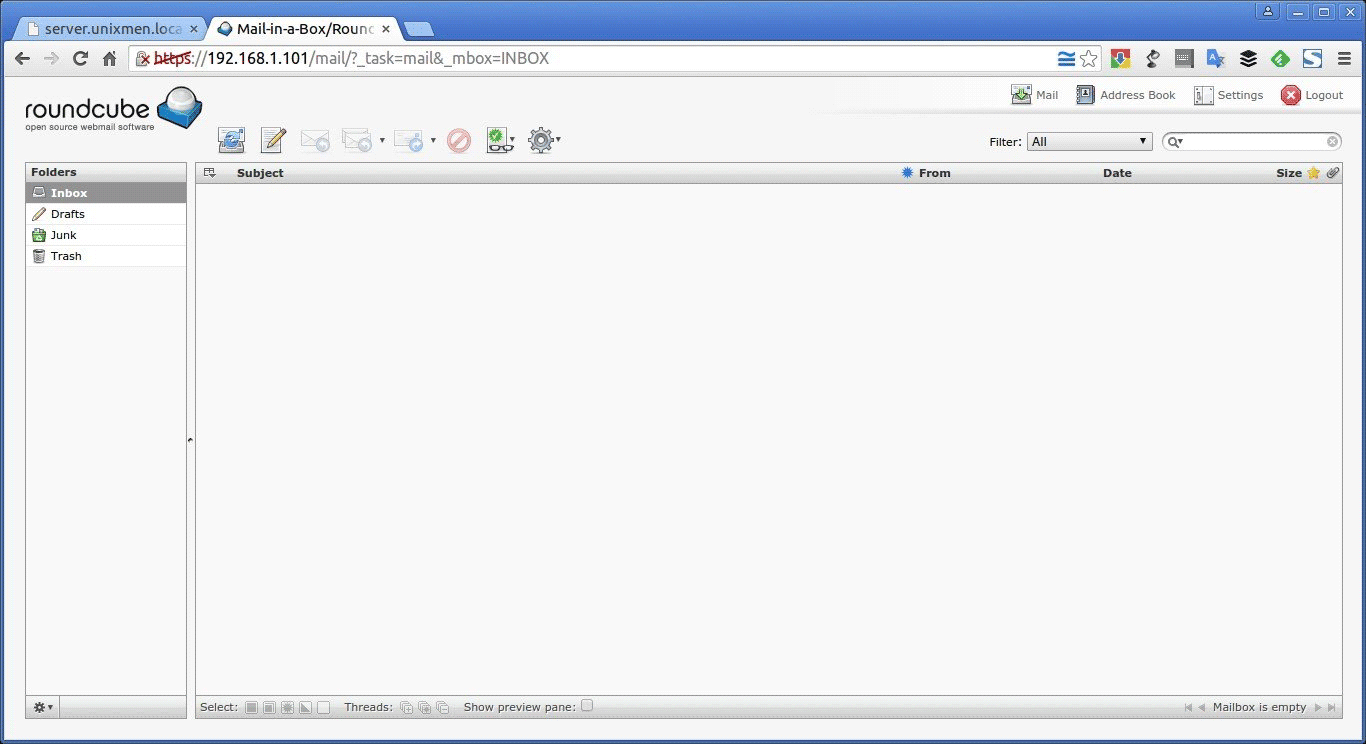














12 комментариев. Оставить новый
Слишком дофига и так уже статей под линукс. Напиште что-то как запилить подобный опенсорс для винду.
Спасибо за статью!
Все настроил по Вашим рекомендациям, через браузер почта отправляется и принимается, как настроить почтовые клиенты (Thunderbird) для работы с почтовым сервером (установка IP адреса в качестве IMAP/SMTP серера не помогает)? Сервер и ПК, которые нужно настраивать, находятся в одной подсети.
Добрый день! Выложите скриншот настроек вашего почтового клиента, я гляну где косяк.
Так а как сюда выложить скриншоты, через сторонний хостинг?
Да любым удобным способом.
Скрин
https://www.dropbox.com/s/scpygjoc9pffpl9/20190220140239.png?dl=0
Здравствуйте! Как полностью удалить Mail-in-a-Box ?
Добрый день!
Развернул почтовой сервер на VPS cloud DigitalOcean по вашей инструкции, но оказывается исходящий порт 25 SMTP заблокирован данным провайдером. В результате MailBox удачно развернулся и почту принимает но не уходит обратно, то есть из за 25 порта. Погуглил в интернете , нашел инфу что данный хостинг провайдер специально закрыли 25 порт от рассылки спама. Что можете по этому поводу сказать?
как изменить путь к каталогу с почтовыми яшиками?
А как быть? на этапе установки: Installing nsd (DNS server)… — установщик перезаписывает файл /etc/resolv.conf , где подставляет адрес днс на 127.0.0.1 то есть на себя, после чего уже ничего не может скачать с реп и валится с ошибкой.
Здравствуйте, все идет нормально, но на шаге где нужно получить доступ к панели управления почтовым сервером , не открывает ничего по выведенному URL-адресу. Что делать в такой ситуации?
Здравствуйте. Почему то выдает ошибку при получении сертификатов. Log:
Saving debug log to /var/log/letsencrypt/letsencrypt.log Plugins selected: Authenticator webroot, Installer None An unexpected error occurred: Traceback (most recent call last): File «/usr/local/lib/python3.6/dist-packages/urllib3/connectionpool.py», line 710, in urlopen chunked=chunked,……..
В чем может быть дело? все установилось без ошибок