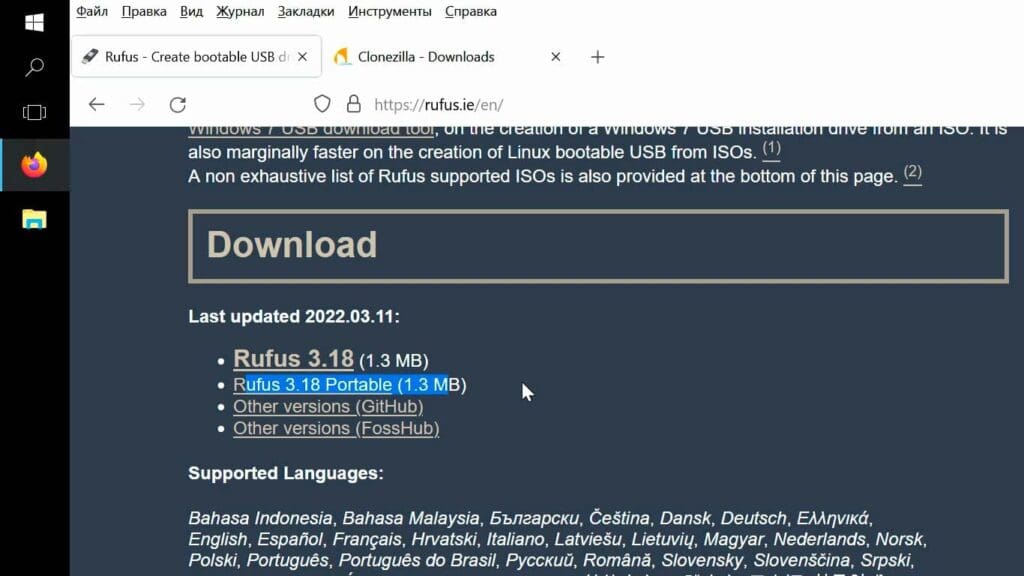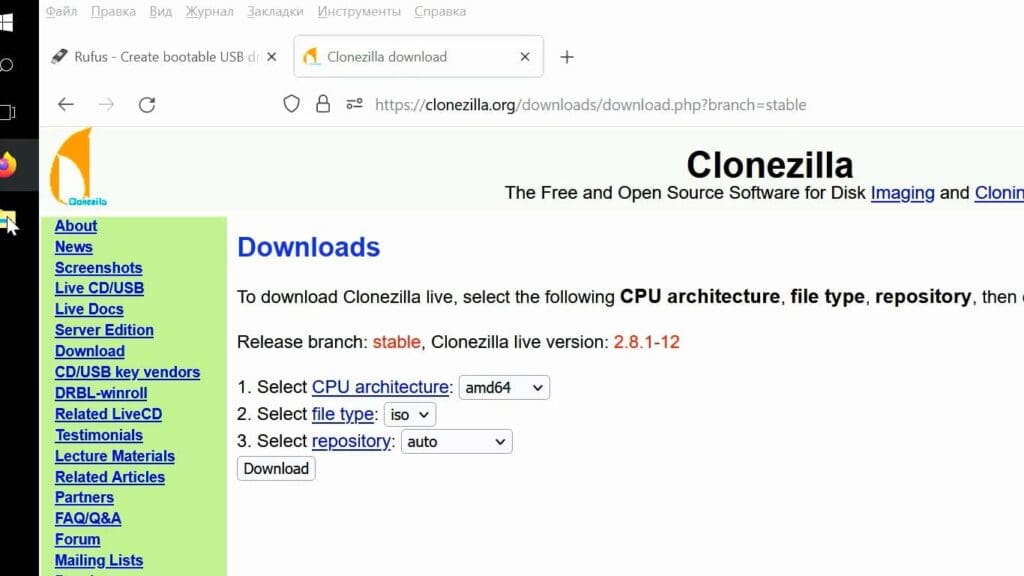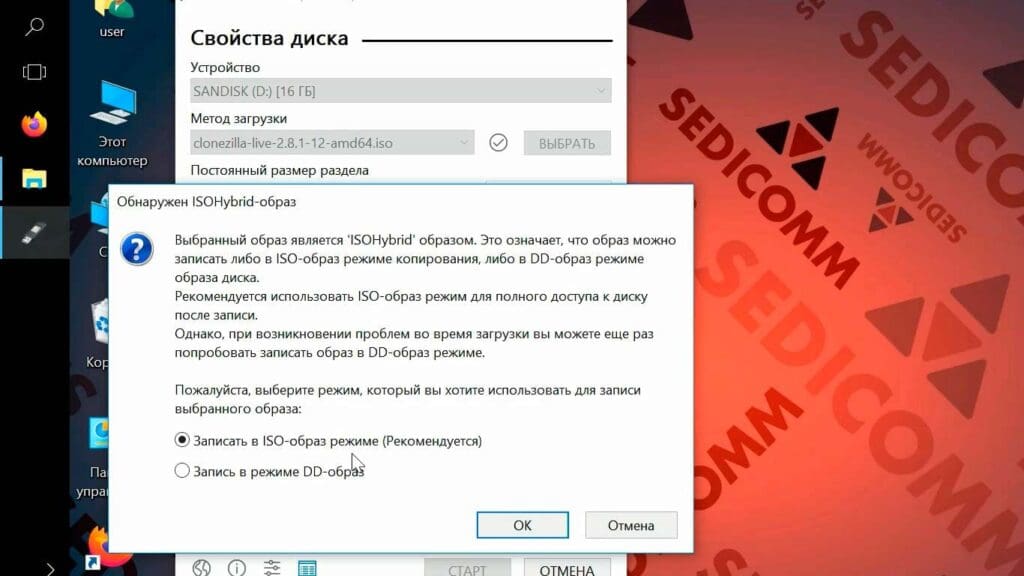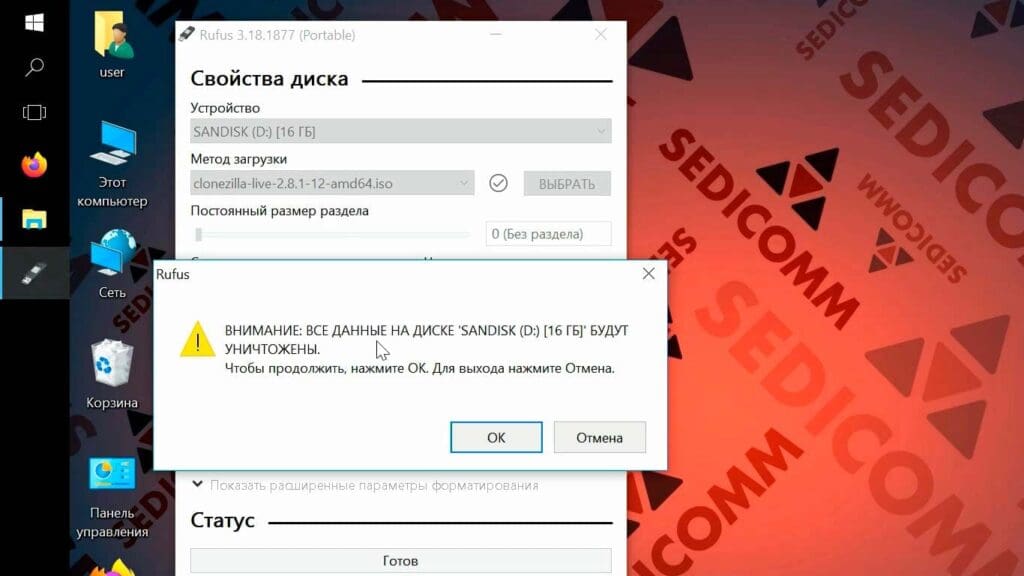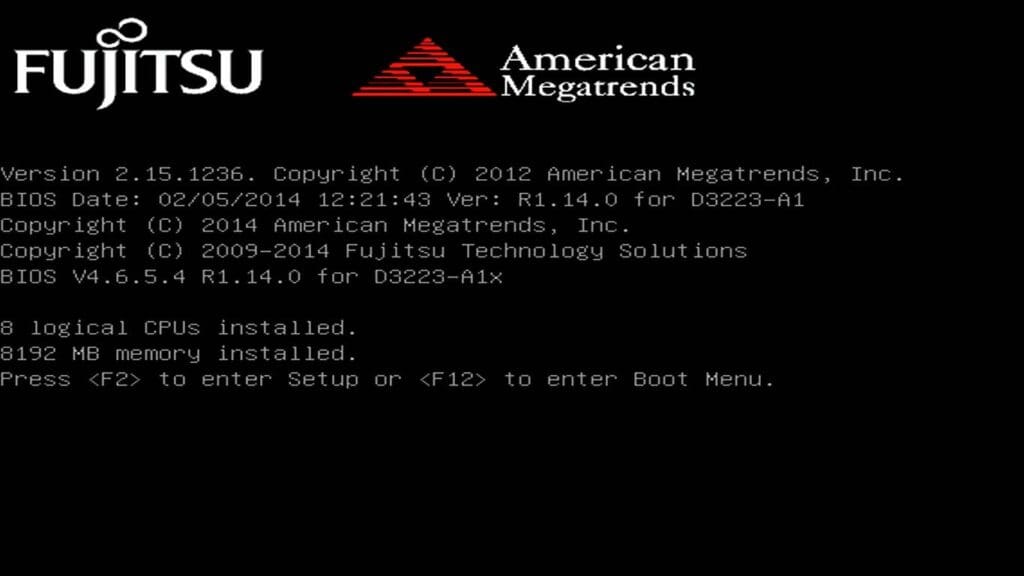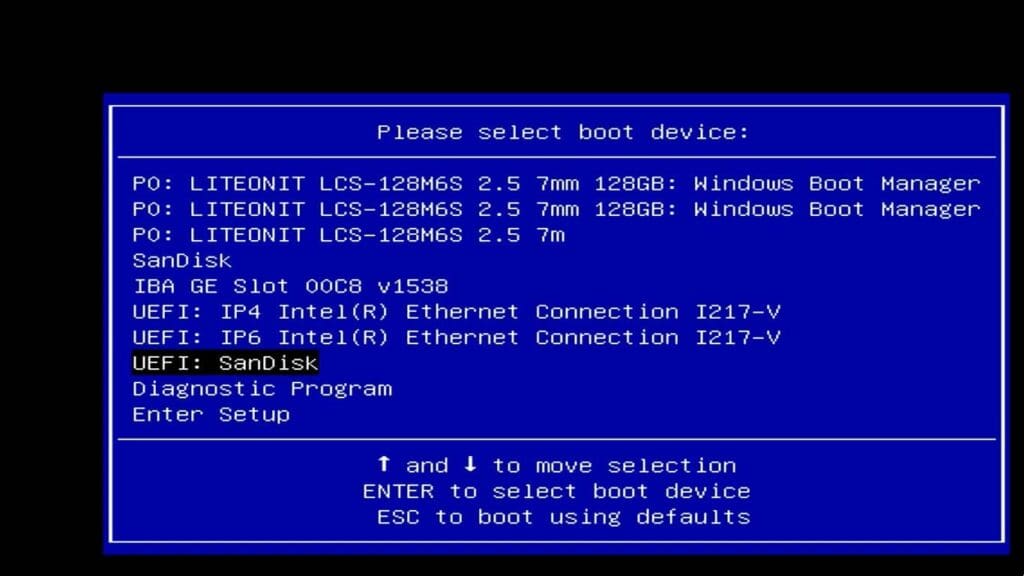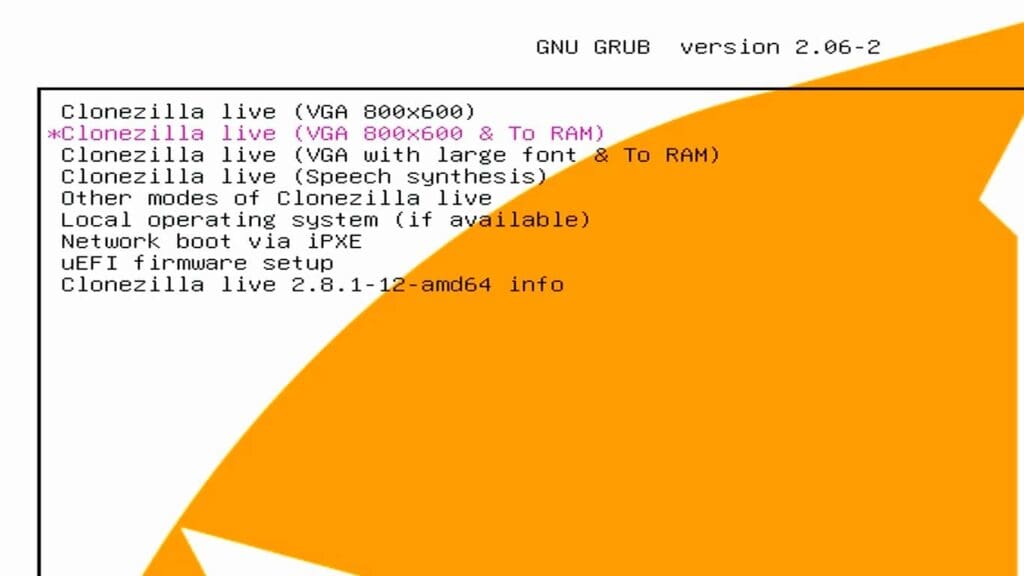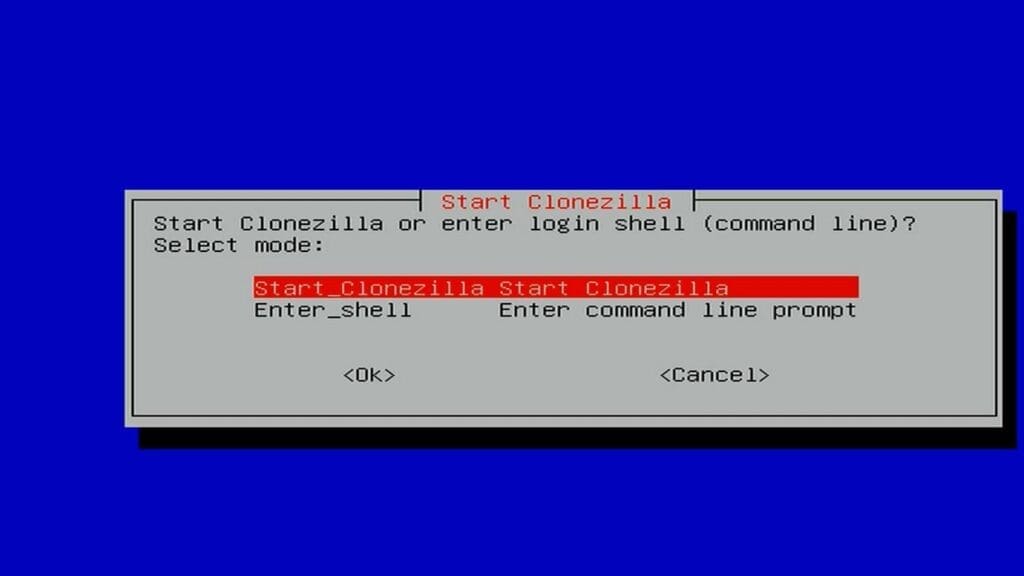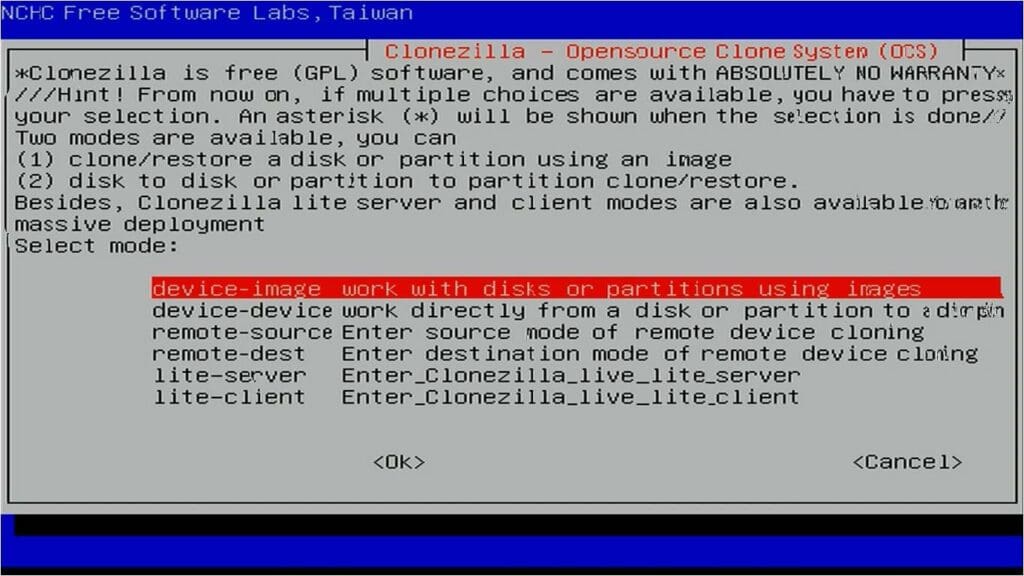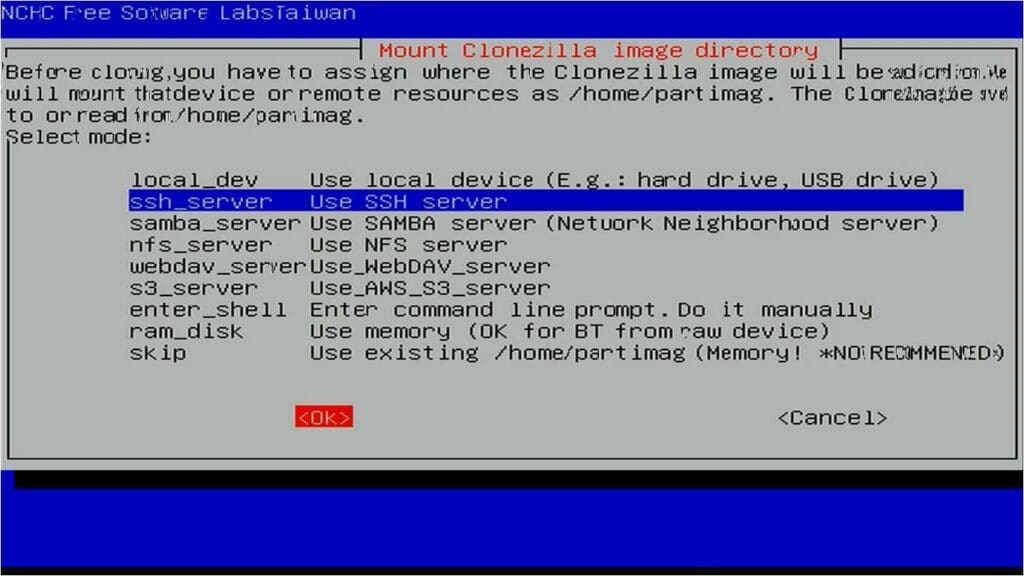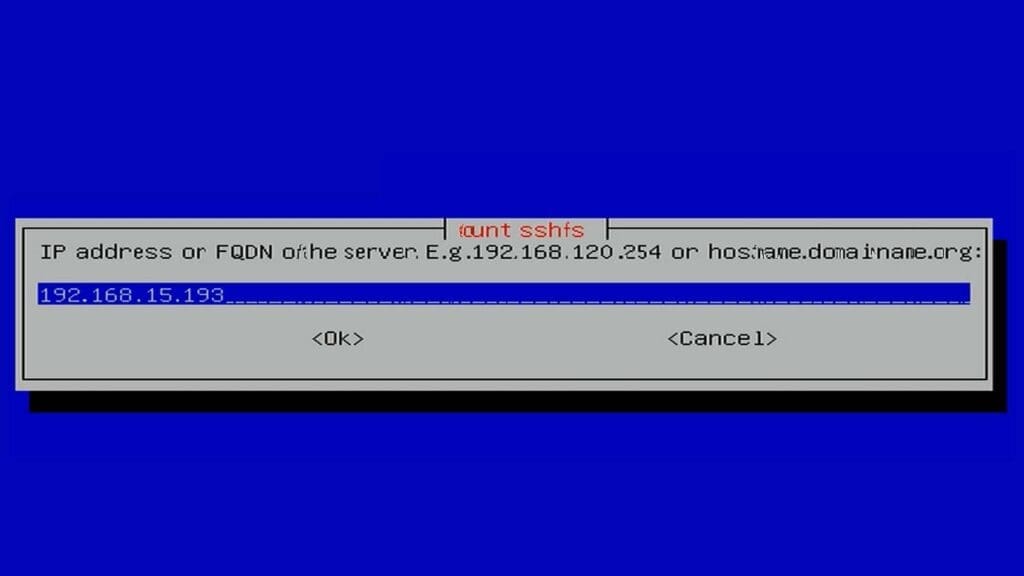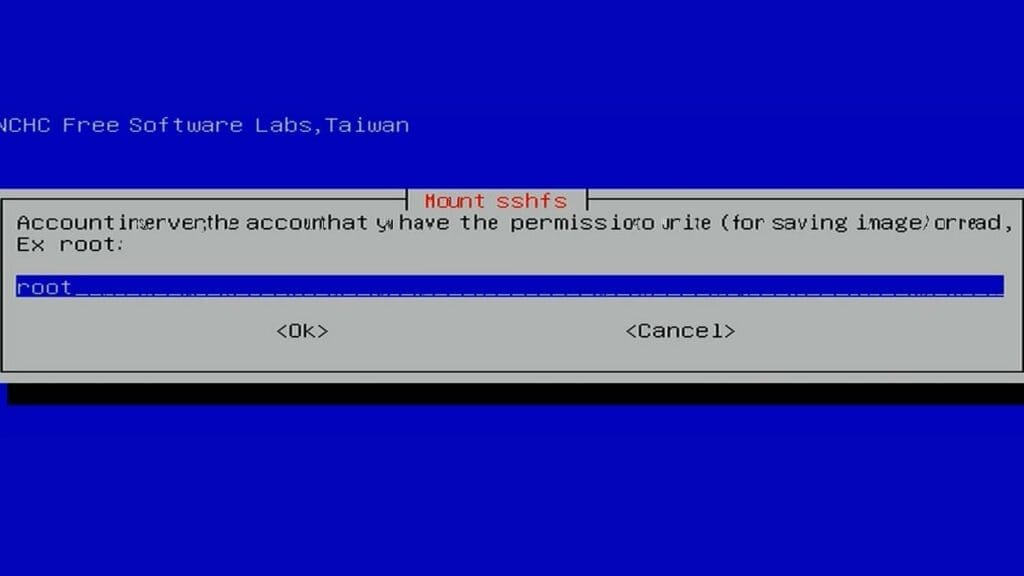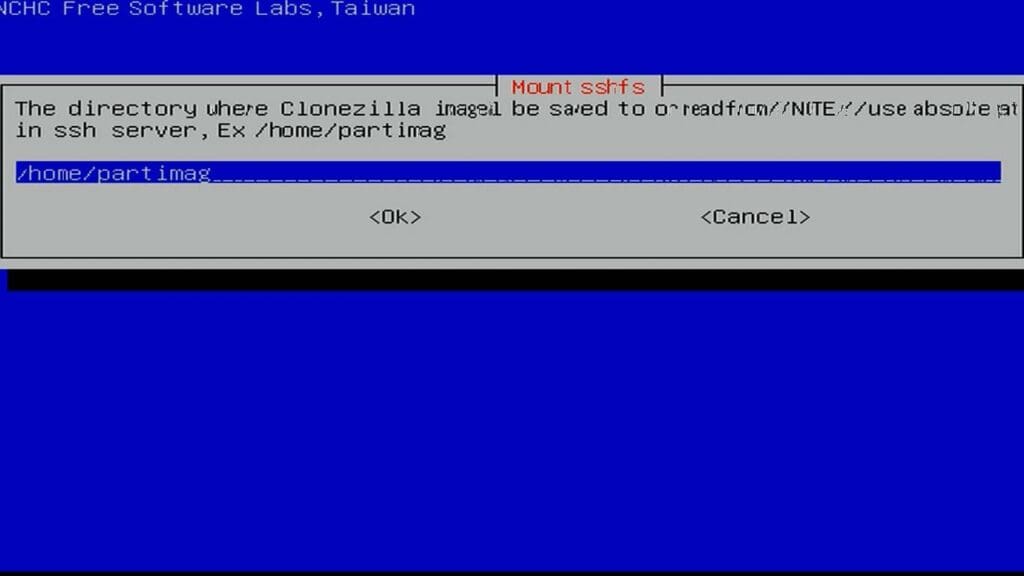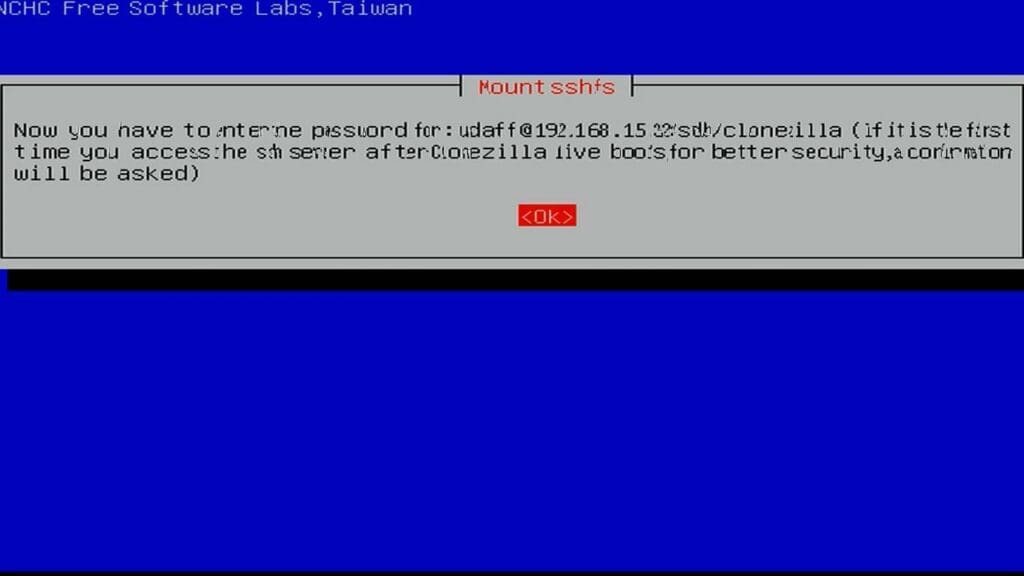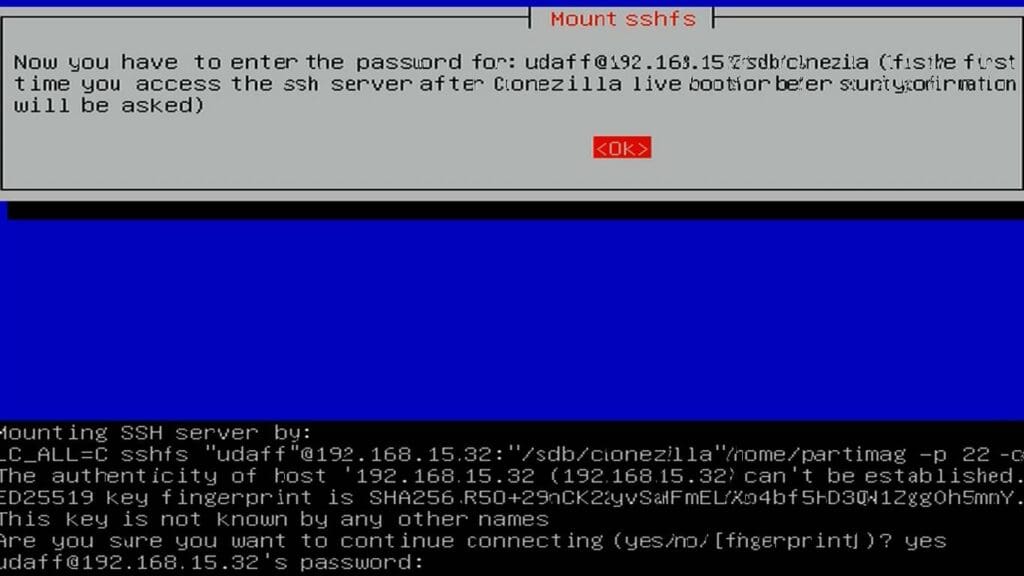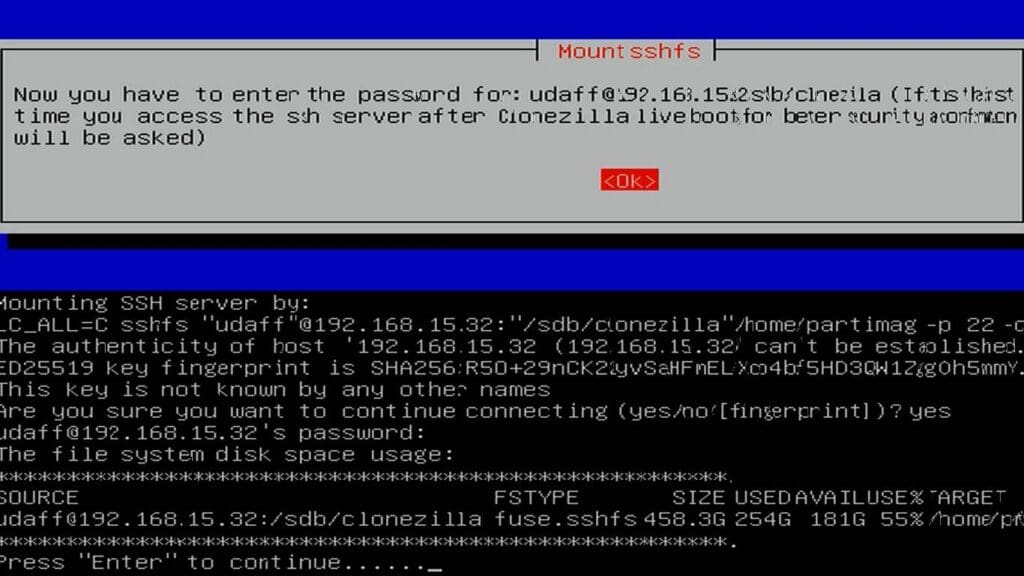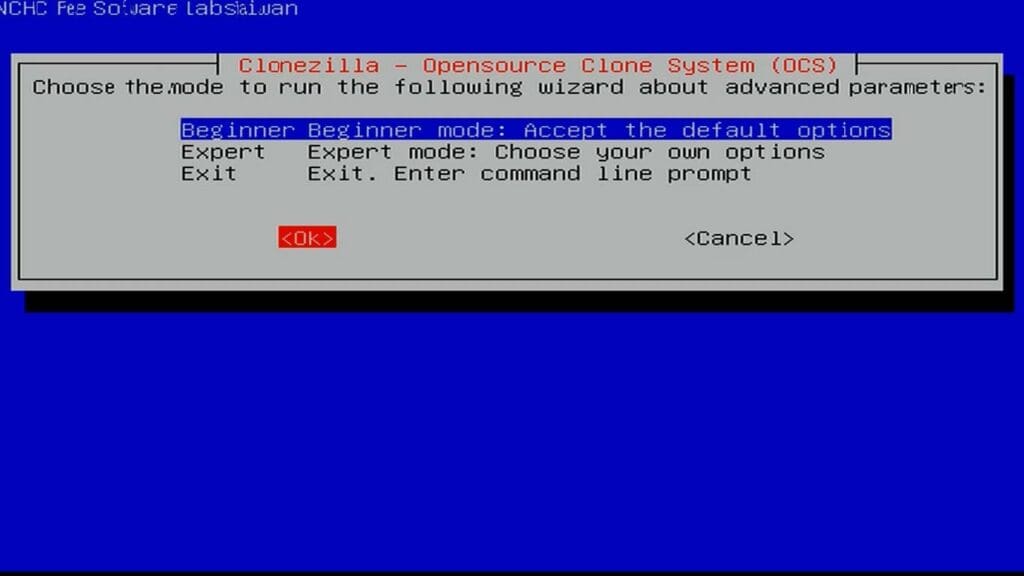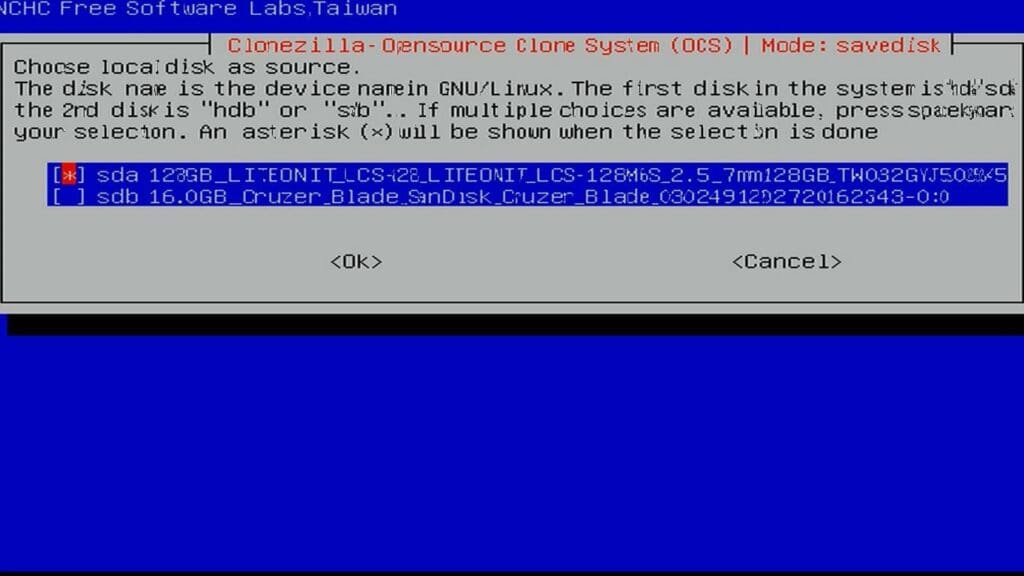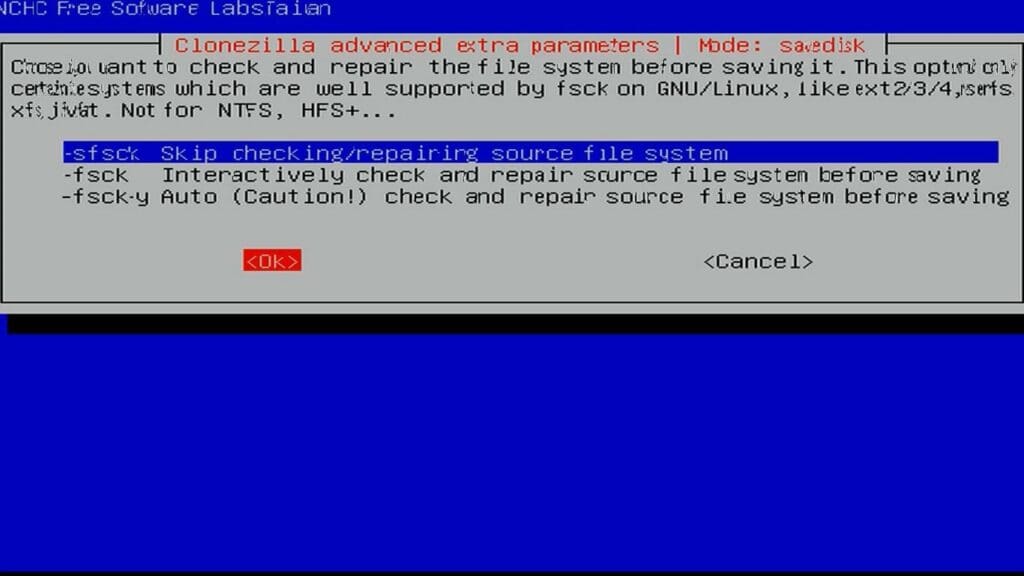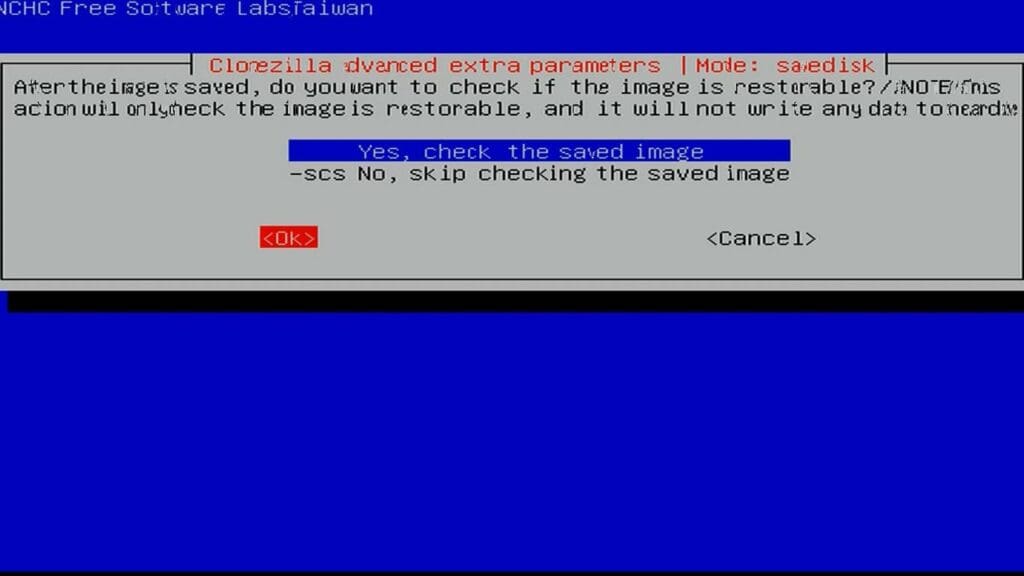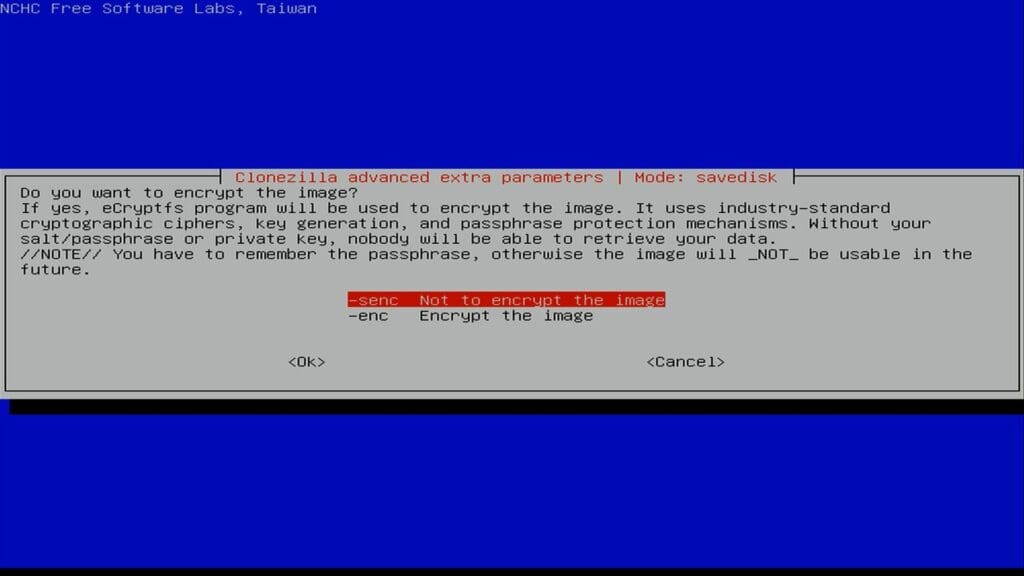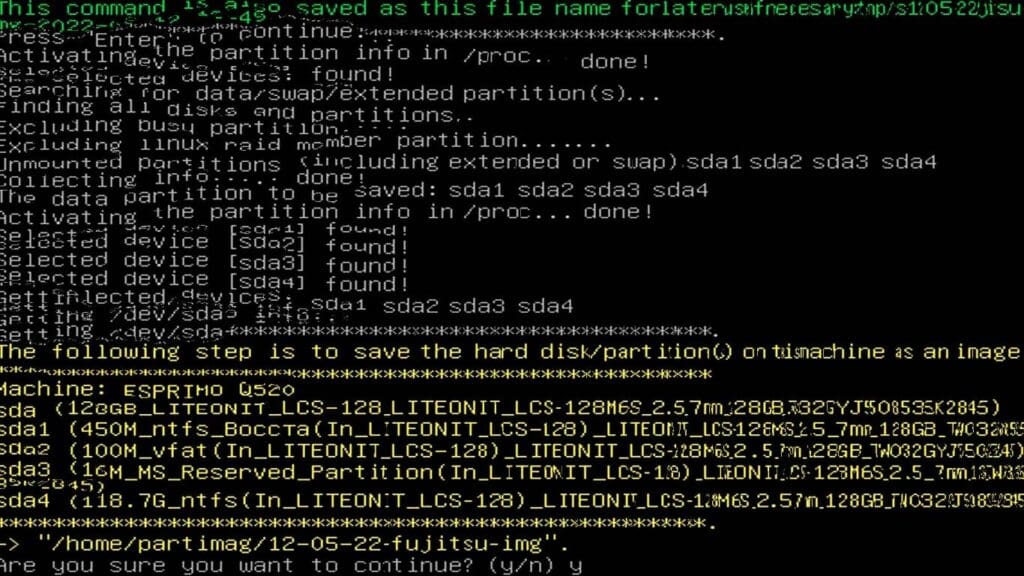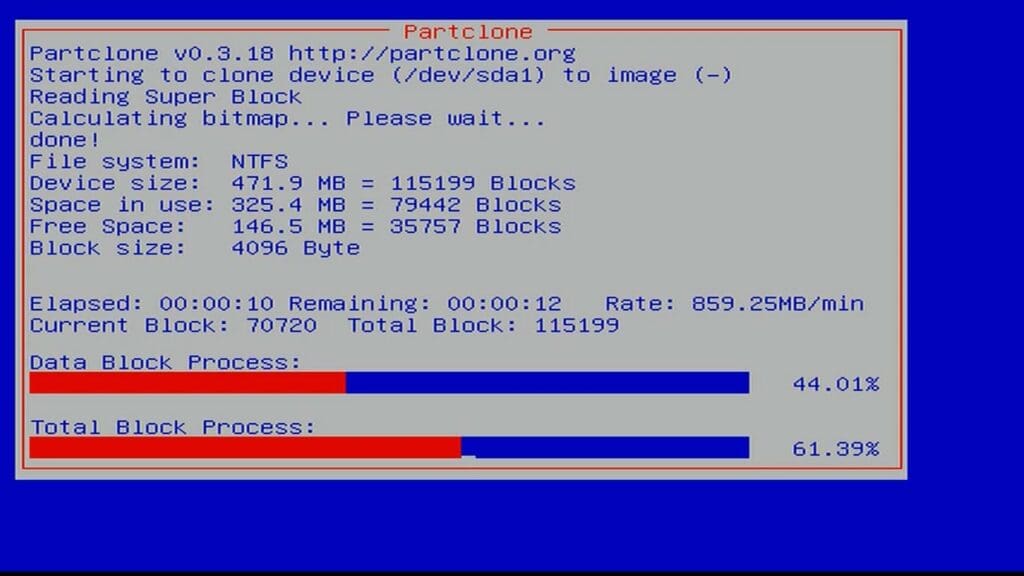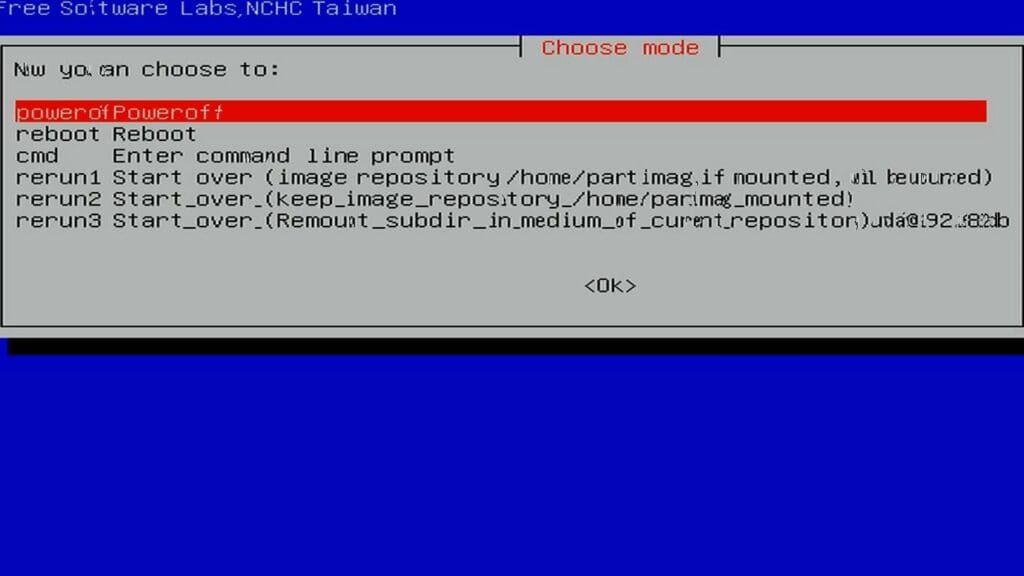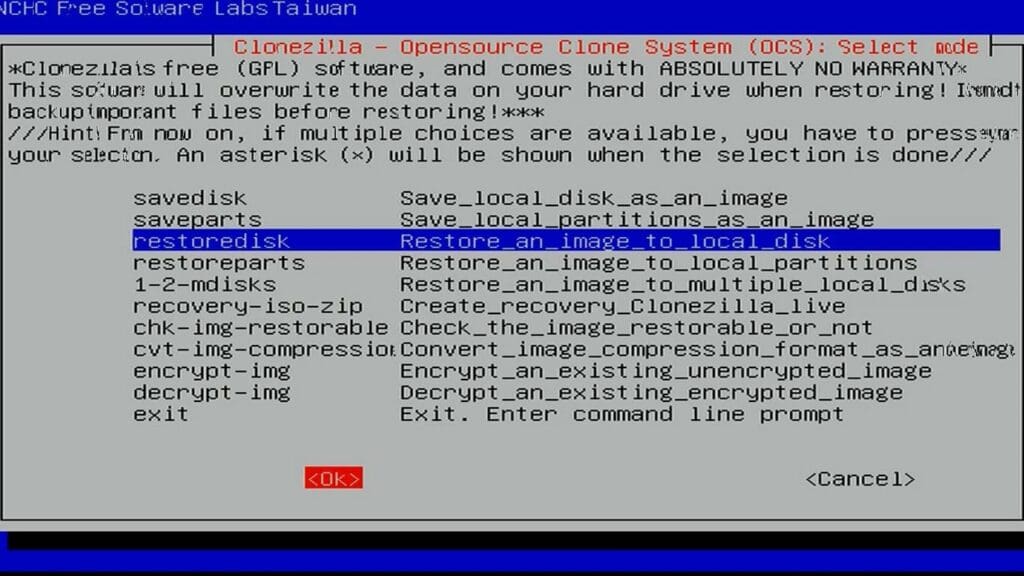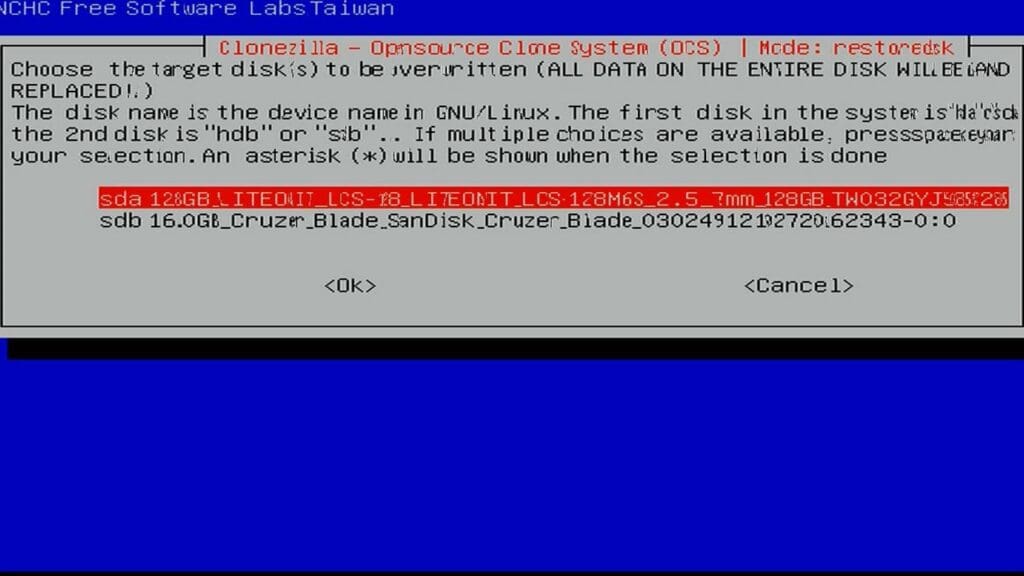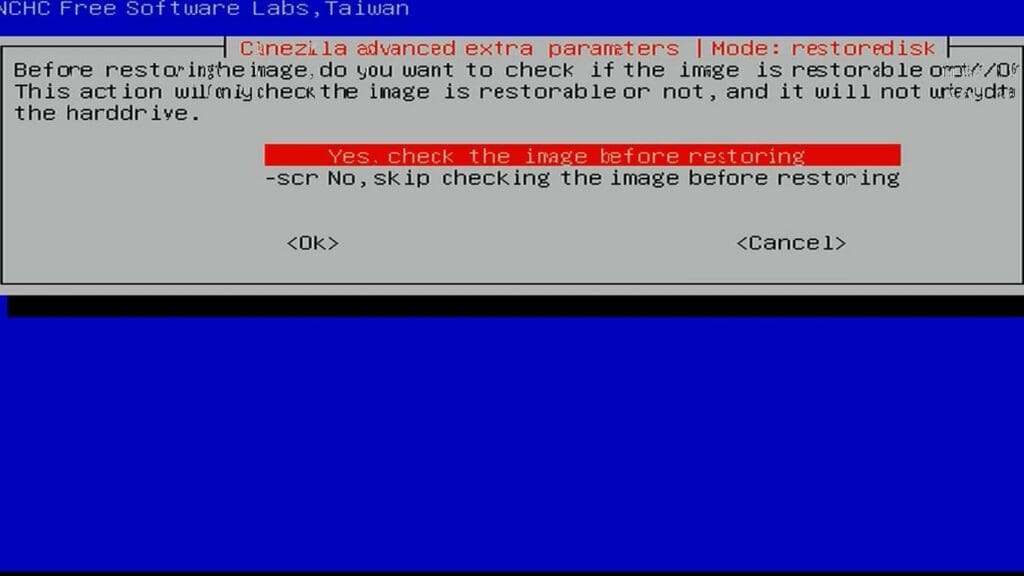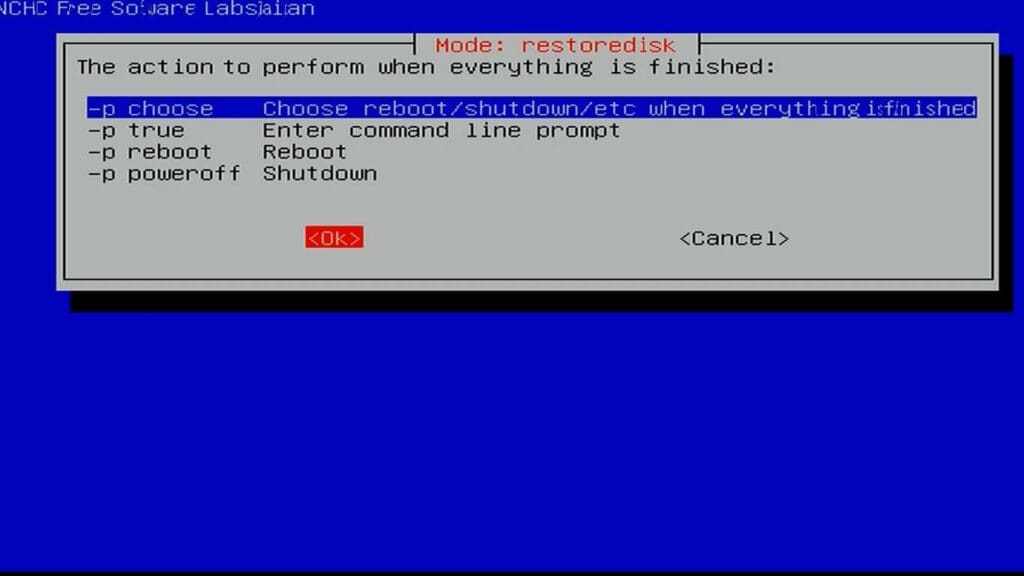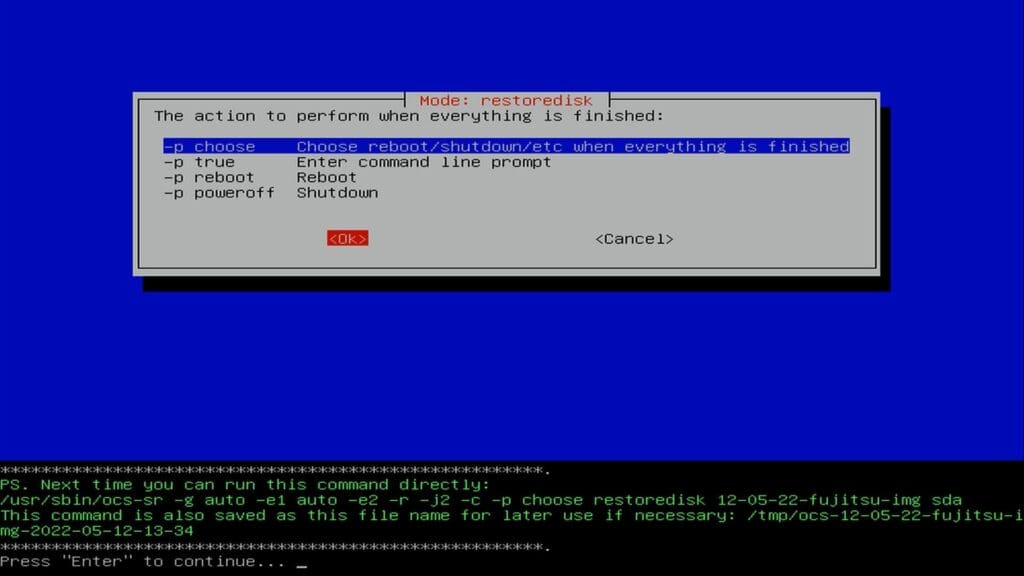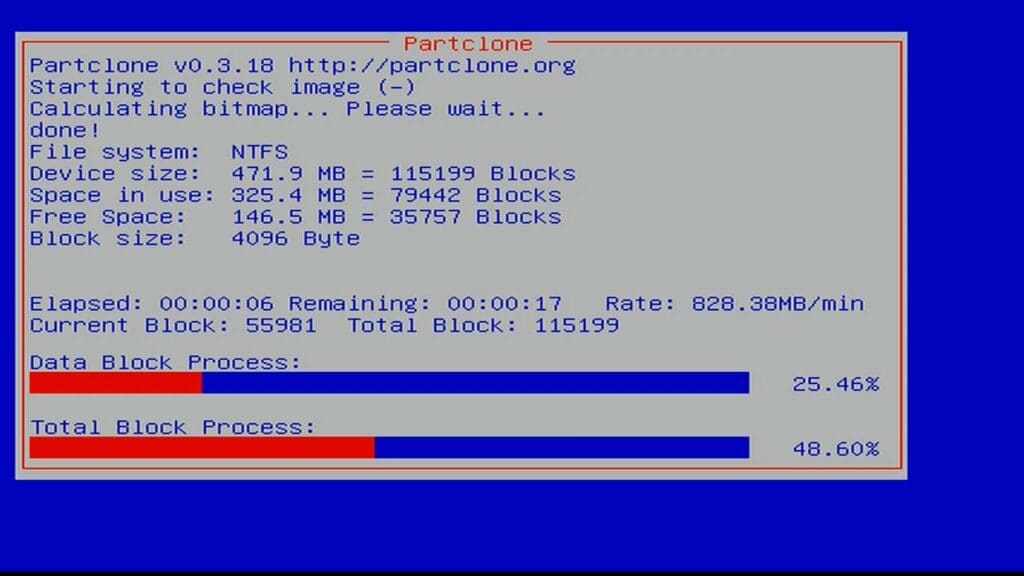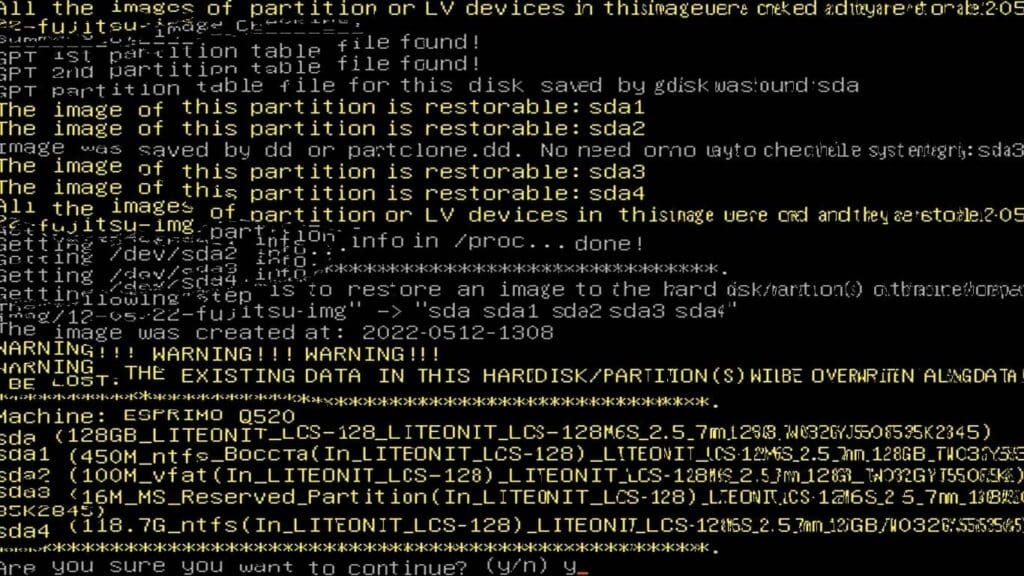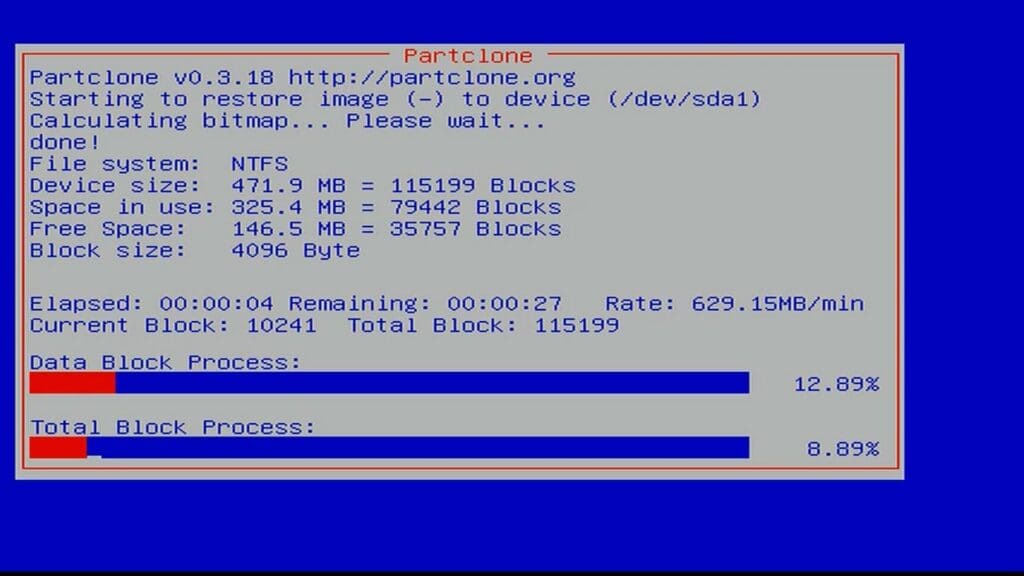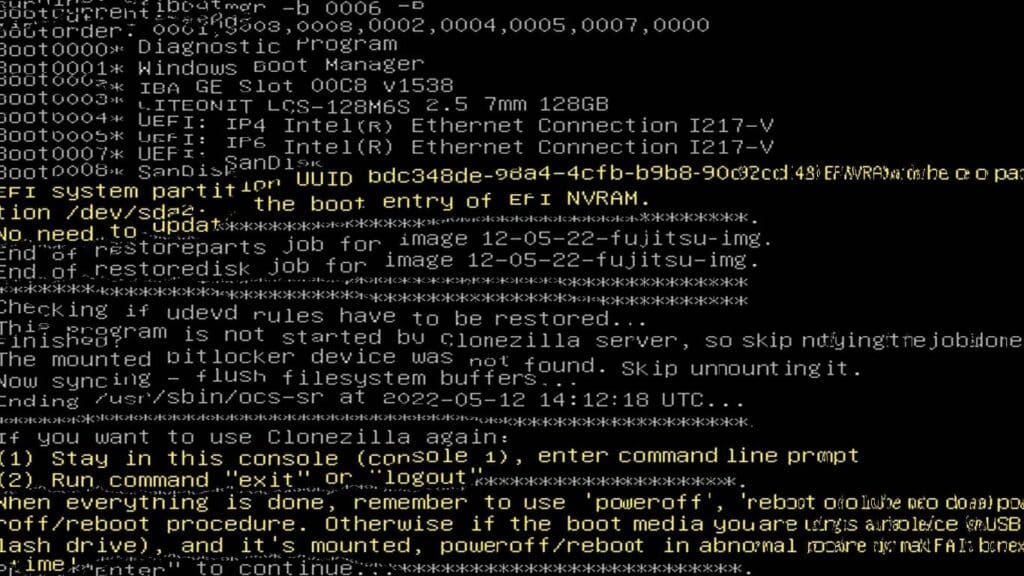Clonezilla — это свободное программное обеспечение с открытым исходным кодом, предназначенное для клонирования дисков и отдельных разделов жесткого диска. Также эта программа подходит для создания резервных копий и аварийного восстановления системы. В этой статье мы рассмотрим примеры резервного копирования и восстановления данных по сети с использованием Clonezilla.
Содержание:
- Подготовка загрузочной флешки CloneZilla
- Загружаемся в CloneZilla
- Сохранение диска в образ
- Восстановление диска из образа
- Выводы
Подготовка загрузочной флешки CloneZilla
Подготовим загрузочный съемный носитель с CloneZilla. Для этого скачиваем программу Rufus по ссылке из официального источника: https://rufus.ie/.
Мы выбрали portable-версию, не требующую установки, то есть работающую сразу после скачивания.
Скачиваем CloneZilla по ссылке из официального источника: https://clonezilla.org/downloads/download.php?branch=stable.
При скачивании нам нужно выбрать следующие опции:
- архитектура amd64;
- тип ISO;
- репозиторий — auto.
Выбираем все как на скриншоте, показанном ниже:
Далее запускаем Rufus, после чего выбираем флешку, у нас это диск SanDisk (D:). Нажимаем на кнопку «Выбрать» и выбираем ISO-образ CloneZilla, который мы скачали на предыдущем шаге. Остальные опции можно оставить по умолчанию.
Режим записи выбираем «ISO-образ».
На следующем этапе необходимо убедиться, что запись будет осуществляться именно на съемный носитель — флешку. Убеждаемся, что у нас это действительно SanDisk (D:), у Вас — может быть другое устройство.
Важно: смотрите внимательно, поскольку если перепутаете диск — все данные на нем будут уничтожены!
Следующий этап — полностью выключаем компьютер.
Загружаемся в CloneZilla
1. Теперь нам необходимо попасть в меню загрузчика BIOS. В нашем примере используется компьютер Fujitsu, и потому за вызов загрузчика отвечает клавиша F12. У Вас для этого может использоваться другая клавиша, например:
- F1;
- F2;
- F8;
- F9;
- F11;
- F10;
- F12;
- Esc;
- Delete.
Внимательно следите за процессом загрузки компьютера. Потому что обычно BIOS пишет, какую клавишу нужно нажать, чтобы попасть в меню загрузчика.
2. В меню загрузки BIOS ищем нашу флешку, причем обязательно в режиме UEFI. То есть, в нашем случае — выбираем UEFI SanDisk.
3. В меню загрузчика GRUB CloneZilla выбираем второй пункт — CloneZilla Live (VGA 800×600 & to RAM).
4. Выбираем локализацию системы и язык: en_US English.
5. Выбираем раскладку клавиатуры: английский язык — US keyboard.
6. Запускаем CloneZilla.
7. Выбираем режим работы CloneZilla: device-image — работа с диском или разделом в образ или с образа.
8. Подключаем хранилище образов, выбираем ssh_server (т. е. мы будем хранить образы на ssh-сервере).
9. Получаем IP-адрес по DHCP для CloneZilla.
10. Вводим имя или IP-адрес сервера, куда / откуда будем копировать образ.
11. Вводим tcp-порт ssh-сервера (по умолчанию — 22).
12. Вводим имя пользователя на сервере — его необходимо создать предварительно.
13. Указываем путь к месту хранения образов (обязательно в полном, абсолютном формате).
14. На следующем шаге будет выполнено подключение к серверу.
15. Соглашаемся с ключом шифрования и вводим пароль пользователя от сервера.
16. Подтверждаем монтирование папки с сервера, для этого нажимаем Enter.
17. Выбираем режим работы CloneZilla — Beginner, далее нажимаем Ok.
Сохранение диска в образ
1. Для того чтобы сделать образ целого диска со всеми разделами, выбираем первый пункт: savedisk.
2. Указываем имя образа так, чтобы потом можно было быстро понять, что это за система.
3. Выбираем диск, с которого необходимо сделать образ. В нашем примере это SSD-диск размером 128 ГБ, имя — sda. В Вашем случае информация о диске будет иной.
4. Для экономии места выбираем метод сжатия образа GZIP.
5. Пропускаем проверку файловой системы диска перед клонированием — Skip checking / repairing source file system.
6. Выбираем проверку образа после выполнения клонирования.
7. Указываем, нужно ли нам шифровать образ диска. В качестве примера мы выбрали вариант без шифрования. Однако если Вы сохраняете образ в публичное облако — тогда обязательно выбирайте вариант с шифрованием.
8. Последний шаг: нужно выбрать, что будет делать CloneZilla, когда выполнит клонирование:
- choose — совершить выбор после завершения заданных операций;
- true — открыть командную строку;
- reboot — перезагрузить компьютер;
- poweroff — выключить питание компьютера.
9. Нажимаем Enter, чтобы подтвердить выбор и переход к клонированию.
10. Нажимаем y, чтобы подтвердить начало выполнения операции.
11. Если Вы сделали все так, как написано в данном руководстве — у Вас сейчас тоже выполняется клонирование. Конечно же, ожидаем, пока процесс завершится.
12. По завершении клонирования и проверки образа — выбираем вариант с выключением питания компьютера (poweroff).
Восстановление диска из образа
1. Для восстановления диска из образа необходимо загрузиться в CloneZilla. Для этого необходимо повторить все 17 шагов раздела «Загружаемся в CloneZilla».
2. Восстанавливаем локальный диск из образа, для этого выбираем соответствующий пункт меню — restoredisk.
3. Выбираем образ, который нужно восстановить.
4. Выбираем, какой именно диск мы будем восстанавливать. В нашем случае это SSD-диск размером 128 ГБ.
5. Выбираем вариант «Проверить образ перед восстановлением» — Yes, check the image before restoring.
6. Выбираем, что делать после того, как восстановление будет завершено:
- choose — совершить выбор после завершения заданных операций;
- true — открыть командную строку;
- reboot — перезагрузить компьютер;
- poweroff — выключить питание компьютера.
7. Нажимаем Enter для запуска восстановления.
8. В результате сначала запускается проверка образа.
9. Если проверка завершилась успешно — далее необходимо подтвердить начало восстановления. Для этого нажимаем клавишу y.
10. Дожидаемся завершения восстановления.
11. Восстановление данных успешно завершено — нажимаем Enter и завершаем работу.
Выводы
Мы успешно настроили резервное копирование и восстановление данных по сети с использованием Clonezilla. Как видите, сделать это оказалось довольно просто — если придерживаться рекомендаций и алгоритма действий из данного руководства.
Спасибо за время, которое Вы уделили прочтению статьи!
Если у Вас возникли вопросы — задавайте их в комментариях!
Чтобы знать больше и выделяться знаниями среди толпы IT-шников, записывайтесь на курсы Cisco, курсы по кибербезопасности, полный курс по кибербезопасности, курсы DevNet / DevOps (программируемые системы) от Академии Cisco, курсы Linux от Linux Professional Institute на платформе SEDICOMM University (Университет СЭДИКОММ).
Курсы Cisco, Linux, кибербезопасность, DevOps / DevNet, Python с трудоустройством!
- Поможем стать экспертом по сетевой инженерии, кибербезопасности, программируемым сетям и системам и получить международные сертификаты Cisco, Linux LPI, Python Institute.
- Предлагаем проверенную программу с лучшими учебниками от экспертов из Cisco Networking Academy, Linux Professional Institute и Python Institute, помощь сертифицированных инструкторов и личного куратора.
- Поможем с трудоустройством и стартом карьеры в сфере IT — 100% наших выпускников трудоустраиваются.
- Проведем вечерние онлайн-лекции на нашей платформе.
- Согласуем с вами удобное время для практик.
- Если хотите индивидуальный график — обсудим и реализуем.
- Личный куратор будет на связи, чтобы ответить на вопросы, проконсультировать и мотивировать придерживаться сроков сдачи экзаменов.
- Всем, кто боится потерять мотивацию и не закончить обучение, предложим общение с профессиональным коучем.
- отредактировать или создать с нуля резюме;
- подготовиться к техническим интервью;
- подготовиться к конкурсу на понравившуюся вакансию;
- устроиться на работу в Cisco по специальной программе. Наши студенты, которые уже работают там: жмите на #НашиВCisco Вконтакте, #НашиВCisco Facebook.