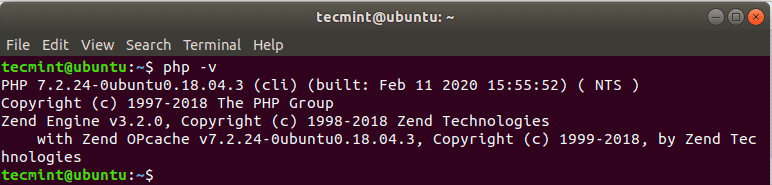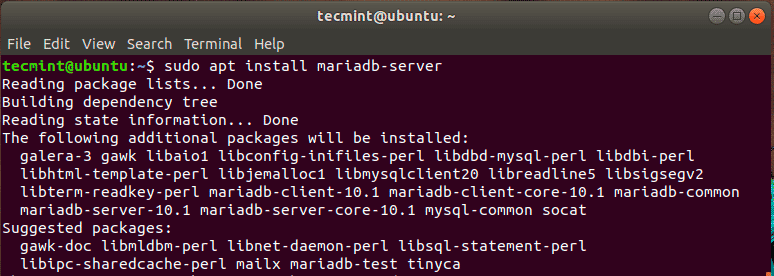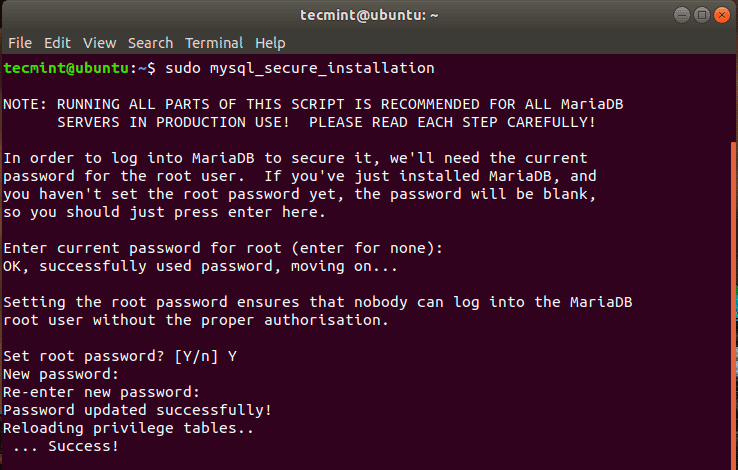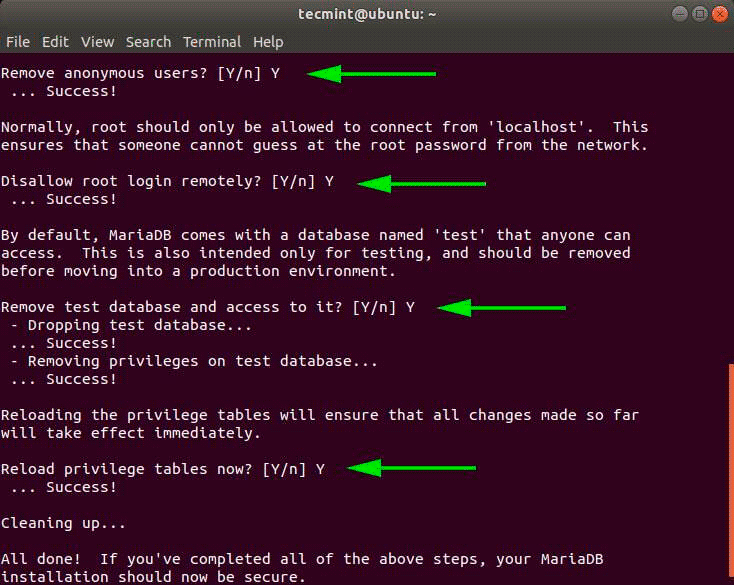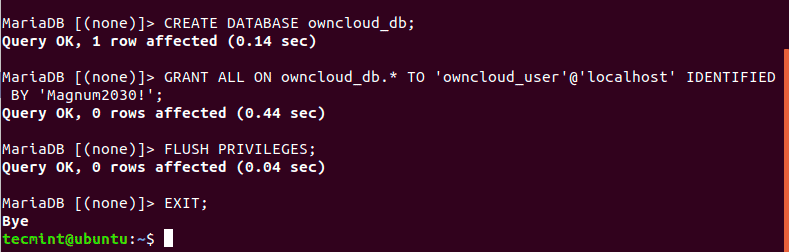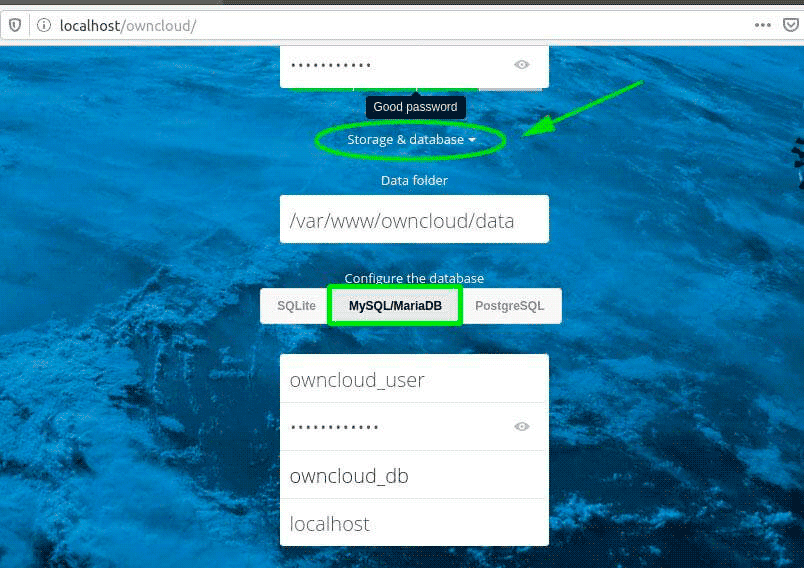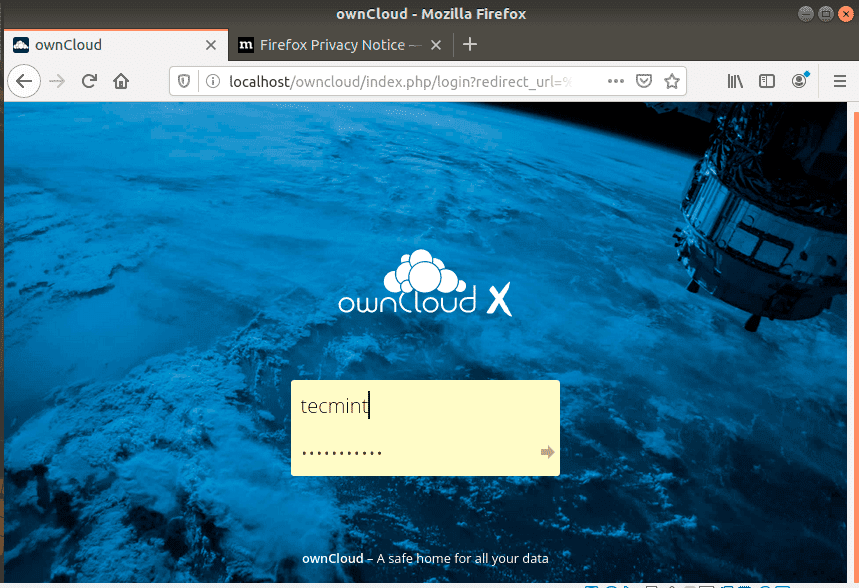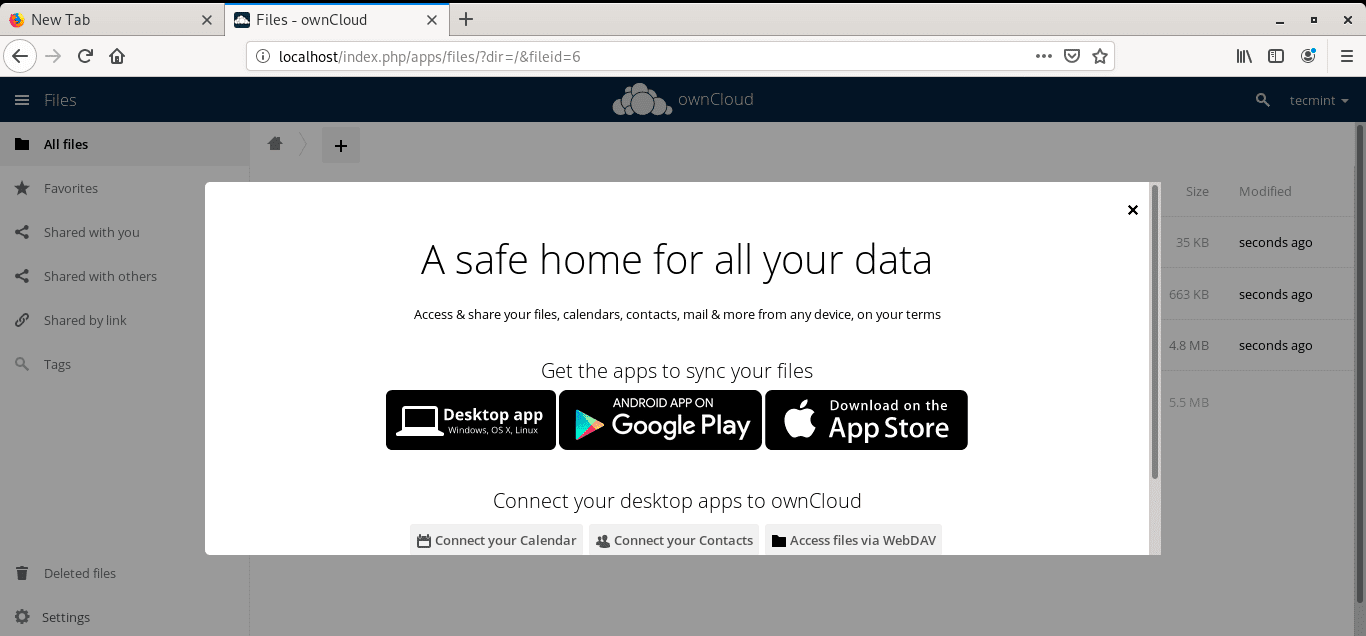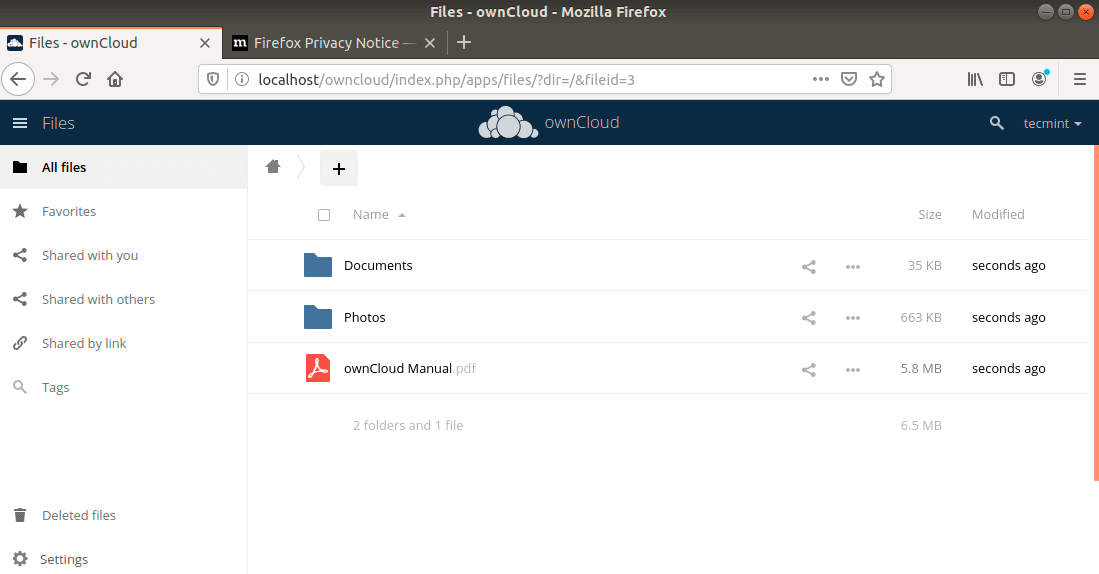OwnCloud — это ведущая платформа для совместного использования файлов с открытым исходным кодом и возможностью облачной совместной работы, услуги и функциональность которой аналогичны тем, которые предлагают DropBox и Google Drive. Однако, в отличие от Dropbox, OwnCloud не имеет центрального хранилища обработки данных для хранения файлов. Тем не менее, вы по-прежнему можете обмениваться файлами, такими как документы, изображения и видео, и получать к ним доступ на со множества устройств, таких как смартфоны, планшеты и ПК.
В этой статье вы узнаете, как установить OwnCloud на Ubuntu.
Шаг 1: Обновление системных пакетов Ubuntu
Перед началом работы обновите системные пакеты и репозитории с помощью следующей команды apt:
Шаг 2: Установка Apache и PHP 7.2 в Ubuntu
OwnCloud построен на PHP и обычно доступен через веб-интерфейс. По этой причине мы собираемся установить веб-сервер Apache для обслуживания файлов Owncloud, а также PHP 7.4 и дополнительные модули PHP, необходимые для бесперебойной работы OwnCloud.
После завершения установки вы можете проверить, установлен ли Apache, запустив команду dpkg:
Из вывода видно, что мы установили Apache версии 2.4.29:
Чтобы запустить и включить Apache при загрузке, выполните следующие команды:
Теперь перейдите в браузер и введите IP-адрес вашего сервера в строке URL, как показано ниже:
Вы должны увидеть веб-страницу приведённую ниже, показывающую, что Apache установлен и работает:
Чтобы проверить, установлен ли PHP, выполните:
Шаг 3: Установка MariaDB в Ubuntu
MariaDB — это популярный сервер баз данных с открытым исходным кодом, который широко используется разработчиками, энтузиастами баз данных, а также в производственных средах. Это форк MySQL, который стал более популярным, чем MySQL, с момента перехода MySQL в Oracle.
Для установки MariaDB выполните:
По умолчанию MariaDB не защищен и подвержен нарушениям безопасности. Поэтому нам необходимо выполнить дополнительные шаги для усиления защиты сервера MariaDB.
Чтобы приступить к защите вашего сервера MySQL, выполните команду:
Нажмите ENTER, когда будет предложено ввести пароль root, и нажмите «Y», чтобы установить пароль:
Для оставшихся подсказок просто введите «Y» и нажмите ENTER:
Ваш сервер MariaDB теперь надёжно защищен.
Шаг 4: Создание базы данных OwnCloud
Нам нужно создать базу данных для Owncloud для хранения файлов во время и после установки. Так что войдите в MariaDB:
Запустите команды приведённые ниже:
Шаг 5: Загрузка OwnCloud в Ubuntu
После создания базы данных загрузите заархивированный файл OwnCloud с помощью следующей команды wget:
После загрузки распакуйте архив в каталог /var/www/:
Шаг 6: Настройка Apache для OwnCloud
На этом этапе мы собираемся настроить Apache для работы с OwnCloud. Для этого мы собираемся создать файл конфигурации для Owncloud, как показано ниже:
Добавьте следующую конфигурацию:
Сохраните и закройте файл.
Затем вам нужно включить все необходимые модули Apache и вновь добавленную конфигурацию, выполнив следующие команды:
Чтобы изменения вступили в силу, перезапустите веб-сервер Apache:
Шаг 7: Завершение установки OwnCloud в Ubuntu
После завершения всех необходимых конфигураций остается только настроить OwnCloud в браузере. Поэтому зайдите в браузер и введите адрес своего сервера, а затем /owncloud:
Вам будет отображена веб-страница, аналогичная приведенной ниже:
Чуть ниже нажмите «Storage and database». Выберите «MySQL/MariaDB» в разделе «configure the database» и введите учетные данные базы данных, которые вы определили при создании базы данных для пользователя OwnCloud, то есть пароль пользователя базы данных и имя базы данных:
Наконец, нажмите «Finish setup», чтобы завершить настройку Owncloud:
Вы попадете на экран входа в систему, как показано ниже. Введите имя пользователя и пароль, определенные ранее, и нажмите ENTER:
Вам будет показано уведомление с указанием других возможностей доступа к OwnCloud с помощью iOS, Android и десктопного приложения:
Закройте всплывающее окно для доступа к панели конфигурации, как показано на скриншоте:
На этом всё! Мы успешно установили платформу для обмена файлами OwnCloud в Ubuntu.
Спасибо за уделенное время на прочтение статьи!
Если возникли вопросы, задавайте их в комментариях.
Подписывайтесь на обновления нашего блога и оставайтесь в курсе новостей мира инфокоммуникаций!
Чтобы знать больше и выделяться знаниями среди толпы IT-шников, записывайтесь на курсы Cisco, курсы по кибербезопасности, полный курс по кибербезопасности, курсы DevNet (программируемые сети) от Академии Cisco, курсы Linux от Linux Professional Institute на платформе SEDICOMM University (Университет СЭДИКОММ).
Курсы Cisco, Linux, кибербезопасность, DevOps / DevNet, Python с трудоустройством!
- Поможем стать экспертом по сетевой инженерии, кибербезопасности, программируемым сетям и системам и получить международные сертификаты Cisco, Linux LPI, Python Institute.
- Предлагаем проверенную программу с лучшими учебниками от экспертов из Cisco Networking Academy, Linux Professional Institute и Python Institute, помощь сертифицированных инструкторов и личного куратора.
- Поможем с трудоустройством и стартом карьеры в сфере IT — 100% наших выпускников трудоустраиваются.
- Проведем вечерние онлайн-лекции на нашей платформе.
- Согласуем с вами удобное время для практик.
- Если хотите индивидуальный график — обсудим и реализуем.
- Личный куратор будет на связи, чтобы ответить на вопросы, проконсультировать и мотивировать придерживаться сроков сдачи экзаменов.
- Всем, кто боится потерять мотивацию и не закончить обучение, предложим общение с профессиональным коучем.
- отредактировать или создать с нуля резюме;
- подготовиться к техническим интервью;
- подготовиться к конкурсу на понравившуюся вакансию;
- устроиться на работу в Cisco по специальной программе. Наши студенты, которые уже работают там: жмите на #НашиВCisco Вконтакте, #НашиВCisco Facebook.