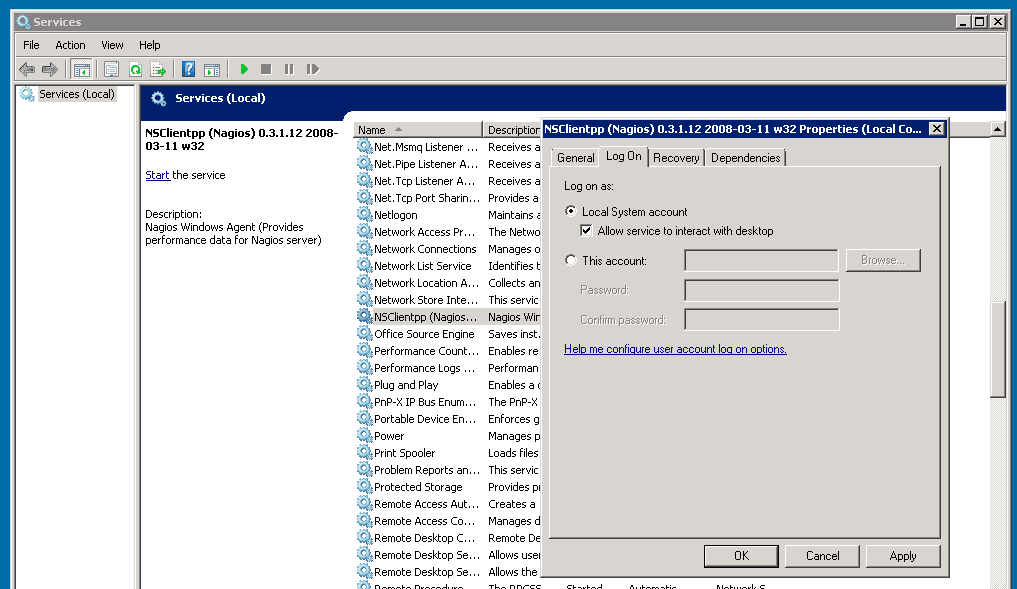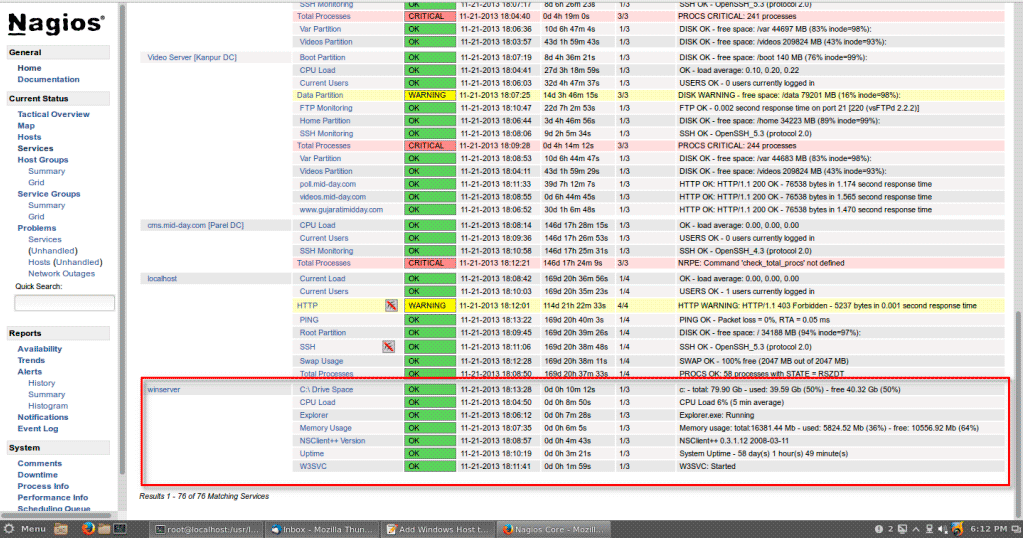В этой статье мы расскажем о том, как добавить Windows Host на сервер мониторинга Nagios?. В ней описывается, как контролировать «частные» сервисы Windows, такие как загрузка процессора, использование диска, использование памяти, службы и т.д. Для этого нам потребуется установить аддон NSClient ++ на машине Windows. Аддон настраивает прокси-сервер между машиной Windows и Nagios и контролирует фактически службы, обмениваясь данными с плагином check_nt.
Мы надеемся, что у вас уже установлен и работает Nagios. Если нет, пожалуйста, используйте следующее руководство по установке, чтобы решить данную проблему:
- Как установить Nagios 4.3.4 на RHEL, CentOS и Fedora?
- Как добавить Linux-хост на сервер мониторинга Nagios с помощью NRPE-плагина?
Для мониторинга Windows-машин вам необходимо выполнить несколько шагов:
- Установите аддон NSClient ++ на машину Windows.
- Настройте сервер Nagios для мониторинга Windows Machine.
- Добавьте новые определения host и service для мониторинга машин Windows.
- Перезапустите службу Nagios.
Чтобы сделать это руководство еще более простым, несколько настроек, уже заранее сделаны вместо вас в Nagios:
- Определение команды check_nt уже добавлено в файл command.cfg. Эта команда определения используется плагином check_nt для мониторинга служб Windows.
- Шаблон хоста Windows-сервера уже создан в файле templates.cfg. Этот шаблон позволяет добавлять новые определения хостов Windows.
Вышеупомянутые два файла «command.cfg» и «templates.cfg» можно найти в каталоге /usr/local/nagios/etc/objects/. Вы можете изменить и добавить свои собственные определения, которые соответствуют вашим требованиям. Но я бы рекомендовал вам следовать инструкциям, описанным в этой статье, именно в таком случае вы будете успешно контролировать свой Windows-хост уже менее чем через 20 минут!
Шаг 1. Установка агента NSClient++ на компьютере с Windows
Пожалуйста, используйте приведенные ниже инструкции для установки агента NSClient++ на удаленном хосте Windows. Сначала загрузите последние стабильные версии файлов addon для NSClient++ 0.3.1, которые можно найти по этой ссылке:
http://sourceforge.net/projects/nscplus/
Загрузив последнюю стабильную версию, распакуйте файлы NSClient++ в новый каталог C:\NSClient++.
Теперь откройте командную строку MS-DOS с экрана «Пуск» -> «Выполнить» -> «cmd» и нажмите «Ввод» и перейдите в каталог C:\NSClient++.
Затем зарегистрируйте службу NSClient++ в системе с помощью следующей команды.
Наконец, установите NSClient++ systray с помощью следующей команды:
Откройте Диспетчер служб Windows и щелкните правой кнопкой мыши на NSClient, перейдите в раздел «Свойства», а затем «Войти» и установите флажок «Разрешить службе взаимодействовать с рабочим столом»:
Откройте файл NSC.INI, расположенный в каталоге C:\NSClient++, и раскомментируйте все модули, определенные в разделе «modules», за исключением CheckWMI.dll и RemoteConfiguration.dll.
Раскомментируйте «allowed_hosts» в разделе «Настройки» и определите IP-адрес своего сервера мониторинга Nagios или оставьте его пустым, чтобы просто разрешить хостам подключаться.
Раскомментируйте «port» в разделе «NSClient» и установите порт по умолчанию «12489».
Не забудьте разрешить порт «12489» в брандмауэре Windows!
Наконец, запустите службу NSClient++ с помощью следующей команды:
Если вы правильно произвели установку и настройку, вы увидите новый значок на панели задач — желтый круг с черным «М» внутри.
Шаг 2. Настройка сервера Nagios и добавление Windows Host
Теперь войдите в Nagios Server и добавьте некоторые определения объектов в конфигурационные файлы Nagios для мониторинга новой машины Windows. Откройте файл windows.cfg для редактирования с помощью редактора Vi:
Ниже представлен пример определения хоста Windows, уже определенного для машины Windows. Его можно использовать для определения собственного хоста, просто изменив имя хоста, псевдоним и адрес, на соответствующие значения вашей машины Windows.
Следующие сервисы уже добавлены и включены в файл windows.cfg. Если вы хотите добавить еще несколько других определений служб, которые необходимо отслеживать, вы можете просто добавить эти определения в этот же файл конфигурации. Обязательно измените имя хоста для всех этих служб с именем хоста, определенным на предыдущем шаге.
Наконец, раскомментируйте файл windows.cfg в /usr/local/nagios/etc/nagios.cfg.
Теперь, проверьте конфигурационные файлы Nagios на наличие ошибок.
Если процесс проверки выдает сообщения об ошибках, исправьте эти ошибки чтобы процесс проверки завершился без сообщений об ошибках. Как только вы исправите все ошибки, перезапустите службу Nagios.
Вот и всё. Теперь перейдите в веб-интерфейс Nagios Monitoring через «http://Your-server-IP-address/nagios» или «http://FQDN/nagios», укажите имя пользователя «nagiosadmin» и пароль. Убедитесь, что удаленный узел Windows добавлен и вы можете за ним наблюдать.
Теперь вы знаете, как добавить Windows Host.
Спасибо за уделенное время на прочтение статьи!
Если возникли вопросы, задавайте их в комментариях.
Подписывайтесь на обновления нашего блога и оставайтесь в курсе новостей мира инфокоммуникаций!
Чтобы знать больше и выделяться знаниями среди толпы IT-шников, записывайтесь на курсы Cisco, курсы по кибербезопасности, полный курс по кибербезопасности, курсы DevNet (программируемые сети) от Академии Cisco, курсы Linux от Linux Professional Institute на платформе SEDICOMM University (Университет СЭДИКОММ).
Курсы Cisco, Linux, кибербезопасность, DevOps / DevNet, Python с трудоустройством!
- Поможем стать экспертом по сетевой инженерии, кибербезопасности, программируемым сетям и системам и получить международные сертификаты Cisco, Linux LPI, Python Institute.
- Предлагаем проверенную программу с лучшими учебниками от экспертов из Cisco Networking Academy, Linux Professional Institute и Python Institute, помощь сертифицированных инструкторов и личного куратора.
- Поможем с трудоустройством и стартом карьеры в сфере IT — 100% наших выпускников трудоустраиваются.
- Проведем вечерние онлайн-лекции на нашей платформе.
- Согласуем с вами удобное время для практик.
- Если хотите индивидуальный график — обсудим и реализуем.
- Личный куратор будет на связи, чтобы ответить на вопросы, проконсультировать и мотивировать придерживаться сроков сдачи экзаменов.
- Всем, кто боится потерять мотивацию и не закончить обучение, предложим общение с профессиональным коучем.
- отредактировать или создать с нуля резюме;
- подготовиться к техническим интервью;
- подготовиться к конкурсу на понравившуюся вакансию;
- устроиться на работу в Cisco по специальной программе. Наши студенты, которые уже работают там: жмите на #НашиВCisco Вконтакте, #НашиВCisco Facebook.