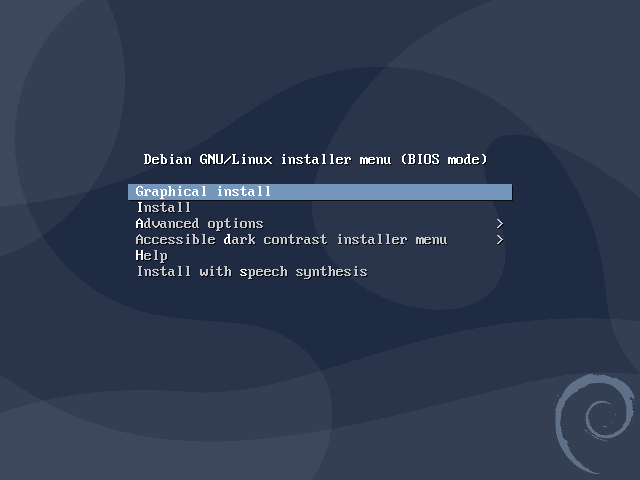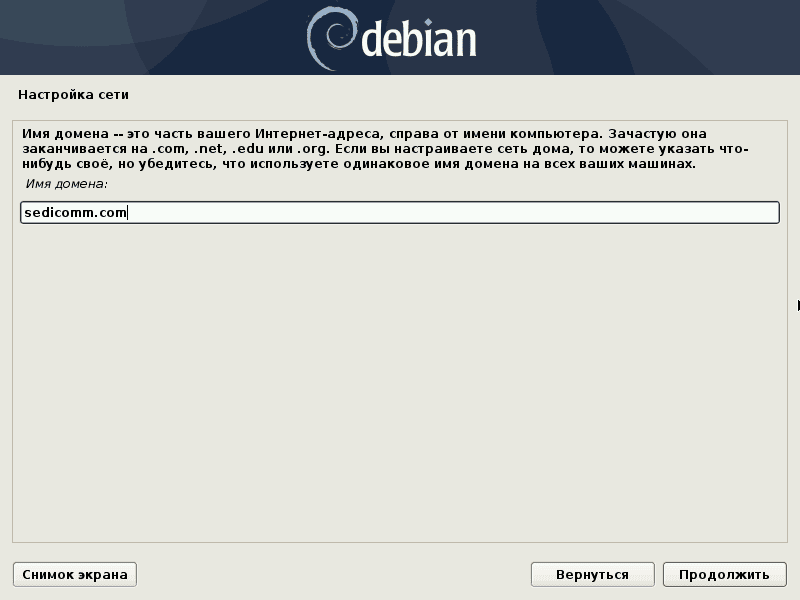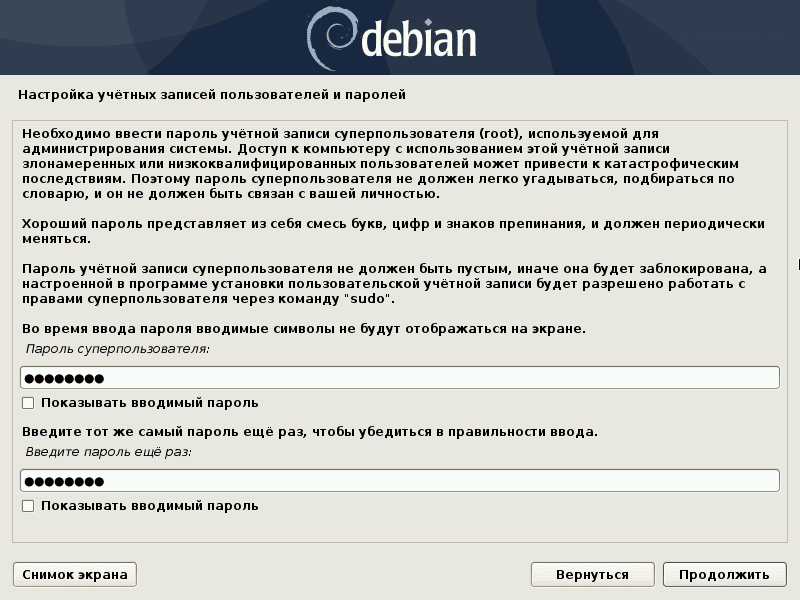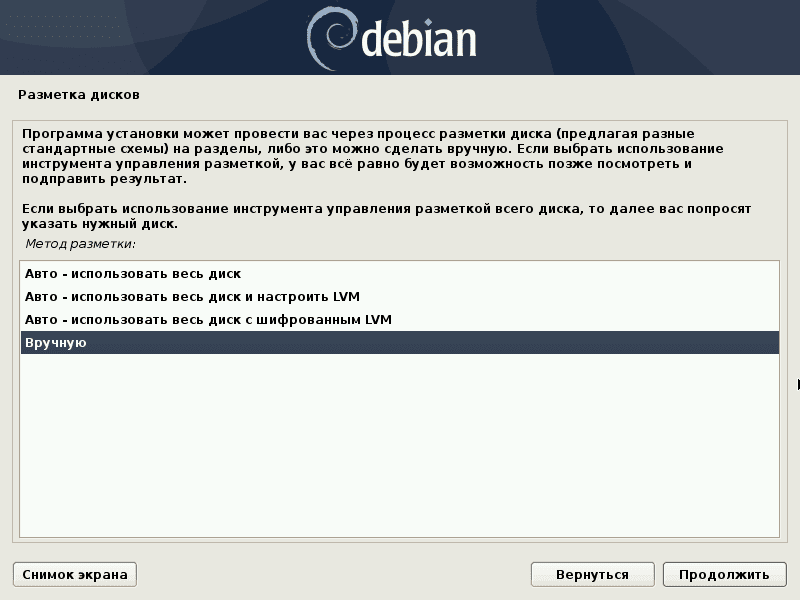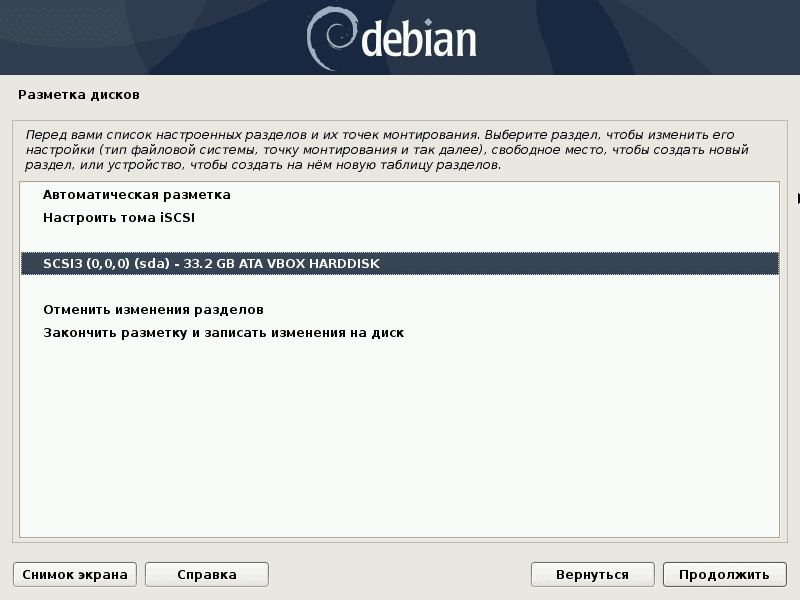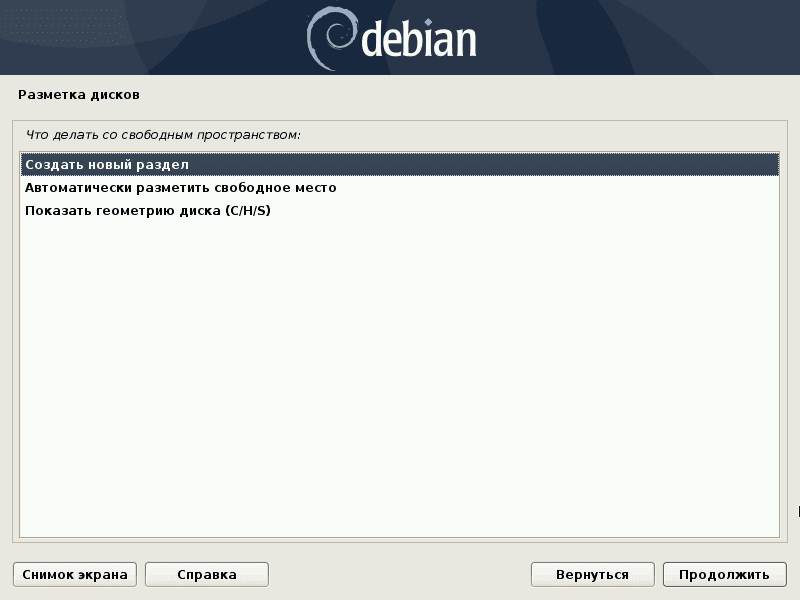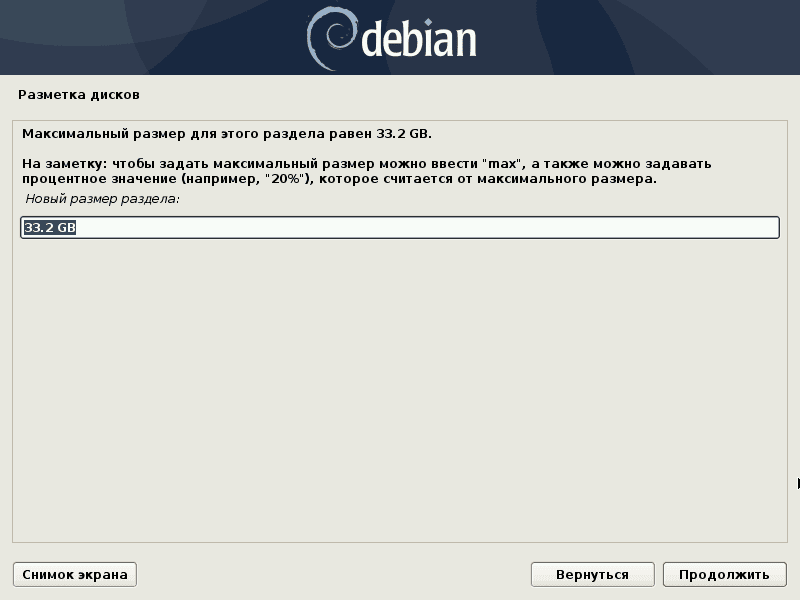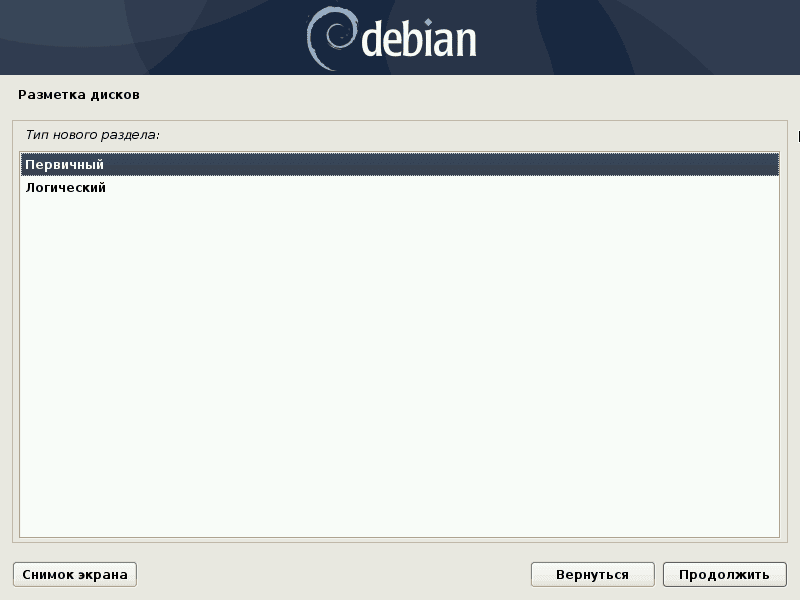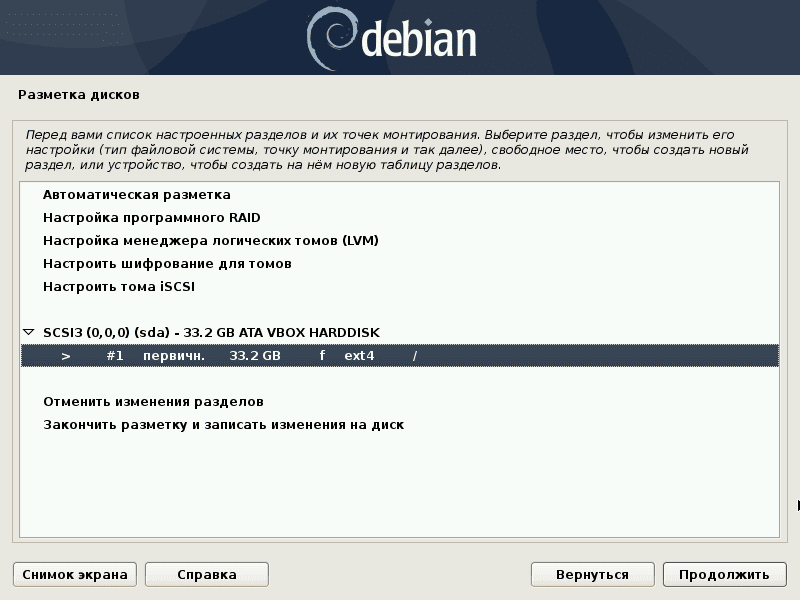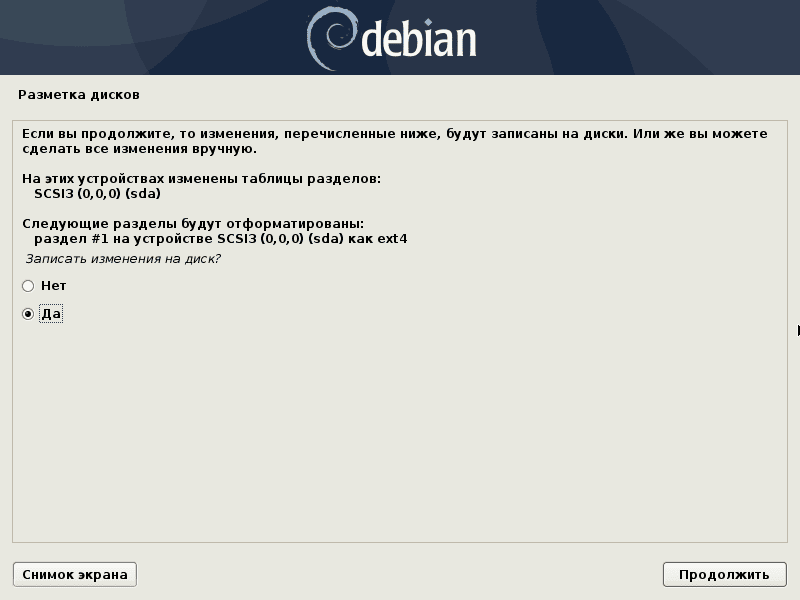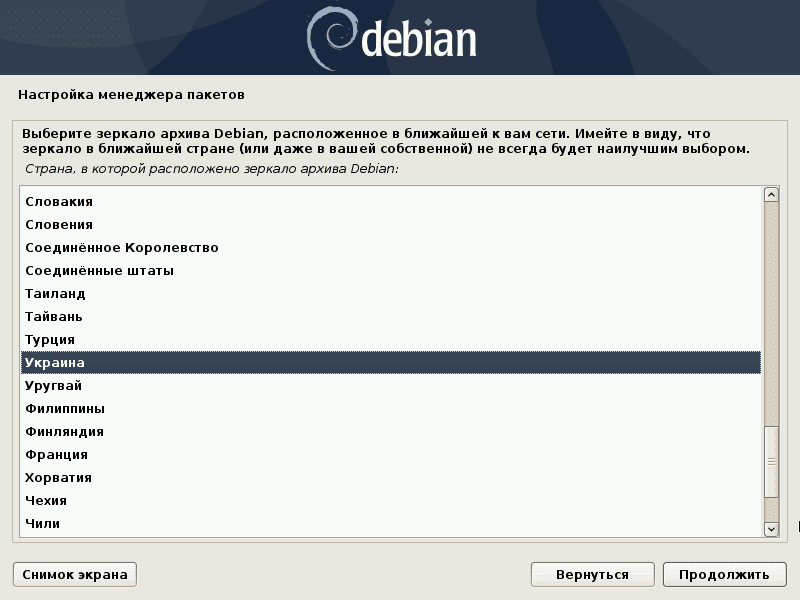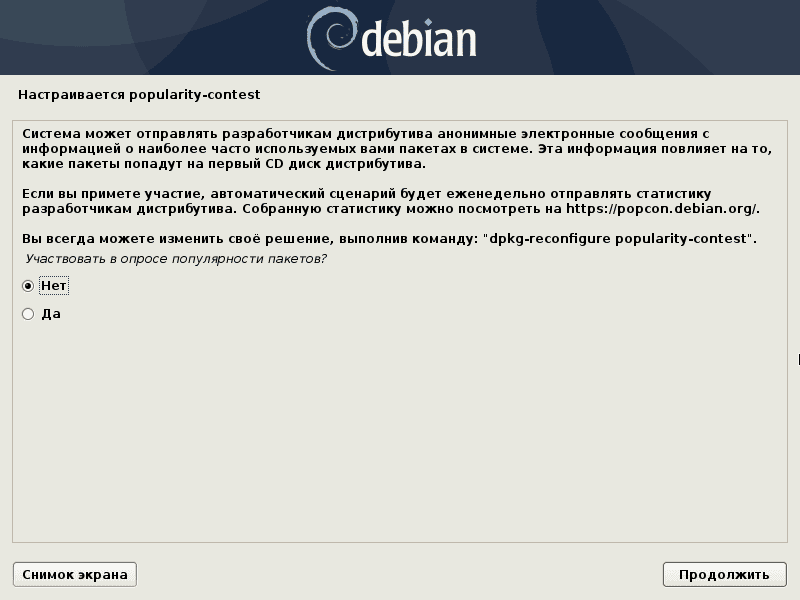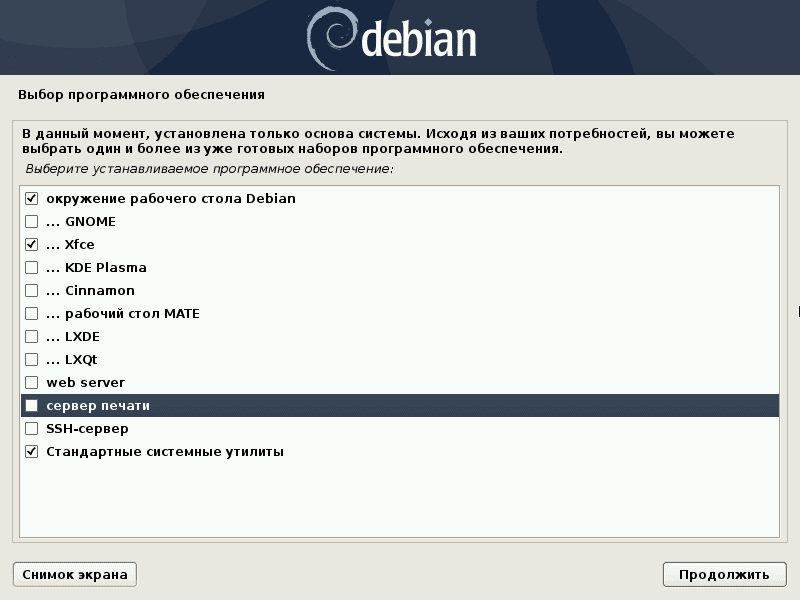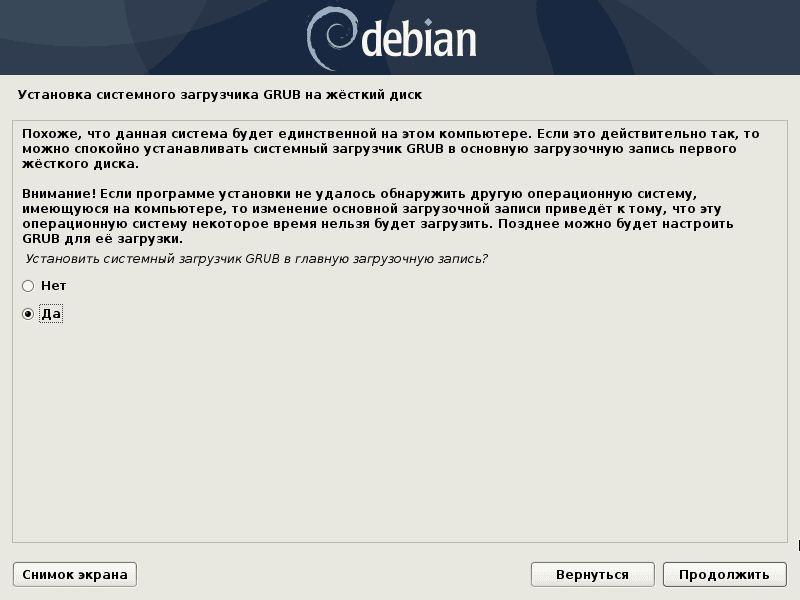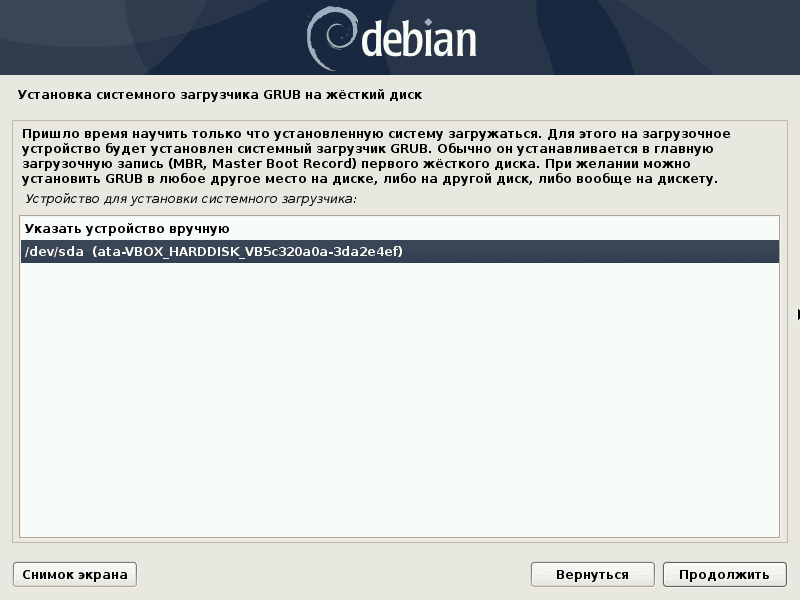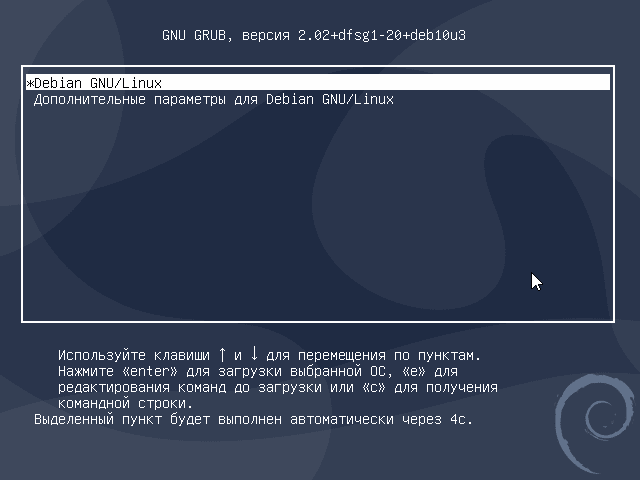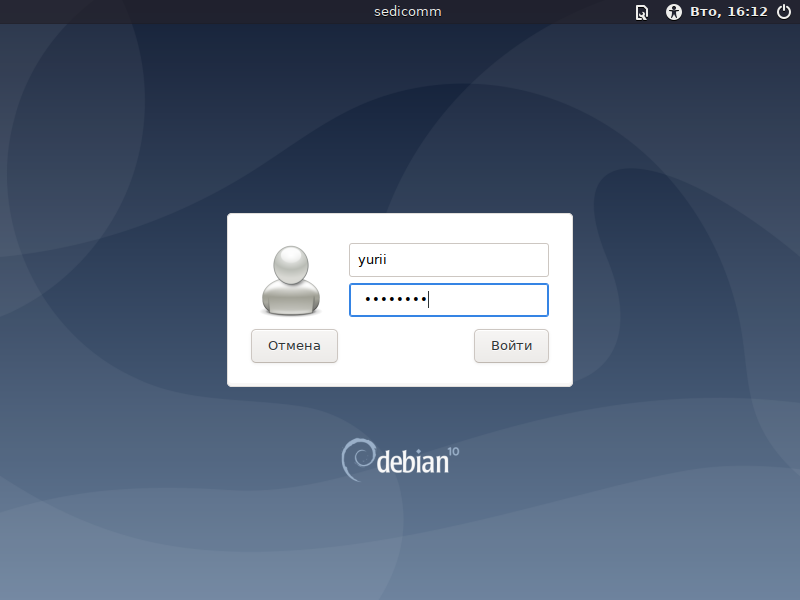Debian 10 (Buster) — это новая стабильная версия операционной системы Debian Linux, которая будет поддерживаться в течение следующих 5 лет и поставляется с несколькими настольными приложениями и средами, а также включает в себя многочисленные обновленные программные пакеты (более 62 % всех пакетов в Debian 9 (Stretch)).
В этой статье мы покажем вам, как установить минимальный сервер Debian 10 (Buster) на ваш сервер Linux или компьютер.
Системные Требования
Для рабочего стола
- Минимальное ОЗУ: 512 МБ
- Рекомендуемая ОЗУ: 2 ГБ
- Место на жестком диске: 10 ГБ
- Процессор Pentium с тактовой частотой не менее 1 ГГц
Для сервера
- Минимальное ОЗУ: 256 МБ
- Рекомендуемая ОЗУ: 512 МБ
- Место на жестком диске: 2 ГБ
- Процессор Pentium с тактовой частотой не менее 1 ГГц
Руководство по установка Debian 10 (Buster)
1. Чтобы установить Debian 10 Buster непосредственно на жесткий диск вашего компьютера, вам необходимо получить установочные образы Debian 10, которые можно загрузить.
2. После загрузки образов компакт-дисков или DVD-дисков Debian создайте загрузочную флешку USB или запишите ее на компакт-диск или DVD-диск с помощью любого программного обеспечения, такого как Bootiso, Gnome Disk Utility, Live USB Creator и многих других.
3. После создания загрузочного носителя (USB-накопителя или DVD-диска) поместите его в соответствующий дисковод, перезагрузите компьютер и вызовите BIOS/UEFI при загрузке с DVD/USB, нажав специальную функциональную клавишу (обычно F12, F10 или F2), чтобы открыть меню загрузки. Затем выберите ваше загрузочное устройство из списка устройств и нажмите Enter.
4. После запуска установщика вы увидите меню установщика (режим BIOS), в котором есть несколько вариантов установки. Выберите Graphical Install и нажмите Enter.
5. Затем выберите язык, который будет использоваться для процесса установки. Обратите внимание, что выбранный вами язык также будет использоваться в качестве языка системы по умолчанию. Затем нажмите Continue.
6. Затем выберите свое местоположение (страну), которое будет использоваться для установки часового пояса системы, а также локализация. Вы можете найти больше стран под другими, если ваша страна не отображается в списке по умолчанию.
7. После этого, если локализация для выбранной вами комбинации языка и страны не существует, вам нужно настроить локализацию вручную. Используемая локализация находится во втором столбце (например, en_US.UTF-8).
8. Затем настройте клавиатуру, выбрав раскладку для использования. Помните, что это влияет на ассоциации значений клавиш клавиатуры вашего компьютера.
Настройка сети
9. Если у вас несколько сетевых интерфейсов, установщик попросит вас выбрать тот, который будет использоваться в качестве основного сетевого интерфейса. В противном случае выбирается первый подключенный сетевой интерфейс.
Затем нажмите Continue, чтобы настроить все сетевые интерфейсы, подключенные к системе, для получения IP-адреса с использованием DHCP.
10. Затем установите имя узла (хоста), например, sedicomm) для системы. Это имя помогает идентифицировать вашу систему с другими устройствами/узлами в сети.
11. После того как имя хоста установлено, также задайте имя домена (например, sedicomm.com). Доменное имя должно быть одинаковым на всех других узлах вашей сети. В этом случае полное доменное имя системы (FQDN) будет sedicomm.sedicomm.com.
Создание учетных записей и паролей
12. Настало время создавать учетные записи пользователей. Сначала создайте учетную запись пользователя для неадминистративных действий. Этот пользователь может быть настроен на получение привилегий root с помощью sudo. Введите пароль пользователя root и нажмите Continue.
Введите имя пользователя для обычного пользователя
Снова введите пароль но теперь для вашего нового пользователя
Разделение дисков для установки Debian
15. Теперь пора подготовить диск(и) хранения, прежде чем на нем будет создана какая-либо файловая система во время фактической установки системных файлов. Существует несколько вариантов разделения диска, но мы будем использовать разделение вручную. Выберите его и нажмите Continue.
16. Программа установки отобразит все установленные на данный момент диски (или настроенные разделы и точки монтирования) на вашем компьютере. Выберите диск, который вы хотите разбить (например, 33.2 ГБ ATA VBOX HARDDISK, который не разделен) и нажмите Continue.
17. Если вы выбрали весь диск, программа установки отобразит предупреждающее сообщение. После того, как вы решили разбить диск, выберите «Да», чтобы создать новую пустую таблицу разделов на диске, и нажмите Continue.
18. На диске создана новая пустая таблица разделов. Дважды щелкните по нему, чтобы создать новый раздел.
Создание root(/) раздела
19. Затем дважды щелкните Create a new partition и введите максимальный размер раздела. Когда вы закончите, нажмите Continue.
20. Затем сделайте новый раздел основным разделом и установите его для создания в начале доступного пространства.
21. Затем установщик выберет параметры раздела по умолчанию (такие как тип файловой системы, точка монтирования, параметры монтирования, метка и т.д.). Вы можете вносить изменения в соответствии с вашими требованиями. Когда вы закончите, выберите Done setting up the partition и нажмите Continue.
22. Новый раздел должен появиться в списке всех настроенных разделов со сводкой его настроек, как показано на следующем снимке экрана. Также отображается свободное пространство, которое будет настроено как пространство подкачки, как описано далее.
Создание пространства подкачки/области
23. В предыдущем интерфейсе дважды щелкните по свободному месту, выполните те же шаги, которые мы использовали для создания корневого раздела. Нажмите Create a new partition, введите его размер, затем установите его в качестве логического раздела и настройте его для создания в конце доступного пространства.
24. В интерфейсе настроек раздела установите параметр Use as value as swap area (дважды щелкните значение по умолчанию, чтобы получить дополнительные параметры). Затем перейдите в раздел Done settings up the partition, чтобы продолжить.
25. После того, как все необходимые разделы (корневая область и область подкачки) созданы, таблица разделов должна выглядеть примерно так, как показано на следующем снимке экрана. И дважды щелкните по Finish для создания разделов и запишите изменения на диск.
26. Затем примите последние изменения, внесенные в диск во время процесса создания разделов, чтобы позволить установщику записать их на диск. Выберите Да и нажмите Continue. После этого установщик начнет установку базовой системы.
Настройте диспетчер пакетов
27. В процессе установки базовой системы установщик предложит вам настроить сетевое зеркало для менеджера пакетов APT. Выберите Да, чтобы добавить один, в противном случае вам придется настроить его вручную после установки системы.
28. Затем выберите страну зеркала архива Debian из предоставленного списка. Выберите свою страну или страну в том же регионе или континенте.
29. Теперь выберите зеркало архива Debian, например, deb.debian.org — хороший выбор, и он выбирается по умолчанию установщиком. И если вы хотите использовать HTTP-прокси для доступа к внешней службе, вы можете настроить его на следующем шаге, а затем продолжить.
На этом этапе установщик попытается настроить менеджер пакетов APT для использования вышеуказанного зеркала архива Debian и попытается получить несколько пакетов. Как только это будет сделано, процесс установки продолжится.
30. Также укажите, следует ли участвовать в опросе об использовании пакетов. Позже вы можете изменить свой выбор, используя команду dpkg-reconfigure popularity-contest. Выберите Да, чтобы принять участие, или Нет, чтобы продолжить.
Установить коллекцию программного обеспечения
31. Затем выберите предопределенную коллекцию программного обеспечения для установки вместе с базовыми системными файлами. Для этого руководства мы установим среду рабочего стола Debian, Xfce, сервер SSH и стандартные системные библиотеки. Вы можете выбрать среду рабочего стола по вашему выбору, если хотите установить.
Если вы намереваетесь настроить сервер на компьютере с небольшим количеством ресурсов, таких как ОЗУ, вы можете отменить выбор среды рабочего стола Debian и … опции Xfce, чтобы избежать их установки (см. Системные требования). Затем нажмите Continue.
32. И последнее, но не менее важное, скажите установить загрузчик GRUB, выбрав Да в следующем интерфейсе. Затем нажмите Continue. Затем выберите загрузочное устройство, на котором будет установлен GRUB, и нажмите Continue.
33. После завершения установки нажмите Continue, чтобы закрыть программу установки и перезагрузить компьютер. Извлеките установочный носитель и запустите новую систему Debian 10.
34. После загрузки системы появится интерфейс входа. Введите имя пользователя и пароль, нажмите Log для доступа к рабочему столу Debian 10.
Поздравляем! Вы успешно установили операционную систему Linux Debian 10 (Buster) на свой компьютер. Если у вас есть какие-либо вопросы или пожелания, воспользуйтесь формой обратной связи, чтобы связаться с нами.
Спасибо за уделенное время на прочтение статьи!
Если возникли вопросы, задавайте их в комментариях.
Подписывайтесь на обновления нашего блога и оставайтесь в курсе новостей мира инфокоммуникаций!
Чтобы знать больше и выделяться знаниями среди толпы IT-шников, записывайтесь на курсы Cisco, курсы по кибербезопасности, полный курс по кибербезопасности, курсы DevNet (программируемые сети) от Академии Cisco, курсы Linux от Linux Professional Institute на платформе SEDICOMM University (Университет СЭДИКОММ).
Курсы Cisco, Linux, кибербезопасность, DevOps / DevNet, Python с трудоустройством!
- Поможем стать экспертом по сетевой инженерии, кибербезопасности, программируемым сетям и системам и получить международные сертификаты Cisco, Linux LPI, Python Institute.
- Предлагаем проверенную программу с лучшими учебниками от экспертов из Cisco Networking Academy, Linux Professional Institute и Python Institute, помощь сертифицированных инструкторов и личного куратора.
- Поможем с трудоустройством и стартом карьеры в сфере IT — 100% наших выпускников трудоустраиваются.
- Проведем вечерние онлайн-лекции на нашей платформе.
- Согласуем с вами удобное время для практик.
- Если хотите индивидуальный график — обсудим и реализуем.
- Личный куратор будет на связи, чтобы ответить на вопросы, проконсультировать и мотивировать придерживаться сроков сдачи экзаменов.
- Всем, кто боится потерять мотивацию и не закончить обучение, предложим общение с профессиональным коучем.
- отредактировать или создать с нуля резюме;
- подготовиться к техническим интервью;
- подготовиться к конкурсу на понравившуюся вакансию;
- устроиться на работу в Cisco по специальной программе. Наши студенты, которые уже работают там: жмите на #НашиВCisco Вконтакте, #НашиВCisco Facebook.