В этой статье мы расскажем о том, как установить и настроить системы видеоконференцсвязи BigBlueButton с Greenlight на Ubuntu Linux для совместной работы 250 сотрудников.
Содержание:
Системные требования BigBlueButton
Для организации системы видеоконференцсвязи нам понадобиться сервер, обладающий следующим набором минимальных технических характеристик:
- операционная система Ubuntu версии 18.04 (64-bit) под управлением Linux kernel 4.x;
- 16 ГБ оперативной памяти с включенным файлом подкачки (лучше — 32 ГБ);
- 8-ядерный ЦП (лучше — 16-ядерный);
- доступ к TCP-портам 80 и 443;
- доступ к UDP-портам с 16384 по 32768;
- чтобы порт 80 не использовался другим ПО.
Однако есть и дополнительные рекомендации для использования этого решения в реальных условиях:
- не менее 500 ГБ дискового пространства;
- скорость подключения к Интернету не менее 250 Мб/с;
- выделенный сервер (bare metal);
- доменное имя, прописанное в DNS;
- запись типа A (например
conf24.net) для сертификата SSL; - адреса IPV4 и IPV6.
Советуем учитывать их, если Вас интересует эффективная работа системы видеоконференцсвязи.
Установка BigBlueButton с Greenlight
Для начала напоминаем, что все дальнейшие действия выполняются с использованием прав суперпользователя (root). Для этого следует либо сменить учетную запись с помощью команды su. Либо же выполнять команды, делегируя им права администратора с помощью команды sudo.
Прежде всего остального, давайте обновим ПО на сервере до последних стабильных версий. Для этого вводим в командную строку команды apt update и apt -y upgrade:
Чтобы внесенные изменения вступили в силу — выполняем перезагрузку операционной системы. Для этого вводим с правами суперпользователя в командную строку команду shutdown с опций -r и аргументом now:
Устанавливаем пакет локализации — для этого вводим в командную строку от имени суперпользователя следующие команды:
Для проверки результата вводим в командную строку команду cat со следующим аргументом:
Пример вывода:
Еще одна проверка — вводим в командную строку команду systemctl со следующим аргументом:
Пример вывода:
В результате видим, что пакет локализации установился правильно.
Опции для запуска установочного скрипта BigBlueButton
Для установки BigBlueButton мы будем использовать установочный скрипт, который имеет множество полезных опций. Полный их список будет выглядеть следующим образом:
При этом Вам достаточно использовать только некоторые из них:
-v bionic-23— установка версииbionic-23;-w— установить фаервол UFW (рекомендуется);-s conf24.net— выборconf24.netв качестве доменного имени;-e [email protected]— выбор[email protected]в качестве email для регистрации сертификата от Let’s Encrypt;-g— установка Greenlight в качестве бэкенда.
Начинаем установку BigBlueButton
Для того, чтобы начать установку программы — вводим в командную строку следующую команду:
Пример вывода:
Проверка результатов установки
Для того, чтобы проверить работу системы, следует открыть свой браузер перейти по следующему URL-адресу:
Если все было сделано правильно, то Вы увидите страницу с приветствием от инструмента Big Blue Button.
Чтобы начать работу, Вам нужно создать учетную запись администратора. Она необходима для работы с Greenlight — системой управления пользователями и комнатами. Для создания администраторского аккаунта введите в командную строку следующие команды:
Кроме того, Вы можете использовать следующую команду, чтобы сразу задать все параметры учетной записи администратора:
Пример вывода:
Для добавления учетных записей других пользователей — вводим в командную строку следующую команду:
После этого нужно авторизоваться в Greenlight и сменить настройки учетной записи администратора.
Для этого нажмите на значок в правом верхнем углу и нажмите на пункт меню «Пароль». У Вас откроется вкладка «Изменить свой пароль» — просто введите новые данные.
Далее перейдите в раздел «Настройки организации». Там Вы сможете создавать учетные записи пользователей и комнаты для общения.
Давайте попробуем начать конференцию. Для этого сначала нужно вернуться в личный кабинет.
После этого зайдите в комнату для вебинаров.
Как видите, все работает. То есть, Вы успешно выполнили установку и настройку системы видеоконференцсвязи Big Blue Button. Далее можно создавать аккаунты пользователей и комнаты для вебинаров, а также менять права доступа.
Некоторые улучшения
Следующий набор команд поможет Вам выполнить русификацию сообщений в аудиоконференции:
Данные файлы озвучки следует распаковать по следующему адресу:
Далее обновляем права доступа к файлам озвучки. Для этого вводим в командную строку команду chown с опцией -R:
Далее меняем конфигурацию FreeSwitch. Для этого открываем файл /opt/freeswitch/etc/freeswitch/vars.xml в текстовом редакторе (мы использовали vim):
Содержимое файла следует привести к следующему виду:
Также не будет лишним включить поддержку воспроизведения записей конференций на устройствах под управлением iOS. Для этого открываем файл /usr/local/bigbluebutton/core/scripts/presentation.yml в текстовом редакторе (мы снова воспользовались vim):
Содержимое файла следует привести к следующему виду:
Другие полезные файлы с настройками:
После всех изменений в настройках, перезапускаем Big Blue Button. Для этого вводим в командную строку команду bbb-conf с опцией --restart:
Выводы
Обеспечить 250 сотрудников компании средствами видеоконференцсвязи оказалось довольно просто. Если выбрать для этого правильные инструменты и немного разобраться в их установке. Особенно — в том, как работать с файлами для настроек. И освоить работу с веб-интерфейсом для создания новых учетных записей и комнат.
Спасибо за время, уделенное прочтению статьи — пошагового руководства по установке BigBlueButton с Greenlight на Ubuntu Linux!
Если возникли вопросы — задавайте их в комментариях.
Подписывайтесь на обновления нашего блога и оставайтесь в курсе новостей мира инфокоммуникаций!
Чтобы знать больше и выделяться знаниями среди толпы IT-шников, записывайтесь на курсы Cisco, курсы по кибербезопасности, полный курс по кибербезопасности, курсы DevNet / DevOps (программируемые системы) от Академии Cisco, курсы Linux от Linux Professional Institute на платформе SEDICOMM University (Университет СЭДИКОММ).
Курсы Cisco, Linux, кибербезопасность, DevOps / DevNet, Python с трудоустройством!
- Поможем стать экспертом по сетевой инженерии, кибербезопасности, программируемым сетям и системам и получить международные сертификаты Cisco, Linux LPI, Python Institute.
- Предлагаем проверенную программу с лучшими учебниками от экспертов из Cisco Networking Academy, Linux Professional Institute и Python Institute, помощь сертифицированных инструкторов и личного куратора.
- Поможем с трудоустройством и стартом карьеры в сфере IT — 100% наших выпускников трудоустраиваются.
- Проведем вечерние онлайн-лекции на нашей платформе.
- Согласуем с вами удобное время для практик.
- Если хотите индивидуальный график — обсудим и реализуем.
- Личный куратор будет на связи, чтобы ответить на вопросы, проконсультировать и мотивировать придерживаться сроков сдачи экзаменов.
- Всем, кто боится потерять мотивацию и не закончить обучение, предложим общение с профессиональным коучем.
- отредактировать или создать с нуля резюме;
- подготовиться к техническим интервью;
- подготовиться к конкурсу на понравившуюся вакансию;
- устроиться на работу в Cisco по специальной программе. Наши студенты, которые уже работают там: жмите на #НашиВCisco Вконтакте, #НашиВCisco Facebook.





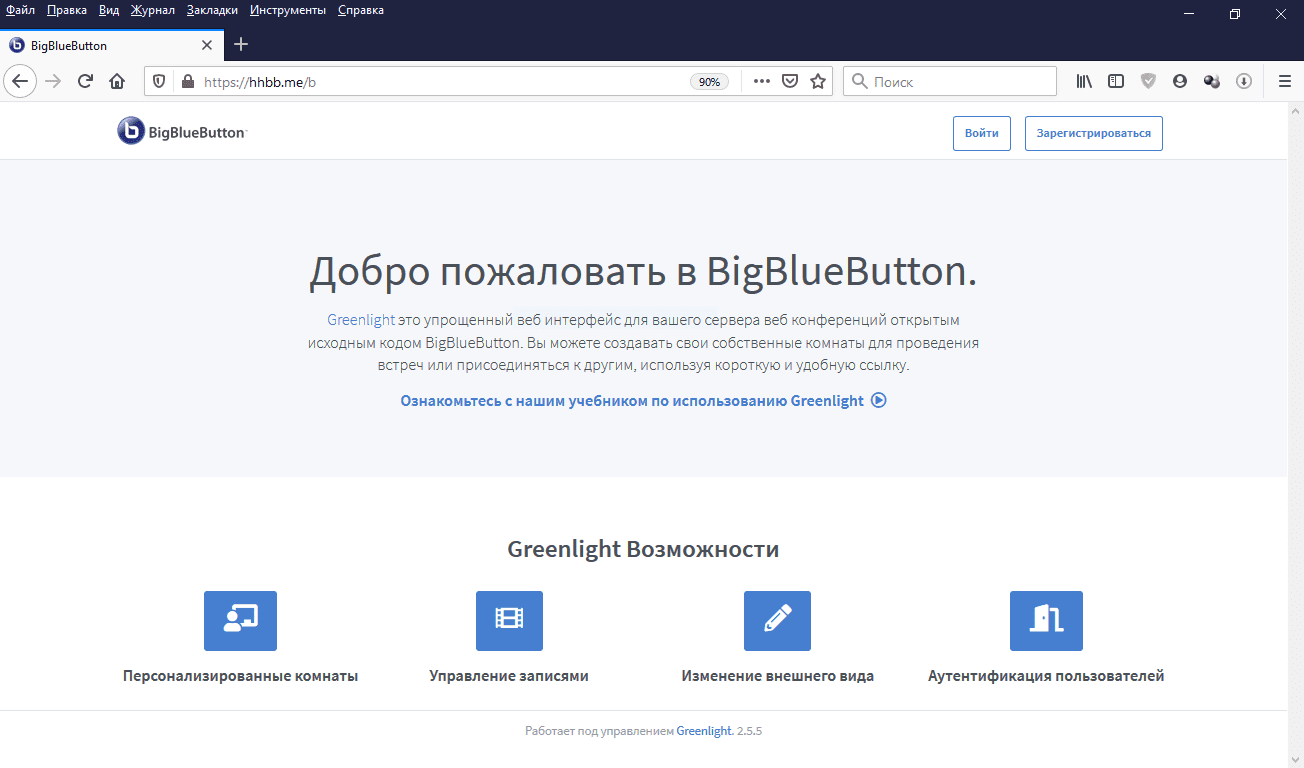
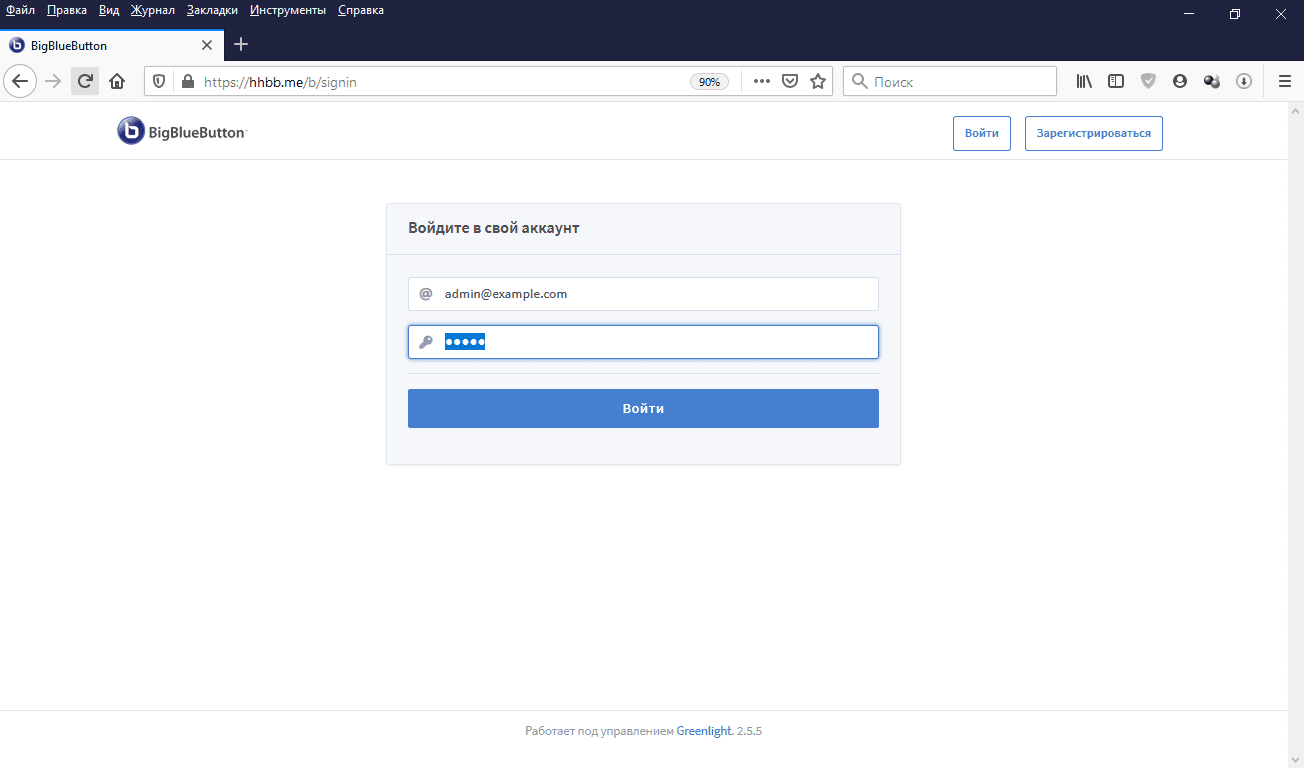
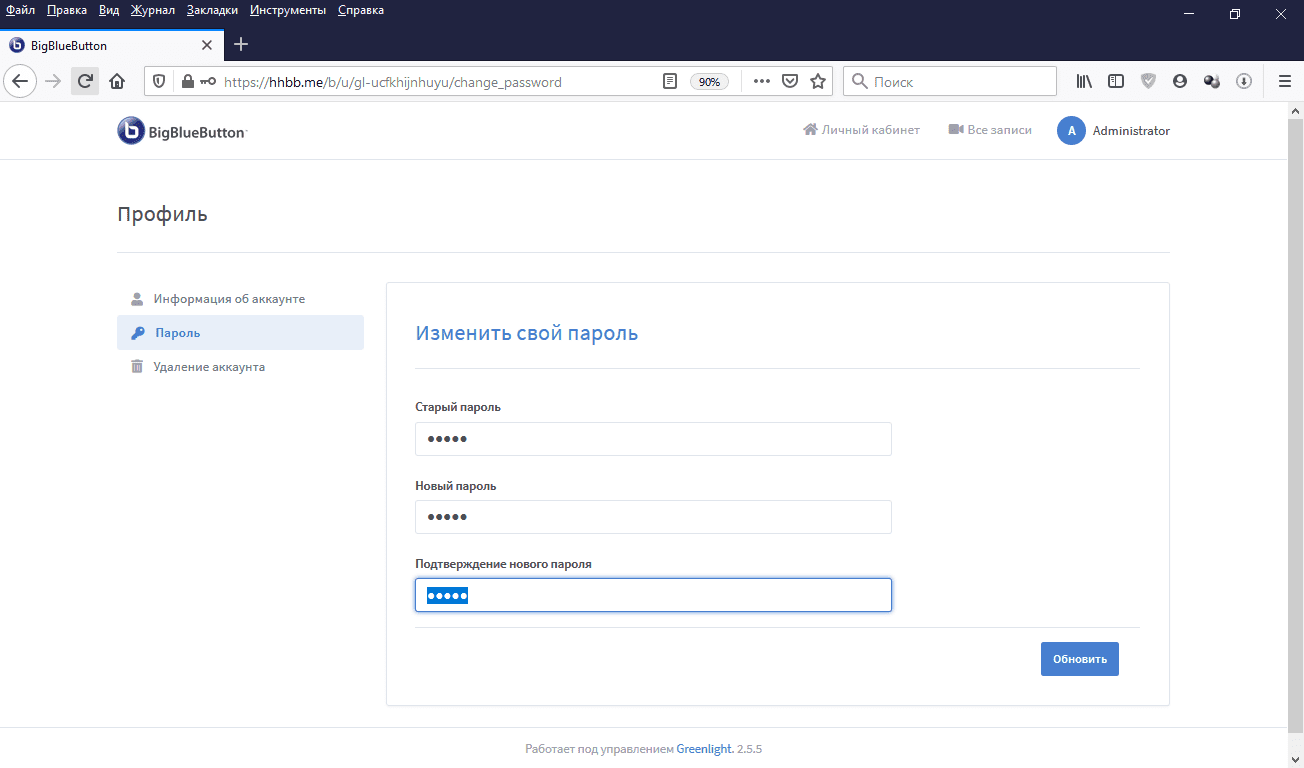
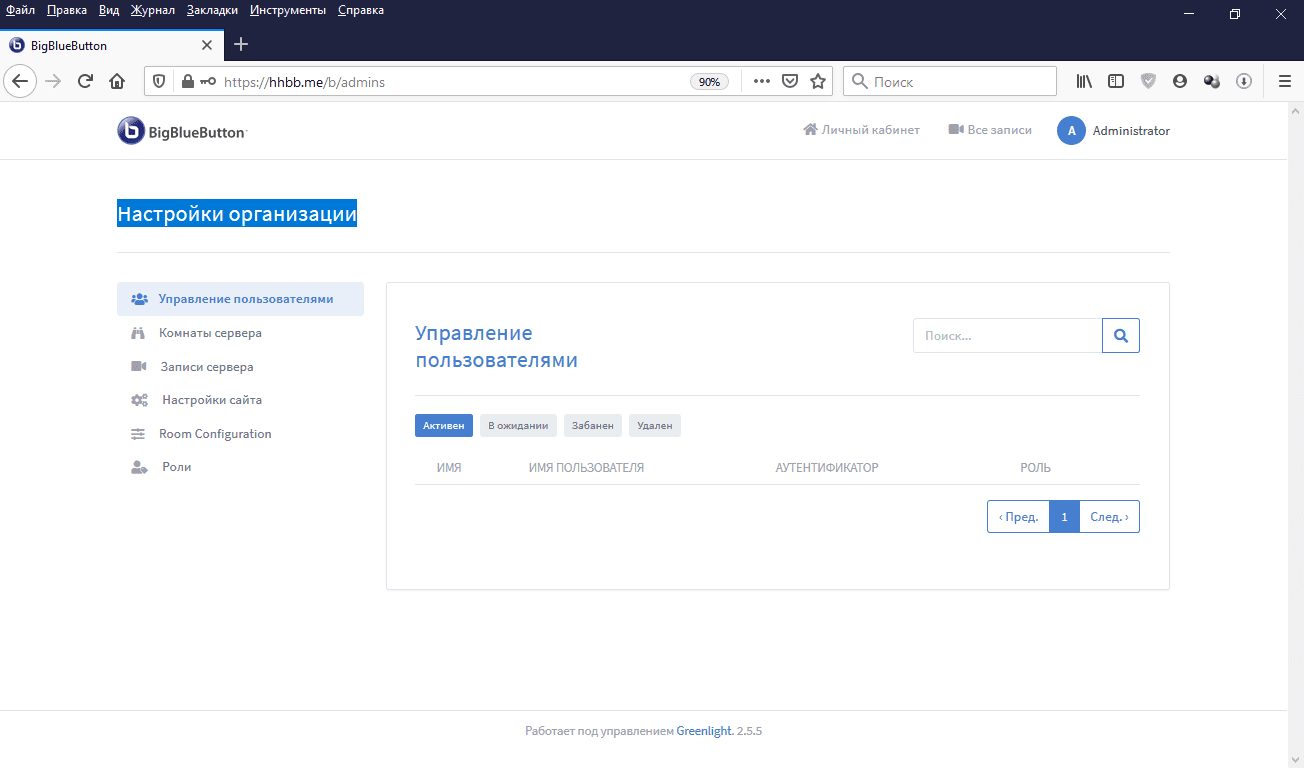
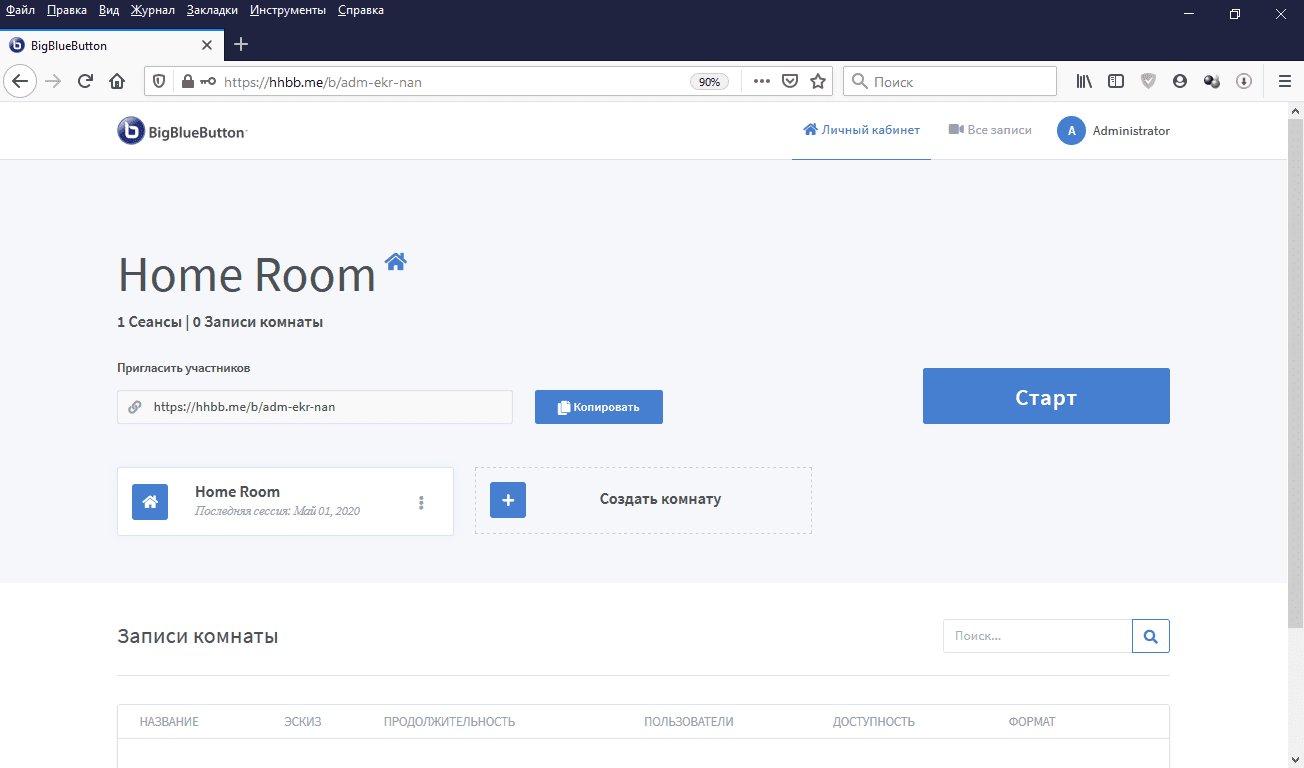


























58 комментариев. Оставить новый
Большое спасибо за статью, по ней и поставил BBB. Но после установки возникли 3 вопроса, которые не получается пока решить:
1) После установки работает http://, работает https://. Надо, чтобы работала переадресация http->https;
2) Во время подключения, при выборе теста микрофона возникает ошибка, что вроде «Error 1007: ICE negotiation failed»;
3) Недоступно из сети, где находится сервер по доменному имени, из других всё Ок
Спасибо!
1. нужно сделать редирект в конфиге nginx
2. Что-то нето, должно все быть ок.
3. Если хотите чтобы работало в локальной сети, в днс должен быть локальный (частный) адрес сервера, а не публичный.
Отпишитесь, как получилось или нет. Если что, я помогу.
Нужно потестить в локальной сети со звуком и видео, паблика нет.
Это вообще возможно?
Заметил, что у вас опечатка в названии платформы BigBlueButton — «BigBlueBottom»
Спасибо, исправил.
Добрый день. Хорошая статья, спасибо за подробное разъяснение команд скрипта. Может знаете ответ по настройкам видеосвязи. Нужно чтобы преподаватель видел всех учащихся, допустим 40 человек, а учащиеся (для экономии трафика), видели только преподавателя, но не друг друга. Не пойму как это настроить, нашел только запрет на включение видео вообще.
Для того чтобы преподаватель видел всех учащихся, допустим 40 человек, а учащиеся (для экономии трафика), видели только преподавателя, но не друг друга нужно отредактировать файл:
/usr/share/bbb-web/WEB-INF/classes/bigbluebutton.properties
там один из параметров lockSettings это делает.
Спасибо, будем копать в том направлении. Совсем забыл, очень важный вопрос, на который не нашел ответ. Как достать видеозаписи с сервера? Существует плагин/приложение?
Записи хранятся по отдельности: звук, чат, доска, презентация, видео каждого участника, все по отдельным файлам для каждой сессии. Чтобы скачать нужно ставить отдельных плагин, но в этом есть плюс, то что запись не возможно украсть, верней можно,но нужно будет все смонтировать самому.
Hit:1 http://uz.archive.ubuntu.com/ubuntu xenial InRelease
Hit:2 http://uz.archive.ubuntu.com/ubuntu xenial-updates InRelease
Hit:3 http://uz.archive.ubuntu.com/ubuntu xenial-backports InRelease
Ign:4 https://download.docker.com/linux/ubuntu xenial InRelease
Hit:5 http://ppa.launchpad.net/bigbluebutton/support/ubuntu xenial InRelease
Ign:6 https://download.docker.com/linux/ubuntu xenial Release
Hit:7 http://security.ubuntu.com/ubuntu xenial-security InRelease
Ign:8 https://download.docker.com/linux/ubuntu xenial/stable amd64 Packages
Hit:9 http://ppa.launchpad.net/certbot/certbot/ubuntu xenial InRelease
Hit:10 https://deb.nodesource.com/node_8.x xenial InRelease
Ign:11 https://download.docker.com/linux/ubuntu xenial/stable all Packages
Hit:12 http://ppa.launchpad.net/libreoffice/ppa/ubuntu xenial InRelease
Ign:13 https://download.docker.com/linux/ubuntu xenial/stable Translation-en_US
Hit:14 http://ppa.launchpad.net/rmescandon/yq/ubuntu xenial InRelease
Hit:15 https://ubuntu.bigbluebutton.org/xenial-22 bigbluebutton-xenial InRelease
Ign:16 http://repo.mongodb.org/apt/ubuntu xenial/mongodb-org/3.4 InRelease
Hit:17 http://repo.mongodb.org/apt/ubuntu xenial/mongodb-org/3.4 Release
Ign:19 https://download.docker.com/linux/ubuntu xenial/stable Translation-en
Ign:8 https://download.docker.com/linux/ubuntu xenial/stable amd64 Packages
Ign:11 https://download.docker.com/linux/ubuntu xenial/stable all Packages
Ign:13 https://download.docker.com/linux/ubuntu xenial/stable Translation-en_US
Ign:19 https://download.docker.com/linux/ubuntu xenial/stable Translation-en
Ign:8 https://download.docker.com/linux/ubuntu xenial/stable amd64 Packages
Ign:11 https://download.docker.com/linux/ubuntu xenial/stable all Packages
Ign:13 https://download.docker.com/linux/ubuntu xenial/stable Translation-en_US
Ign:19 https://download.docker.com/linux/ubuntu xenial/stable Translation-en
Get:8 https://download.docker.com/linux/ubuntu xenial/stable amd64 Packages [16.0 kB]
Ign:11 https://download.docker.com/linux/ubuntu xenial/stable all Packages
Ign:13 https://download.docker.com/linux/ubuntu xenial/stable Translation-en_US
Ign:19 https://download.docker.com/linux/ubuntu xenial/stable Translation-en
Ign:11 https://download.docker.com/linux/ubuntu xenial/stable all Packages
Ign:13 https://download.docker.com/linux/ubuntu xenial/stable Translation-en_US
Ign:19 https://download.docker.com/linux/ubuntu xenial/stable Translation-en
Ign:11 https://download.docker.com/linux/ubuntu xenial/stable all Packages
Ign:13 https://download.docker.com/linux/ubuntu xenial/stable Translation-en_US
Ign:19 https://download.docker.com/linux/ubuntu xenial/stable Translation-en
Fetched 16.0 kB in 4min 5s (65 B/s)
Reading package lists… Done
W: The repository ‘https://download.docker.com/linux/ubuntu xenial Release’ does not have a Release file.
N: Data from such a repository can’t be authenticated and is therefore potentially dangerous to use.
N: See apt-secure(8) manpage for repository creation and user configuration details.
Reading package lists…
Building dependency tree…
Reading state information…
The following additional packages will be installed:
aufs-tools cgroupfs-mount containerd.io docker-ce-cli pigz
Suggested packages:
mountall
The following NEW packages will be installed:
aufs-tools cgroupfs-mount containerd.io docker-ce docker-ce-cli pigz
0 upgraded, 6 newly installed, 0 to remove and 5 not upgraded.
Need to get 84.5 MB of archives.
After this operation, 381 MB of additional disk space will be used.
WARNING: The following packages cannot be authenticated!
containerd.io docker-ce-cli docker-ce
E: There were unauthenticated packages and -y was used without —allow-unauthenticated
bbb-install: Docker did not install
Здравствуйте Константин Герасименко! У меня такая ошибка. Не подскажете из за чего это? Не может найти docker а да чтобы устанавливать как я понял да ? Как мне быть в таком случае ? Спасибо заранее!
Большое спасибо за статью и видео.
Как настроить BBB если он находится за NAT? Сейчас возможности звука и видео имеют только те клиенты, которые имеют доступ к локальному IP ардесу.
Спасибо за ответ…
Когда пытаюсь зайти в комнату, то выводится просто сплошной синий фон и всё. Никаких надписей. Не понимаю, в чём дело.
А пользователей там создать невозможно, нет кнопок создания.
присоединяюсь к вопросу, очень хотелось бы победить BBB за NATом
Добрый день. Как ни крутил, не смог запилить BBB, никак… Ставлю на Ubuntu 16.04.7 server, ставлю: wget -qO- https://ubuntu.bigbluebutton.org/bbb-install.sh | bash -s — -v xenial-200 -e [email protected] -g получаю ERR_CONNECTION_REFUSED по прямому IP, и Welcome to nginx! по добавленному в домене DNS — http://bbb.server/ ghb попытке зайти на http://bbb.server/b, получаю 404 Not Found ерунда какая то 8-( переустанавливал с 0 и систему и BBB раз 7 что может быть не так? Спасибо!
Еще момент, при даче команды cd greenlight/ — not found, при: docker exec greenlight-v2 bundle exec rake admin:create — docker не установлен.
В добавлению в посту Павла.
В комнату заходит нормально, но когда нажимаю старт — сплошной синий фон. В логах ошибок нет. bbb-conf —check — вроде пишет всё нормально, а в проблемах:
Error: Could not connect to the configured hostname/IP address
и
# Error: Unable to reach default URL for presentation:
# http://имя-сервера/default.pdf
Добрый день. Может подскажите. Такая ситуация. Стояла голубая кнопка, на сервере школы, всё замечательно работало, было зарегистрировано порядка 1500 пользователей, комнаты педагогов и тд. Но всем рулил, так называемый сисадмин, которому, в принципе на всё наплевать. Это к тому, что не создавалось никаких резервных копий (уж не знаю, чем человек думал). В общем, накрылась SSDшка, на которой всё крутилось. Все файлы оттуда я вытащил. Вопрос в том, как из них восстановить всю базу пользователей и возможно-ли это вообще? Систему накатили по новой, но вот восстанавливать всю базу пользователей — титанический труд. Вся дистанционка встала.
Столкнулся с проблемой при удалении пользователя выходит ошибка 500. есть ли возможность удалять пользователя напрямую из базы, а не через админку?
После установки, заходим в комнату а там ошибка:
Ошибка сервера
Проверьте BigBlueButton Endpoint и Secret
Пожалуйста, убедитесь, что были приняты правильные меры. Ознакомиться
Кто сталкивался с такой проблемой?
Здравствуйте!
Всё установил, запускается, но при входе в комнату выдает:
Ошибка сервера
Проверьте BigBlueButton Endpoint и Secret
Пожалуйста, убедитесь, что были приняты правильные меры. Ознакомиться
Может ли это влиять от требований? Я почитал требуется 4 ядра 8 оперативки на сервере, у меня 4 ядра 6 оперативки…
Нет.
Развернул.
Интегрировал с Moodle
Захожу в комнату.
«Как вы хотите войти в аудио-конференцию?»
Только слушать — работает
Микрофон — «бесконечное» Подключение к тесту звука…
Кто-то сталкивался? Не понимаю в чем проблема.
Здравствуйте!
Пробуем поставить BBB. Делаем по вашей инструкции.
доходим до ввода команд
проводим команду — cd greenlight/
получаем ответ- bash: cd: greenlight/: No such file or directory
Вводи команду — docker exec greenlight-v2 bundle exec rake admin:create
Получаем ответ — The program ‘docker’ is currently not installed. You can install it by typing:
apt install docker.io
Куда и где рыть?
Лучший вариант установки — с помощью скрипта на сайте. Потом устанавливаем пароль админа для Greenlight.
Если в локалке(за Natom):
1. Белый внешний IP + статический в локальной сети (если в сети динамика — выделить и зарезервировать в DHCP роутера).
2. Проброс портов на роутере
3. Установка оси (Ubuntu)
4. Настройка сети Убунту через терминал
5. Установка BBB cкриптом как и в предыдущий раз
6. Настройка BBB для работы
ps: для входа на ВВВ из локальной сети:
1. Поднимаем ДНС сервер,или проще — прописываем в файл hosts IP сервера — домен ВВВ
2. Настраиваем брандмауэры компов локалки на подключение к портам(в крайнем случае отключаем брандмауэры).
Все работает — проверено на практике.
Перестали отображаться презентации, кто сталкивался?
У нас тоже перестали отображаться презентации в BigblueButton, мы долго не искали почему, я просто все переустановил, тем более что старая система уже как не поддерживается. Установочный скрипт все ставит за 20 минут, это быстрее чем искать чего не работает. В новой версии 2.3.14 все намного лучше работает, полноценная поддержка HTML 5 на всех устройствах в.ч. мобильные и планшеты, там еще новый плеер для проигрывания записей. Одним словом ставьте новую систему и не парьтесь. Там в установочном скрипте есть косяки, будьте внимательны. Если что-то будет не получаться, пишите я помогу.
Если не отображаются презентации нужно обновить сертификат сервера:
apt-get remove certbot
apt-get install snapd
snap install —classic certbot
ln -s /snap/bin/certbot /usr/bin/certbot
certbot renew —force-renewal —cert-name mybbb.server.com —preferred-chain «ISRG Root X1»
sudo /etc/init.d/nginx restart
Проблема с отозванным сертификатом Let’s Encrypt
решение:
https://habr.com/ru/post/580092/
и здесь как раз когда презентация не отображается:
https://scotthelme.co.uk/should-clients-care-about-the-expiration-of-a-root-certificate/
Здравствуйте, добавить бы в статью информацию о том, как запихнуть батон за нат.
Я уже писал выше
1. Белый внешний IP + статический в локальной сети (если в сети динамика – выделить и зарезервировать в DHCP роутера).
2. Проброс портов на роутере
3. При установке ubuntu указываете внутренний статический адрес сервера, маску сети
4. Установка BBB cкриптом он все сделает сам
Проверено неоднократно и на 2.2 и на 2.3 и на 2.4 версиях
Я думаю, что проблема с пробросом портов…..
Коллеги здравствуйте. А подскажет ли кто где редактируется главная страничка приветствия BBB , лого нашел как поменять а вот остальное? хотелось бы немного «задизайнить» все это дело. Устал уже искать , Help ))
Редактировать можно предварительно вытащив файлы:
application.html.erb
_footer.html.erb
ru.yml и другие файлы локали
index.html.erb
Они находятся в докер контейнере и в разных папках. Сначала надо их вытащить (скопировать), потом изменить, а потом загрузить обратно, заменив старые.
И все это не сохраняется при обновлении.
Вообщем гиморой конкретный.
Если функции Greenlight Вас вполне удовлетворяют, то это стоит свеч.(при обновлении можно за считаные минуты заменить файлы).
Лучший вариант — это отдельный сайт на другом хосте, а подключать BBB
через API.
ps: greenlight тогда вообще не нужен.
а если BBB нужен только для локалки
и поднять свой центр сертификации, то какие настройки в этом случае?
А смысл? Браузеры не дадут возможность транслировать аудио и микрофон. Зачем эти танцы?
Коллеги, подскажите пожалуйста, как обновить BBB до последней версии, что бы при этом не сломать существующий функционал и не поломать, что очень важно, все настройки связи и портов и всего этого. Просто сделать апгрейд до последнего релиза. Заранее благодарен.
wget -qO- https://ubuntu.bigbluebutton.org/bbb-install.sh | bash -s — -w -v bionic-24 -s conf24.net -e [email protected] -g
и все обсновиться до последней версии.
шуществуюший функционал не сломется, сломается кастомные настройки, но их можно заново настроить.
Большое спасибо за ответ, все получилось, однако имеется ошибка 1007, причем она очень рандомная, может есть мысли, куда можно посмотреть по этому поводу? Заранее благодарен вам!
Подскажите, как поправить главную страницу в Greenlight.? может у кого есть ссылка с инструкцией.? В официальной документации указано менять файл конфигурации .env, где его добыть .?)
Отлично! Если смотреть всё внимательно, то установил всё с первого раза.
Вот только вопрос — как продлить действие сертификата от Let’s Encrypt, иои он сам на атомате его продлевает?
В кронтаб есть задача на автоматическое продление сертификатов и перезапуск всех служб где они используется.
Добрый день!!! Подскажите кто сталкивался установить BBB на виртуальном сервере?
Если да можете подсказать как это все?
Спасибо
Так мы уже проводили мастер-класс, где я в живую ставил BigBlueButton на виртуальный машину сервер в облаке. Вот запись мастер-класса: https://youtu.be/Cj54zK8eviM. Если будут вопросы: пишите — помогу, чем смогу.
Ошибка сервера
Проверьте BigBlueButton Endpoint и Secret
Пожалуйста, убедитесь, что были приняты правильные меры. Ознакомиться
Вот такая ошибка выходить
как решить
Спасибо
Это у Вас не правильно прописан FQDN в файле /etc/hosts, исправьте там его на IP адрес вашего сервера, на IP, который на сетевой плате сервера. У меня тоже такая ошибка была во время мастер-класса, по смотрите видео, я там решил прямо в прямом эфире. Дальше нужно перегрузить сервер и тогда Greenlight будет видеть BigBlueButton.
Здравствуйте! у нас заканчивается аренда сервера и переводим всех пользователей на новый сервер, как нам можно перенести данные всех пользователей на новый сервер?
Константин, Здравствуйте.
Спасибо Вам большое
все получилось
осталось еще одна вопрос по поводу пользователей
я, могу на этом сервере для управление комнатами несколько пользователей создать по привилегиям АДМИНИСТРАТОРА
спасибо
Добрый день!!!
big blue button после установки когда запускаем видео конференции выходит ошибка Обрыв связи (ICE error 1007)
кто сталкивался прошу помощь как решить
Может, кому пригодится…Ставил согласно документации с офф. сайта на ubuntu 20.04:
wget -qO- https://ubuntu.bigbluebutton.org/bbb-install-2.5.sh | bash -s — -v focal-250 -s bbb.example.com -e [email protected] -a -w
Установка не пошла.
1. Нет доступа к repo.mongo… — запретили доступ из нашей страны. Выход- установка VPN на этом же сервере. Я брал отсюда: whoer.net — ищем там установку для Линукса- она там точно есть- надо только поискать. В итоге установка заняла около 3ч.
2. Ставил в локальной сети, поэтому делал самоподписанный сертификат. Чтобы установка не вылетала из-за сертификата, сначала скачиваем установочный файл командой wget —no-check-certificate https://ubuntu.bigbluebutton.org/bbb-install-2.5.sh && chmod 777 bbb-install-2.5.sh
, а потом запускаем командой bbb-install-2.5.sh -v focal-250 -s имя_вашего_сервера -e эл_почта -g
Перед запуском- редактируем: убираем строчку «err «Let’s Encrypt SSL request for $HOST did not succeed — exiting» (можно просто закомментировать), чтобы установка не вылетала из-за сертификата. Также в этом файле есть проверка на объем оперативки- можно подредактировать процедуру check_mem() , если у вас меньше 4Гб
В конце запускаем systemctl status nginx (хотя, она вроде сама запустится после установки)- видим, что ругается на то, что в папке нет сертификатов(они не создались, потому что). Делаем их вручную(см п.6), кладем туда, куда просит и снова запускаем установку
3. В конце установки он запускает проверку- все ли хорошо. Т.к. сертификат у нас самодельный, то будет сообщение «curl: (60) SSL certificate problem: unable to get local issuer certificate»
Чтобы его не было, запускаем команду: echo insecure > /root/.curlrc
Можно эту команду запустить перед началом установки- хуже не будет.
4. Запускаем bbb-conf —check которая выведет кучу информации. Т.к. мы запускали через ВПН, то увидим там левые IP-адреса. Нужно пройтись по всем файлам, где они упоминаются и поменять на IP вашего сервера
5. Убеждаемся, что сервер пингуется по имени. После этого идем по ссылке https://ваш_сервер Вроде бы все хорошо, но при попытке перейти по некоторым ссылкам выходит сообщение «Проверьте BigBlueButton Endpoint и Secret»
Запускаем: docker run —rm —env-file .env bigbluebutton/greenlight:v2 bundle exec rake conf:check и видим, что он ругается на сертификат.
Идем в ~/greenlight и создаем там папку ssl и файл Dockerfile
Содержимое Dockerfile:
FROM bigbluebutton/greenlight:v2
COPY ./ssl/fullchain.pem /root/
RUN cp /root/fullchain.pem /usr/local/share/ca-certificates/ \
&& /usr/sbin/update-ca-certificates
В папку ssl кладем файл fullchain.pem (см п.6)
Запускаем команды:
docker-compose down
docker-compose up -d —build
systemctl restart docker
После этого запускаем docker run —rm —env-file .env bigbluebutton/greenlight:v2 bundle exec rake conf:check и видим, что все проверки прошли.
После этого лучше перезагрузить сервер.
Должно все работать. Если не работает- смотрим:
systemctl status nginx
bbb-conf —check
docker run —rm —env-file .env bigbluebutton/greenlight:v2 bundle exec rake conf:check
— не должно быть ошибок
6. Создание самоподписанного сертификата. Должен быть установлен openssl
Создаем файл req.cnf Его содержимое:
[req]
distinguished_name = req_distinguished_name
x509_extensions = v3_req
prompt = no
[req_distinguished_name]
C = RU
ST = VA
L = Kirov
O = XZ
OU = XZ
CN = serv.my.local
[v3_req]
keyUsage = critical, digitalSignature, keyAgreement
extendedKeyUsage = serverAuth
subjectAltName = @alt_names
[alt_names]
DNS.1 = http://www.serv.my.local
DNS.2 = my.local
DNS.3 = serv.my.local
DNS.4 = https://serv.my.local
Где serv.my.local — имя вашего сервера, есс-но 🙂
Запускаем:
openssl req -x509 -nodes -days 3650 -newkey rsa:2048 \
-keyout privkey.pem -out fullchain.pem -config req.cnf -sha256
Получаются 2 файла, кладем их в папку в п.2 и в п.5
5. Убеждаемся, что сервер пингуется по имени. После этого идем по ссылке https://ваш_сервер Вроде бы все хорошо, но при попытке перейти по некоторым ссылкам выходит сообщение “Проверьте BigBlueButton Endpoint и Secret”
Запускаем: docker run –rm –env-file .env bigbluebutton/greenlight:v2 bundle exec rake conf:check и видим, что он ругается на сертификат.
Идем в ~/greenlight и создаем там папку ssl и файл Dockerfile
Содержимое Dockerfile:
FROM bigbluebutton/greenlight:v2
COPY ./ssl/fullchain.pem /root/
RUN cp /root/fullchain.pem /usr/local/share/ca-certificates/ \
&& /usr/sbin/update-ca-certificates
Замучался с этим пунктом, так как новичек в докерах, делал по инструкции, но все равно docker run –rm –env-file .env bigbluebutton/greenlight:v2 bundle exec rake conf:check ругался на сертификат, нашел решение надо изменить файл docker-compose. yml:
после app: добавить
build:
context: .
dockerfile: Dockerfile
и закомментировать
# image: bigbluebutton/greenlight:v2
после этого уже
docker-compose down
docker-compose up -d –build
systemctl restart docker
После этого все заработало. Может кому-то будет полезно.
Здравствуйте. Установил ввв на своем виртуальном сервере, внутри сети все работает снаружи могу спокойно зайти в ввв, но конференцию не начинает. Просто долго крутит и все. Подскажите куда копать?
На сертификат не ругается? У вас самоподписанный сертификат, или нормальный? Просто очень похоже на проблемы с сертификатом..
Здравствуйте, ошибка ICE 1107, при включении web камеры как исправить, из внешней и внутренней сети
при запросе getMeetings https://domain.com/bigbluebutton/api/getMeetings?checksum=690d80f7a3330577e2e5532454885cb02f6cf3
выдает ошибку:
SUCCESS
noMeetings
no meetings were found on this server
тестю здесь https://mconf.github.io/api-mate/
не подскажите в чем может быть дело? хотя под адмном в ручном режиме на сайте bb все создаю нормально и все работает
Добрый день! А что вы пытаетесь сделать? Так вот: на английском языке опишите задачу, то что вы делаете, прям очень детально и отправьте сюда: https://groups.google.com/g/bigbluebutton-dev. У нас там нормальны ребята, обязательно помогут.