Настройка статического IP-адреса для вашего дистрибутива Linux является фундаментальной задачей и может быть выполнена всего за несколько простых шагов. С выпуском публичной бета-версии RHEL 8 теперь вы можете настроить сетевой интерфейс несколькими различными способами с помощью утилит NetworkManager.
В этой статье мы покажем вам несколько способов установки статического IP-адреса при установке RHEL 8. Обратите внимание, что в этой статье предполагается, что вы уже знаете настройки сети, которые вы хотите применить для своей системы.
1. Как настроить статический IP-адрес с помощью сетевых сценариев вручную
Вы можете настроить статический IP-адрес по старинке, отредактировав:
В нашем случае файл называется:
Чтобы найти имя сетевого интерфейса, вы можете использовать следующую команду nmcli:

Для редактирования файла просто используйте любой текстовый редактор и откройте файл:
Затем перезапустите NetworkManager с помощью:
Кроме того, вы можете перезапустить сетевой интерфейс с помощью:
Теперь вы можете проверить новый IP-адрес с помощью команды ip, как показано ниже:
2. Как настроить статический IP с помощью Nmtui Tool?
Другой способ настроить статический IP-адрес для вашего RHEL 8 — использовать инструмент nmtui, это текстовый пользовательский интерфейс (TUI). Чтобы использовать его, просто введите следующую команду в вашем терминале:
Это запустит программу:
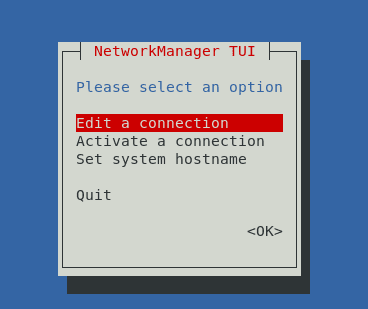
Выберите «edit a connection«, затем выберите интерфейс:
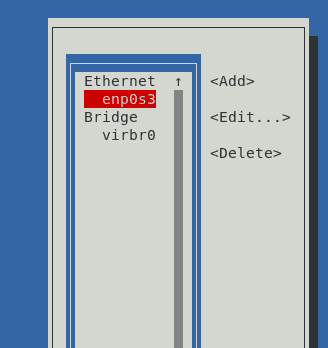
В следующем окне вы сможете редактировать настройки сетевого интерфейса, перемещая курсор с помощью клавиш со стрелками на клавиатуре:
В этом примере я изменил свой IP-адрес с 192.168.20.150 на 192.168.20.160. Чтобы сохранить изменения, прокрутите вниз до конца страницы и выберите ОК.
Затем перезагрузите сетевой интерфейс, выбрав «Activate a connection»:
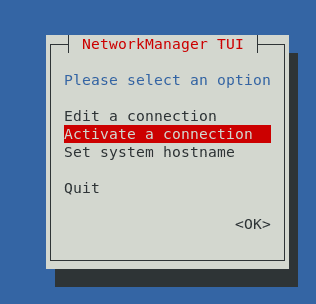
Затем выберите имя подключения и выберите <Deactivate>:
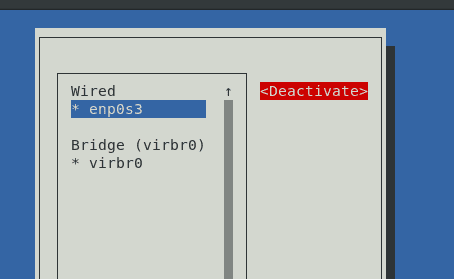
А теперь выберите <Activate>, чтобы активировать интерфейс с новыми заданными вами настройками:
Затем выберите <Back>, чтобы вернуться в главное меню, а затем нажмите «Quit», чтобы выйти:
Убедитесь, что новые настройки IP-адреса были применены:
3. Как настроить статический IP с помощью инструмента Nmcli?
Nmcli — это интерфейс командной строки NetworkManager, который можно использовать для получения информации или настройки сетевого интерфейса.
Если вы хотите установить статический IP-адрес, вы можете использовать следующие опции.
Установите IP-адрес для интерфейса enp0s3 на RHEL 8:
Установите шлюз на RHEL 8:
Укажите интерфейсу, что он использует ручную настройку (не dhcp и т.д.):
Настройте DNS:
Перезагрузите конфигурацию интерфейса:
Ваши изменения будут сохранены в /etc/sysconfig/network-scripts/ifcfg-enp0s3.
Вот файл конфигурации, который был сгенерирован в нашем случае:
Итоги
В этой статье вы увидели, как настроить статический IP-адрес с помощью сетевых сценариев, утилит nmtui и nmcli в RHEL 8. Если у вас есть какие-либо вопросы или комментарии, не стесняйтесь их отправлять в разделе комментариев ниже.
Спасибо за уделенное время на прочтение статьи!
Если возникли вопросы, задавайте их в комментариях.
Подписывайтесь на обновления нашего блога и оставайтесь в курсе новостей мира инфокоммуникаций!
Чтобы знать больше и выделяться знаниями среди толпы IT-шников, записывайтесь на курсы Cisco, курсы по кибербезопасности, полный курс по кибербезопасности, курсы DevNet (программируемые сети) от Академии Cisco, курсы Linux от Linux Professional Institute на платформе SEDICOMM University (Университет СЭДИКОММ).
Курсы Cisco, Linux, кибербезопасность, DevOps / DevNet, Python с трудоустройством!
- Поможем стать экспертом по сетевой инженерии, кибербезопасности, программируемым сетям и системам и получить международные сертификаты Cisco, Linux LPI, Python Institute.
- Предлагаем проверенную программу с лучшими учебниками от экспертов из Cisco Networking Academy, Linux Professional Institute и Python Institute, помощь сертифицированных инструкторов и личного куратора.
- Поможем с трудоустройством и стартом карьеры в сфере IT — 100% наших выпускников трудоустраиваются.
- Проведем вечерние онлайн-лекции на нашей платформе.
- Согласуем с вами удобное время для практик.
- Если хотите индивидуальный график — обсудим и реализуем.
- Личный куратор будет на связи, чтобы ответить на вопросы, проконсультировать и мотивировать придерживаться сроков сдачи экзаменов.
- Всем, кто боится потерять мотивацию и не закончить обучение, предложим общение с профессиональным коучем.
- отредактировать или создать с нуля резюме;
- подготовиться к техническим интервью;
- подготовиться к конкурсу на понравившуюся вакансию;
- устроиться на работу в Cisco по специальной программе. Наши студенты, которые уже работают там: жмите на #НашиВCisco Вконтакте, #НашиВCisco Facebook.





























