Сегодня поговорим о том, как настроить Samba. Итак, Samba — бесплатное популярное opensource программное обеспечение для обмена файлами и службами между Unix-подобными системами, включая Linux и узлами Windows в той же сети.
В этой статье мы покажем, как настроить Samba для базового совместного использования файлов между системами Ubuntu и машинами Windows. Мы рассмотрим два возможных сценария: анонимный (небезопасный), а также безопасный обмен файлами. Обратите внимание, что начиная с версии 4.0 Samba может использоваться как контроллер домена Active Directory (AD).
Установка и настройка Samba в Ubuntu
Сервер Samba доступен для установки из репозиториев Ubuntu, используйте инструмент apt package manager, как показан ниже.
Как только сервер samba установлен, настало время настроить его для незащищенного анонимного и безопасного общего доступа к файлам.
Для этого нам нужно отредактировать основной файл конфигурации Samba — /etc/samba/smb.conf.
Сначала создайте резервную копию исходного файла конфигурации samba следующим образом.
Теперь мы перейдем к непосредственной настройке samba для анонимных и безопасных служб обмена файлами, как описано ниже.
Важно: Прежде чем двигаться дальше, убедитесь, что компьютер с ОС Windows находится в той же рабочей группе, которая будет настроена на сервере Ubuntu.
Проверьте настройки рабочей группы Windows
Войдите в свой Windows, щелкните правой кнопкой мыши на «Мой компьютер» → «Свойства» → «Дополнительные системные настройки» → «Имя компьютера», чтобы проверить рабочую группу.
Кроме того, откройте командную строку и выполнив приведенную ниже команду найдите «домен рабочей станции».
Как только вы узнаете свою рабочую группу Windows, перейдем к дальнейшей настройке сервера samba для совместного использования файлов.
Анонимный доступ к файлам Samba
Сначала создайте общий каталог samba, в котором будут храниться файлы.
Затем установите соответствующие разрешения для каталога.
Откройте файл конфигурации.
Затем отредактируйте или измените настройки [global], как описано ниже.
Далее добавьте в конец файла такие параметры:
Теперь проверьте текущие настройки samba, выполнив приведенную ниже команду.
Затем перезапустите службы Samba, чтобы применить указанные выше изменения.
Тестирование анонимного обмена файлами Samba
Перейдите на компьютер Windows и откройте «Сеть» из окна проводника Windows. Нажмите на узел Ubuntu или попробуйте получить доступ к серверу samba с использованием его IP-адреса.
Примечание. Используйте команду ifconfig для получения вашего IP-адреса сервера Ubuntu.
Затем откройте анонимный каталог и попробуйте добавить туда файлы, чтобы поделиться ими с другими пользователями.
Безопасный обмен файлами Samba
Чтобы защитить samba паролем, вам необходимо создать группу «sedicomm» и установить пароль для каждого пользователя. В этом примере мы используем yurii как имя пользователя.
Примечание. Режим безопасности samba: security = user требует, чтобы пользователи вводили своё имя пользователя и пароль для подключения к общим ресурсам.
Учетные записи пользователя Samba отделены от системных учетных записей, однако вы можете установить пакет libpam-winbind, который используется для синхронизации пользователей системы с пользовательской базой samba.
Затем создайте безопасный каталог, в котором будут храниться общие файлы.
Затем установите соответствующие разрешения для каталога.
Откройте файл конфигурации.
Затем добавьте в конец файла такие параметры. Обязательно замените «sedicomm» на имя вашей группы
Как и раньше, запустите эту команду, чтобы просмотреть текущие настройки samba.
После того, как вы закончите с вышеуказанными конфигурациями, перезапустите службы Samba, чтобы применить изменения.
Тестирование безопасного обмена файлами Samba
Откройте в проводнике машине Windows «Сеть». Нажмите на узел Ubuntu. Вы можете получить ошибку, если не выполнить следующий шаг.
Попробуйте получить доступ к серверу, используя его IP-адрес (\\192.168.0.100). Затем введите учетные данные (имя пользователя и пароль) для пользователя yurii и нажмите «ОК».
Теперь вы видите «Анонимные» и «Защищенные» каталоги.
Вы можете безопасно обмениваться файлами с другими разрешенными пользователями сети в этом каталоге.
Включаем Samba в брандмауэре UFW в Ubuntu
Если в вашей системе включен брандмауэр UFW, вы должны добавить правила, позволяющие Samba не конфликтовать с брандмауэром.
Чтобы проверить их, мы использовали сеть 192.168.43.0. Запустите приведенные ниже команды, указав сетевой адрес.
На этом все! В этой статье мы показали вам, как настроить Samba для анонимного и безопасного обмена файлами между компьютерами Ubuntu и Windows.
Спасибо за уделенное время на прочтение статьи!
Если возникли вопросы, задавайте их в комментариях.
Если вы смогли настроить Samba, то подписывайтесь на обновления нашего блога и оставайтесь в курсе новостей мира инфокоммуникаций!
Чтобы знать больше и выделяться знаниями среди толпы IT-шников, записывайтесь на курсы Cisco от Академии Cisco, курсы Linux от Linux Professional Institute на платформе SEDICOMM University.
Курсы Cisco, Linux, кибербезопасность, DevOps / DevNet, Python с трудоустройством!
- Поможем стать экспертом по сетевой инженерии, кибербезопасности, программируемым сетям и системам и получить международные сертификаты Cisco, Linux LPI, Python Institute.
- Предлагаем проверенную программу с лучшими учебниками от экспертов из Cisco Networking Academy, Linux Professional Institute и Python Institute, помощь сертифицированных инструкторов и личного куратора.
- Поможем с трудоустройством и стартом карьеры в сфере IT — 100% наших выпускников трудоустраиваются.
- Проведем вечерние онлайн-лекции на нашей платформе.
- Согласуем с вами удобное время для практик.
- Если хотите индивидуальный график — обсудим и реализуем.
- Личный куратор будет на связи, чтобы ответить на вопросы, проконсультировать и мотивировать придерживаться сроков сдачи экзаменов.
- Всем, кто боится потерять мотивацию и не закончить обучение, предложим общение с профессиональным коучем.
- отредактировать или создать с нуля резюме;
- подготовиться к техническим интервью;
- подготовиться к конкурсу на понравившуюся вакансию;
- устроиться на работу в Cisco по специальной программе. Наши студенты, которые уже работают там: жмите на #НашиВCisco Вконтакте, #НашиВCisco Facebook.




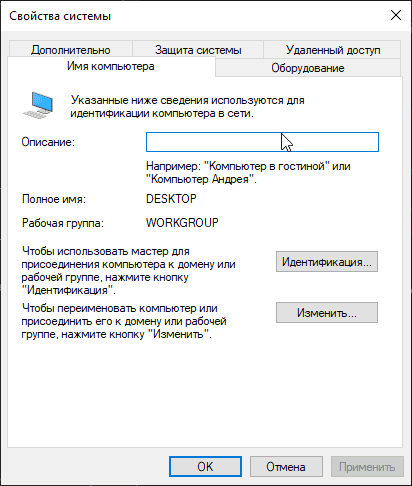
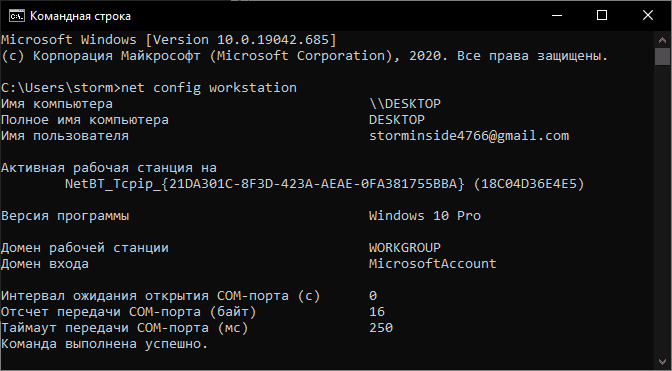

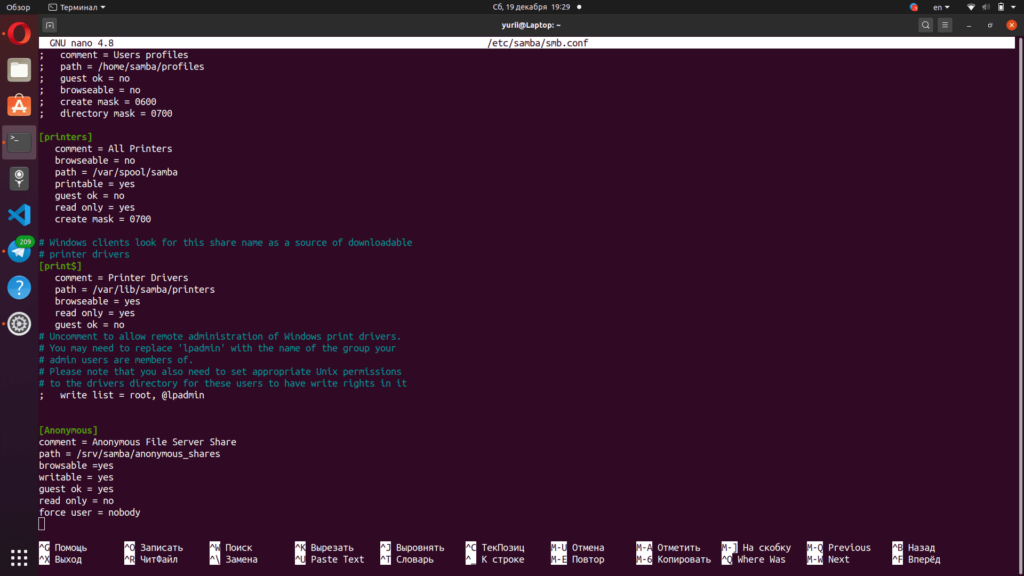
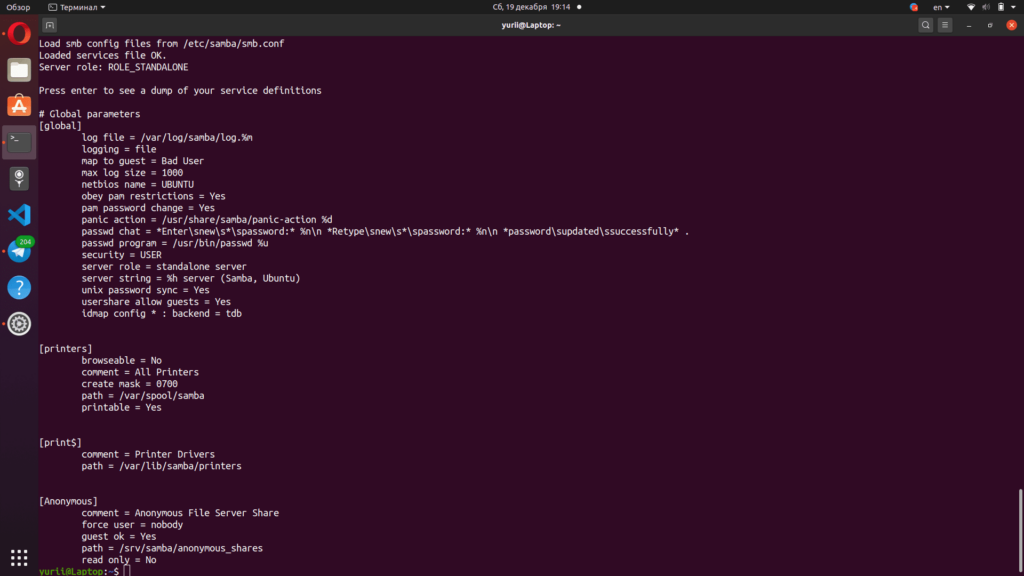


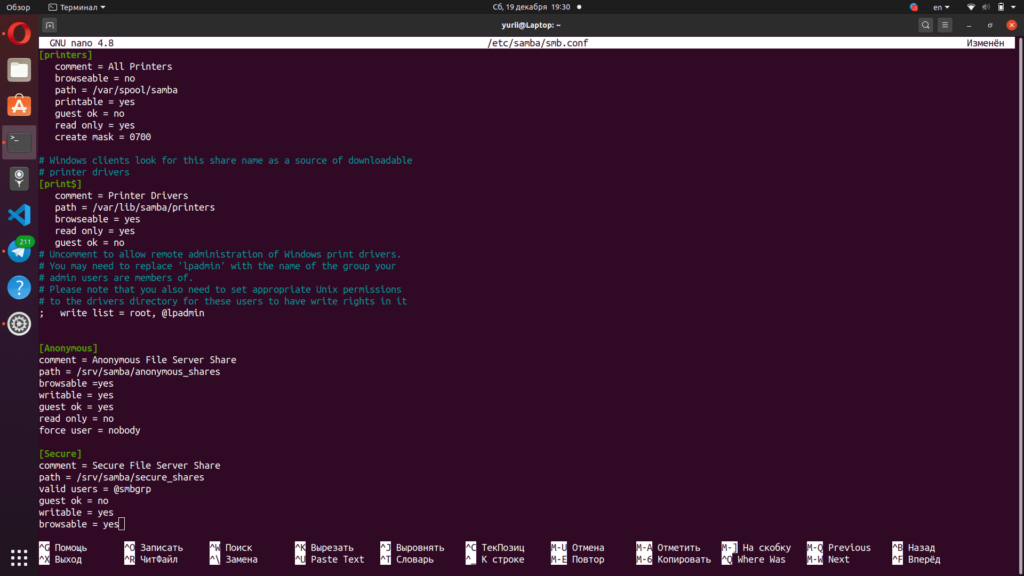
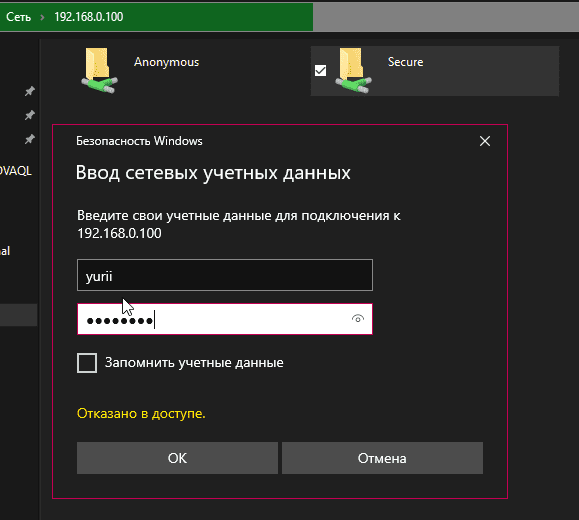
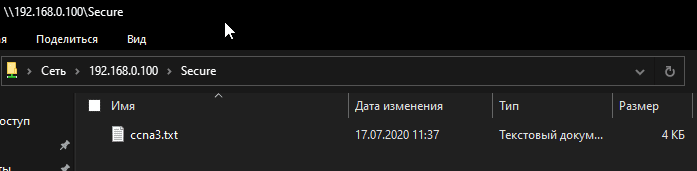

























4 комментария. Оставить новый
Отличная статья. Очень толковое изложение.
Здравствуйте! А можно попросить попросить мастер-класс по созданию контроллера домена с помощью Samba? Безумно интересно!
Доброго дня. Настроил все по статье. С OS X все подключается, а вот с Windows среды не могу зайти. При вводе имя пользователя и пароля, пишет что введены неправильные данные. Заранее спасибо.
Добрый день. Есть ли возможность установить лимит трафика для чтения/записи из шары на каждого пользователя, допустим 3 GB в сутки